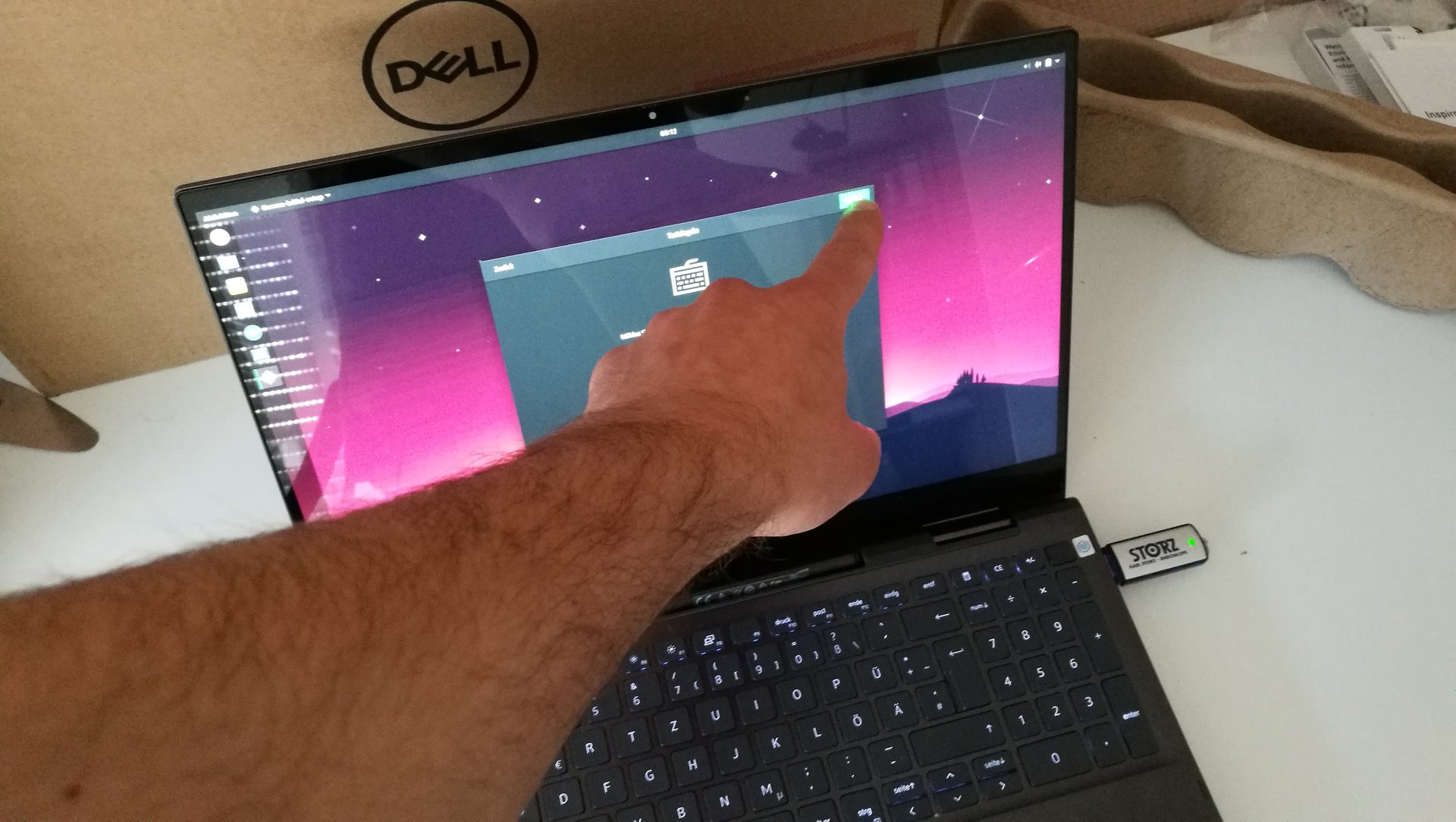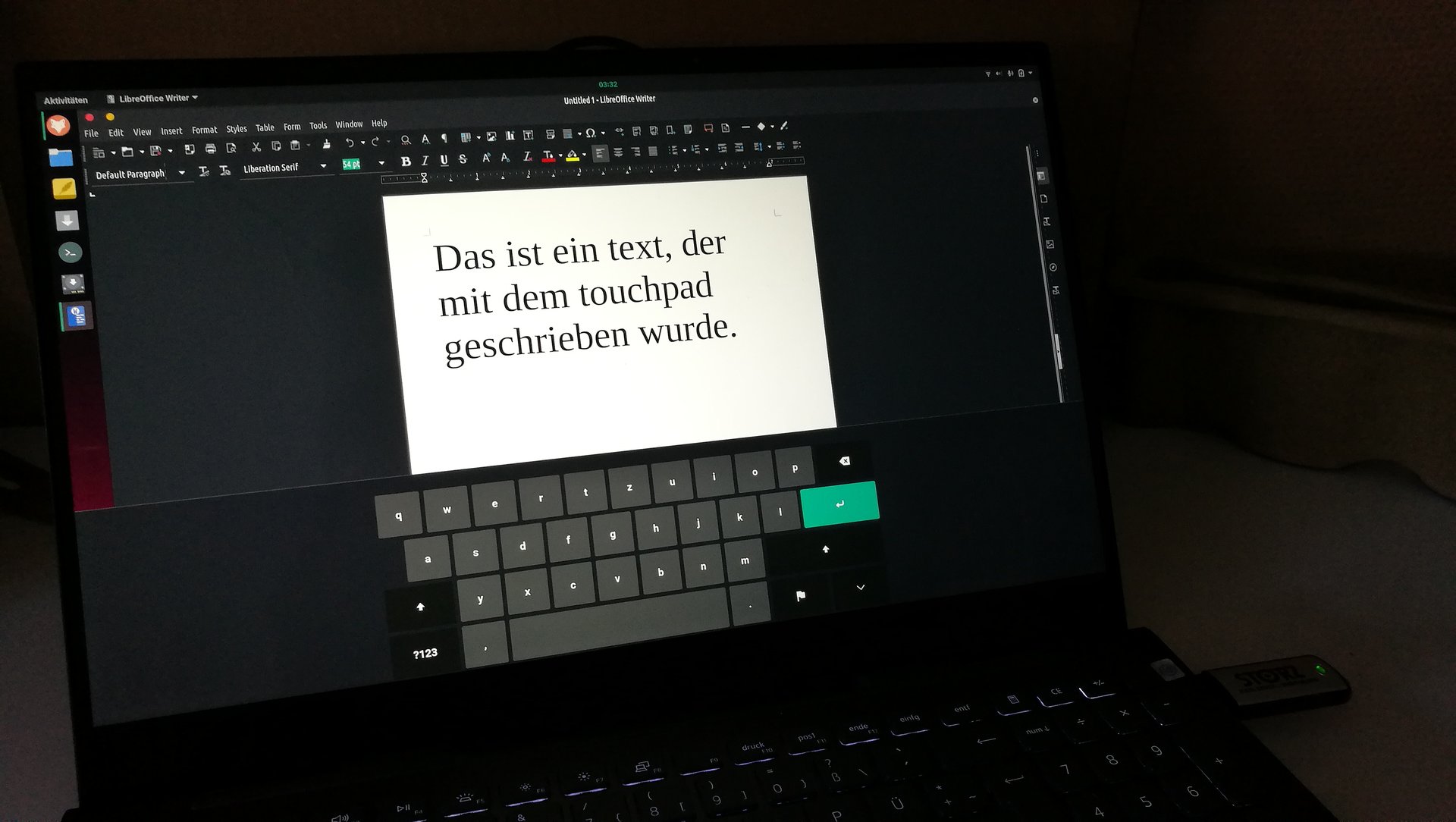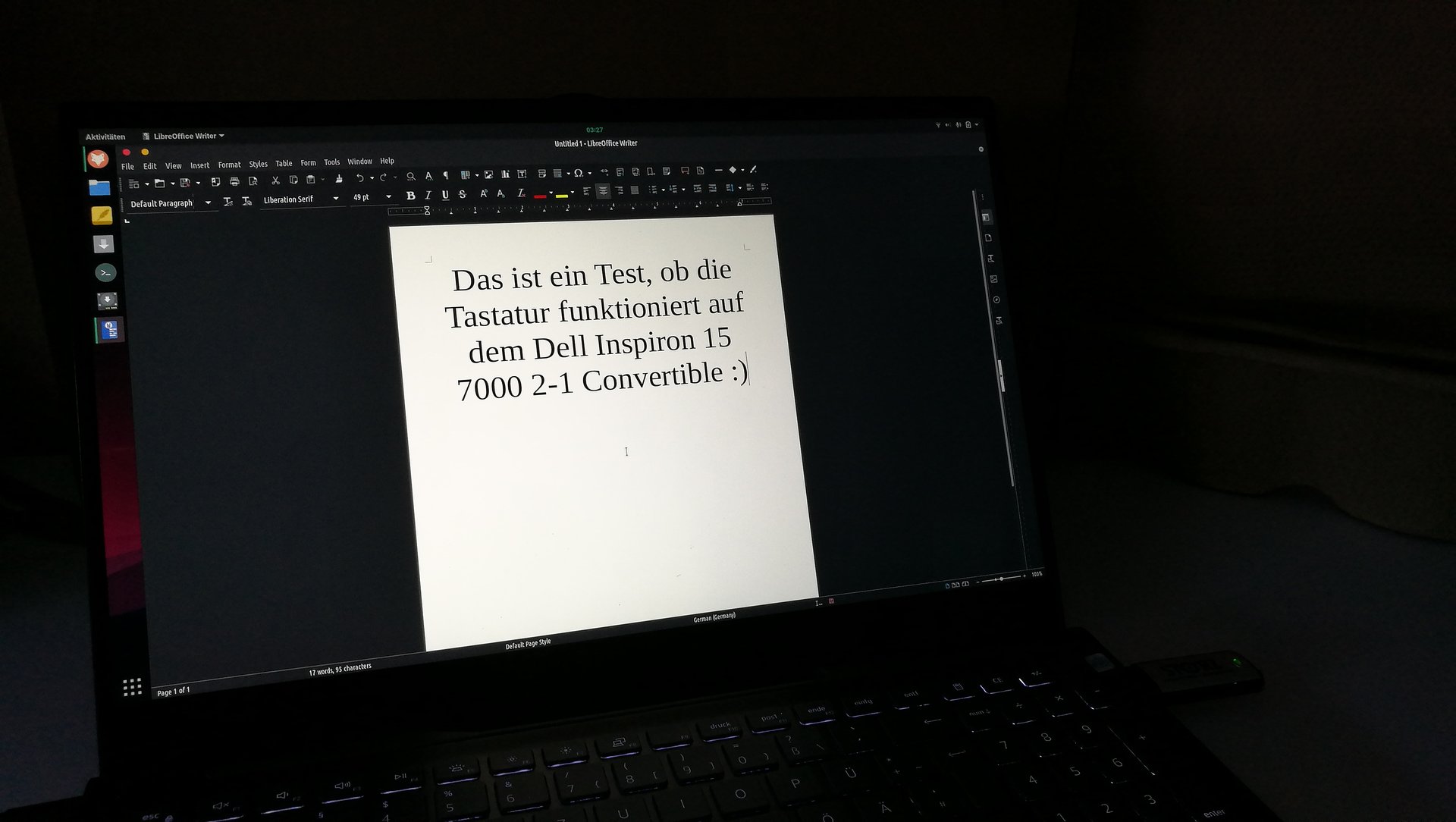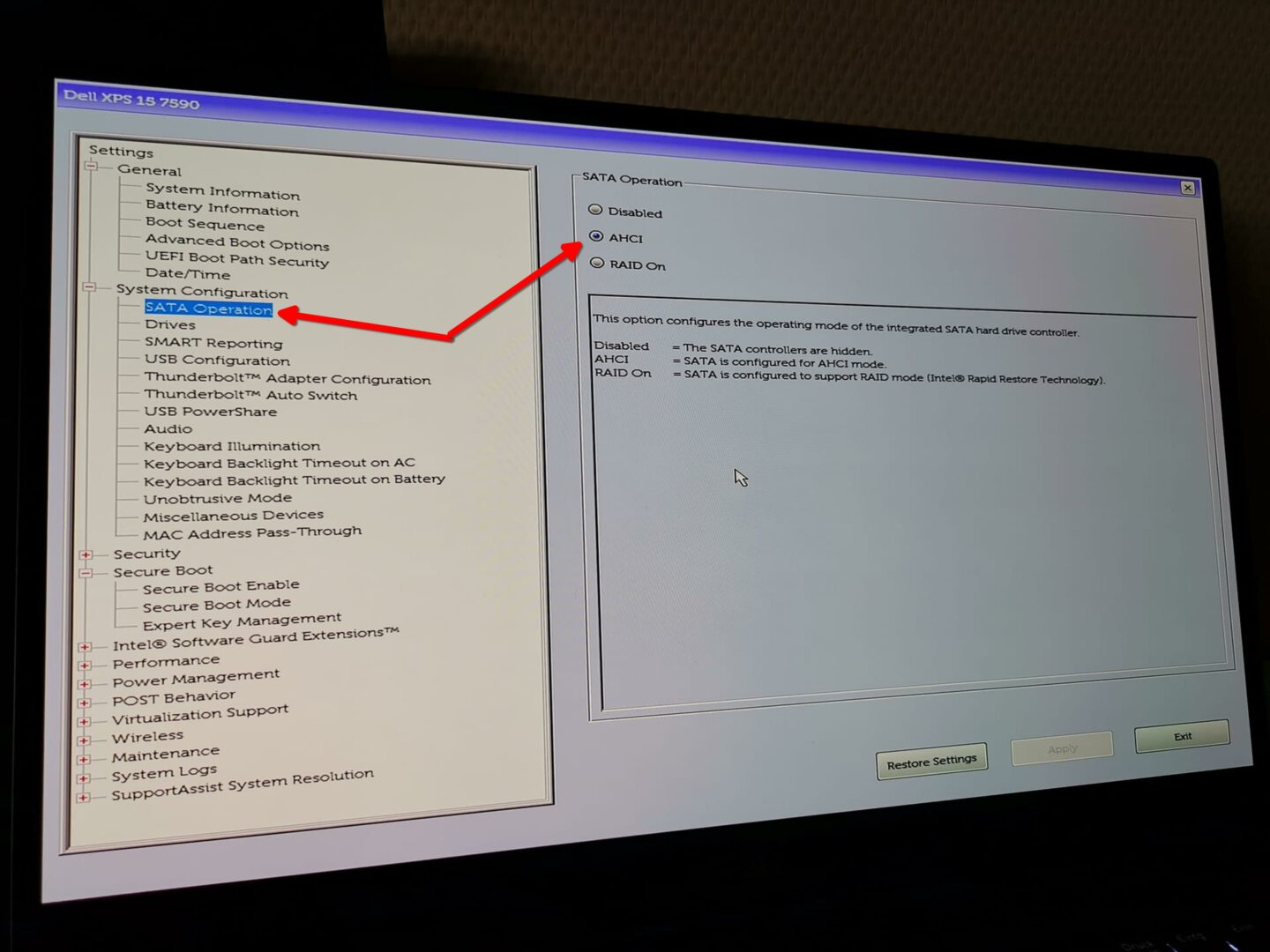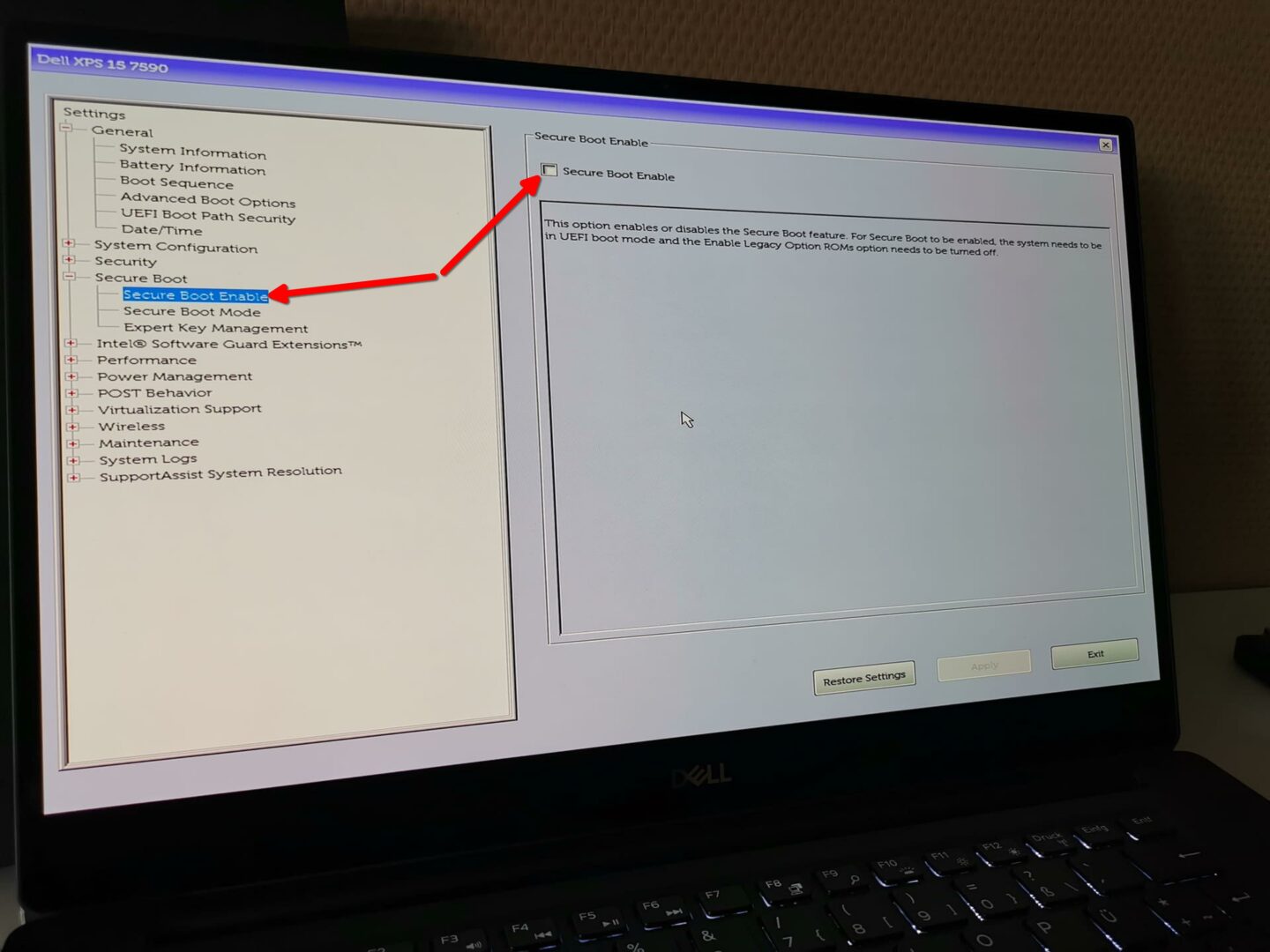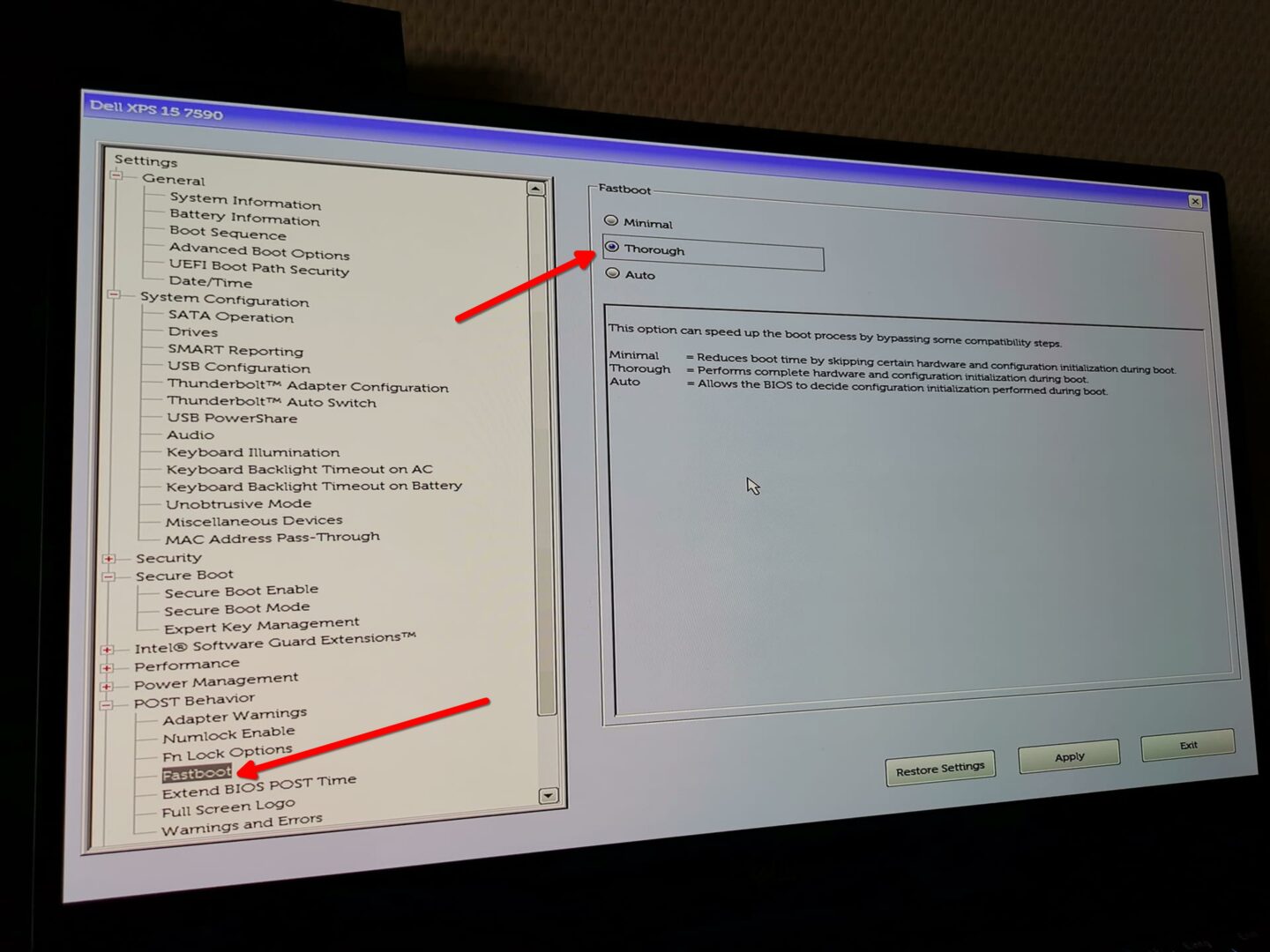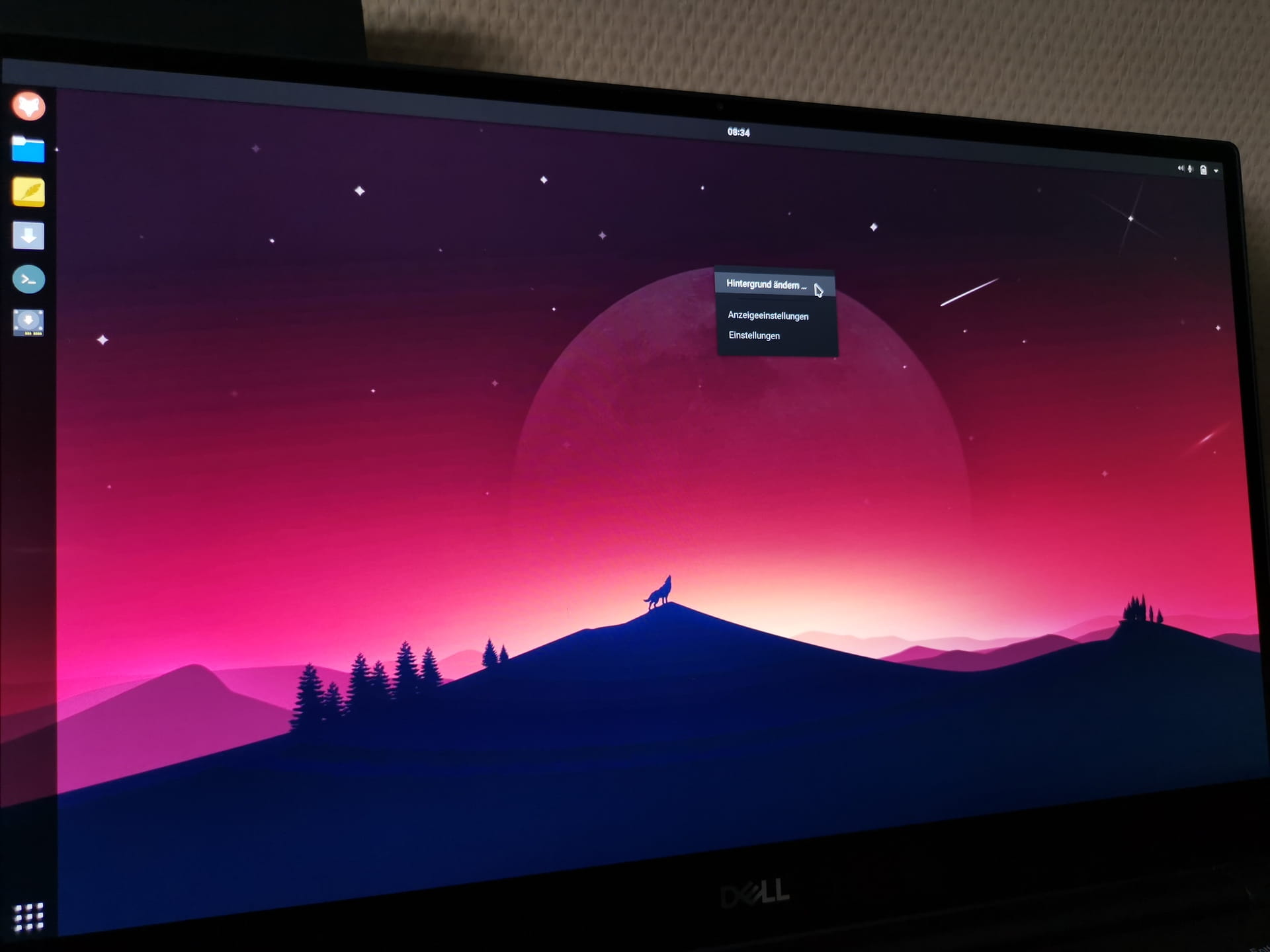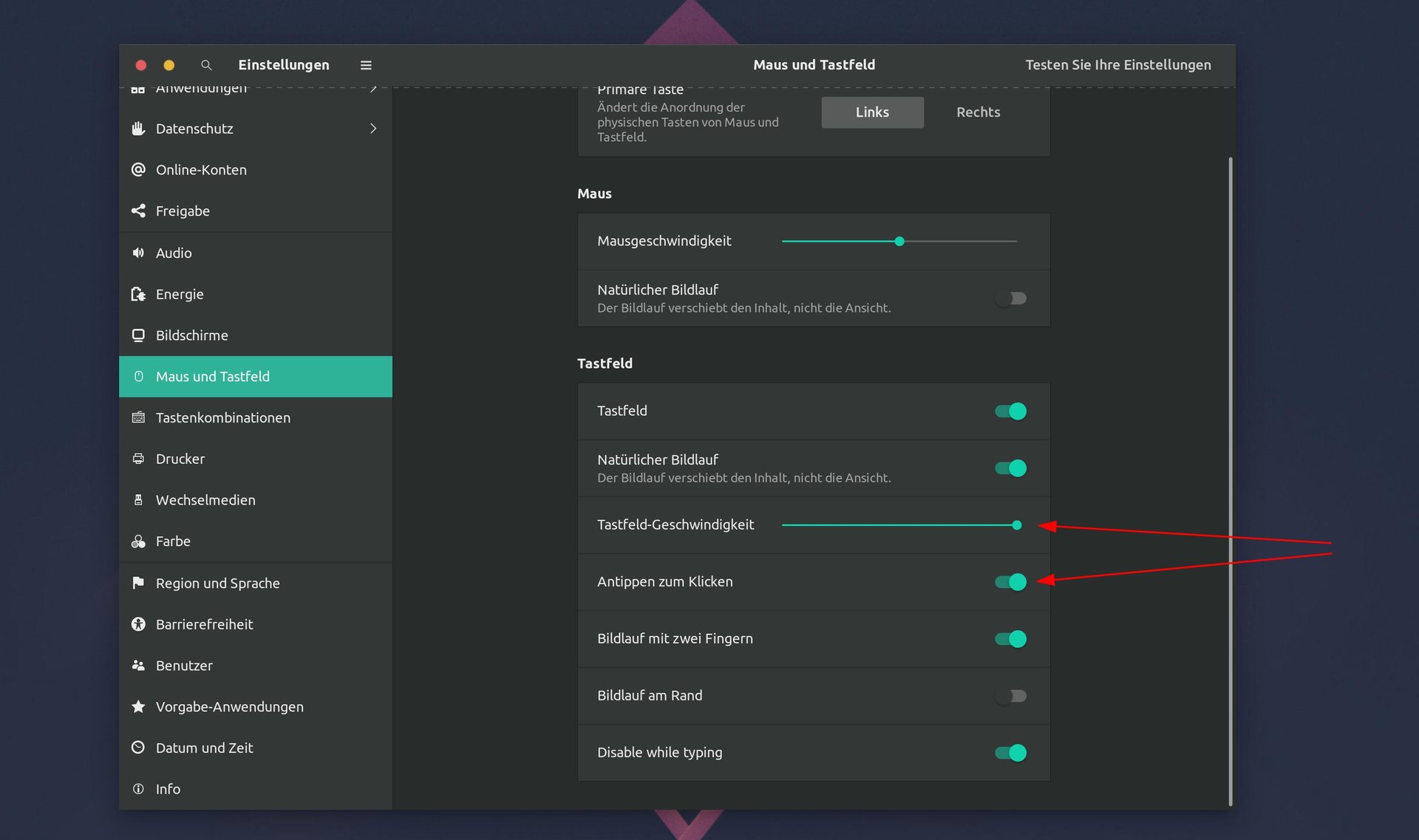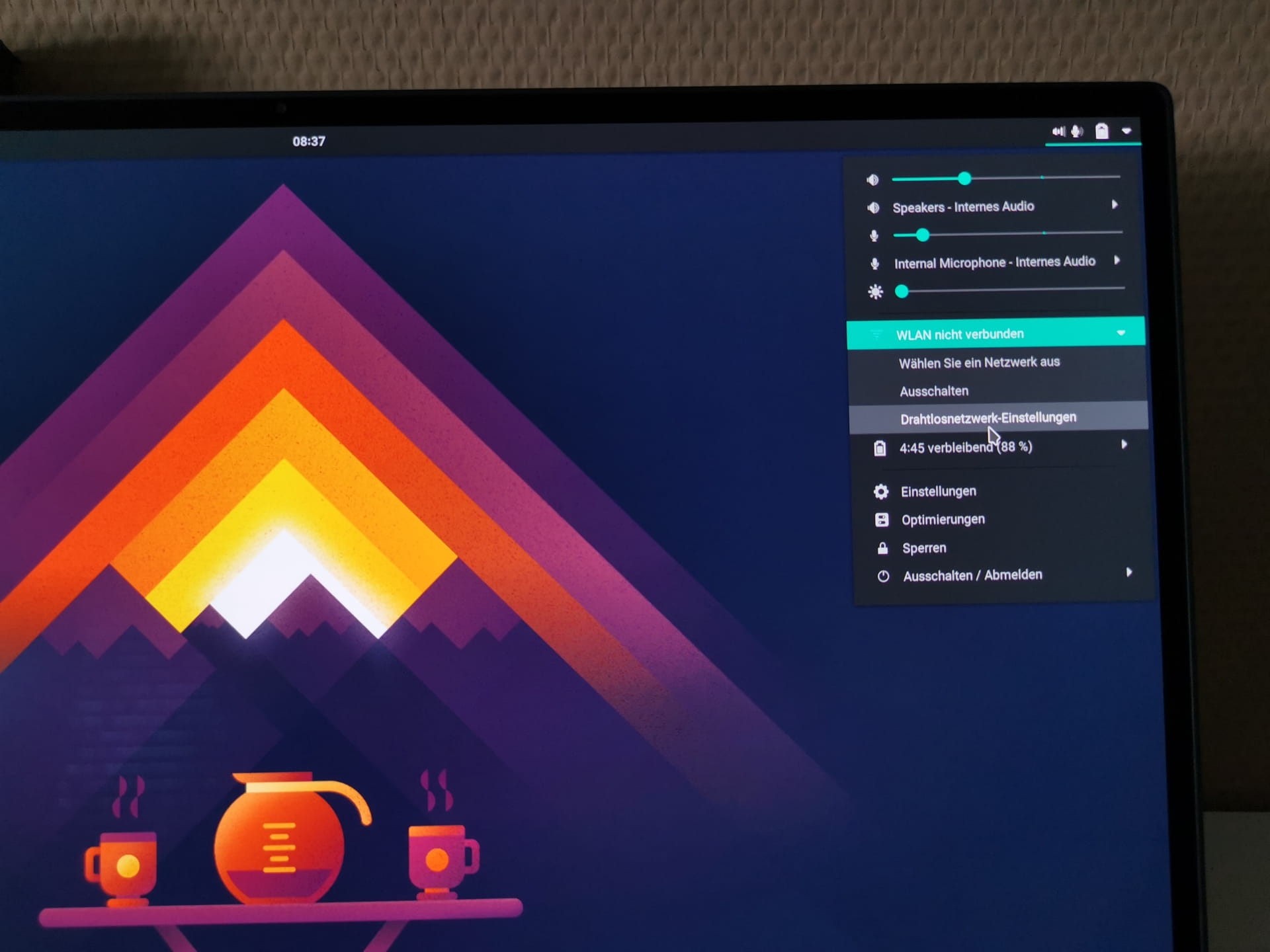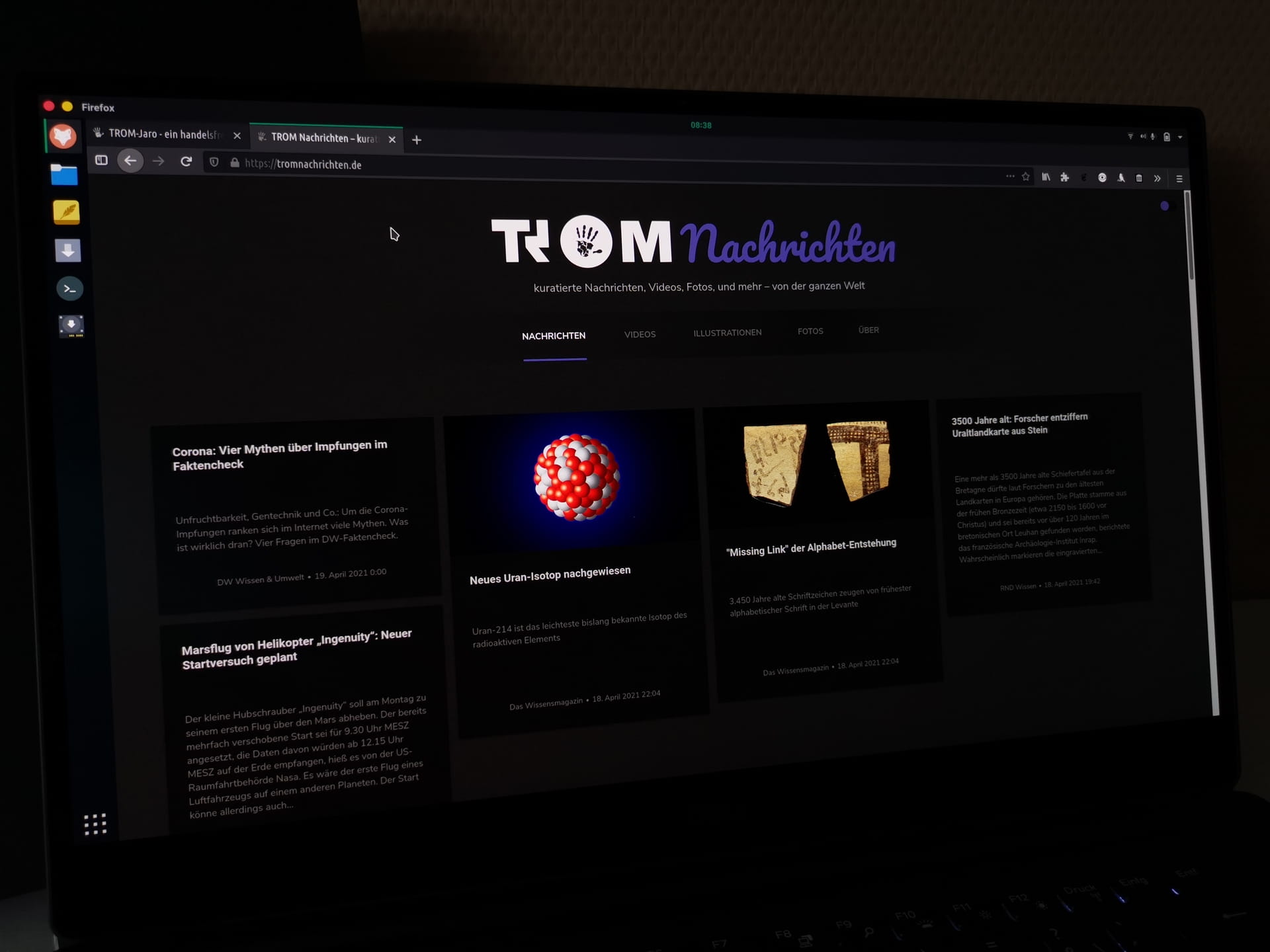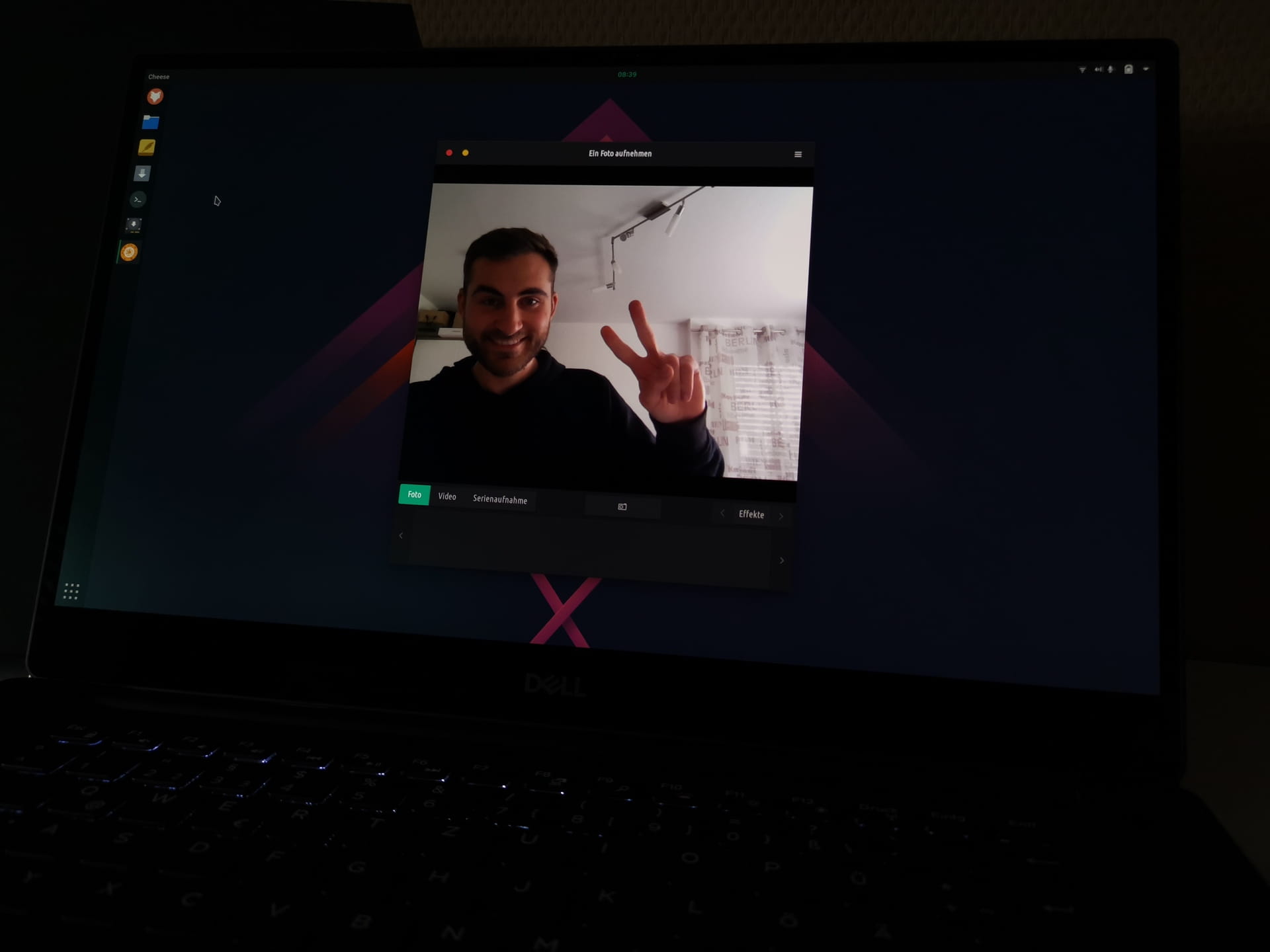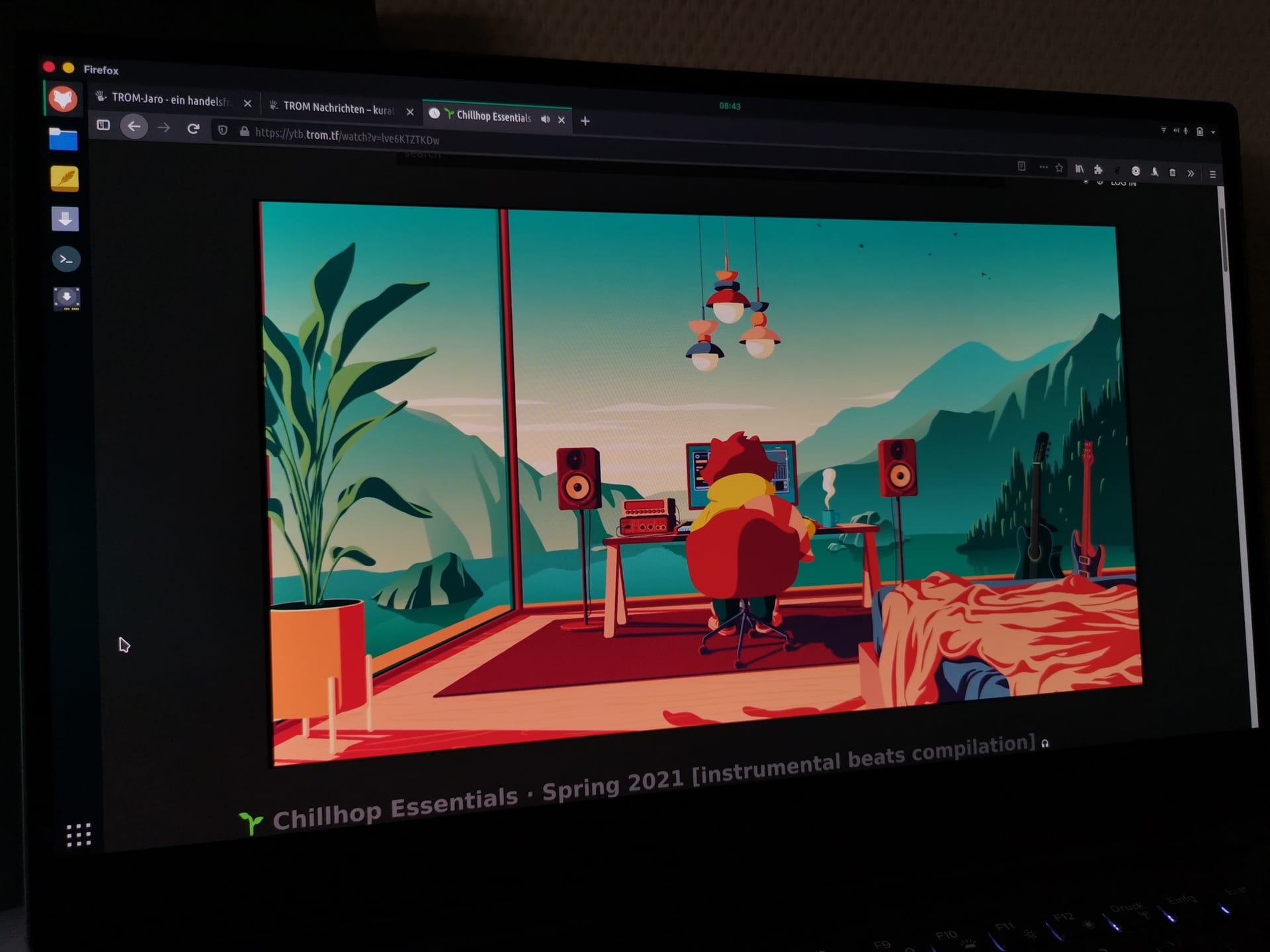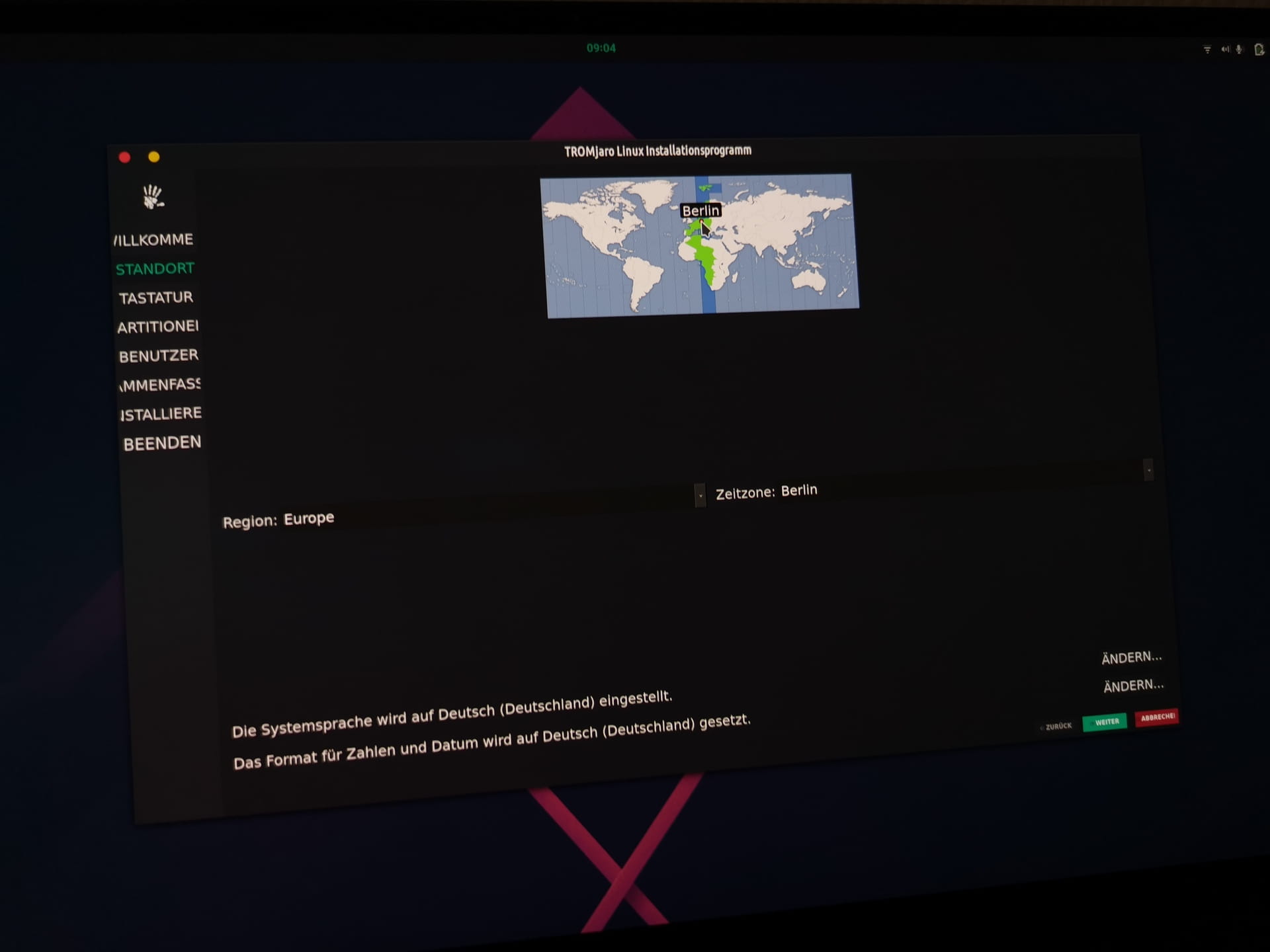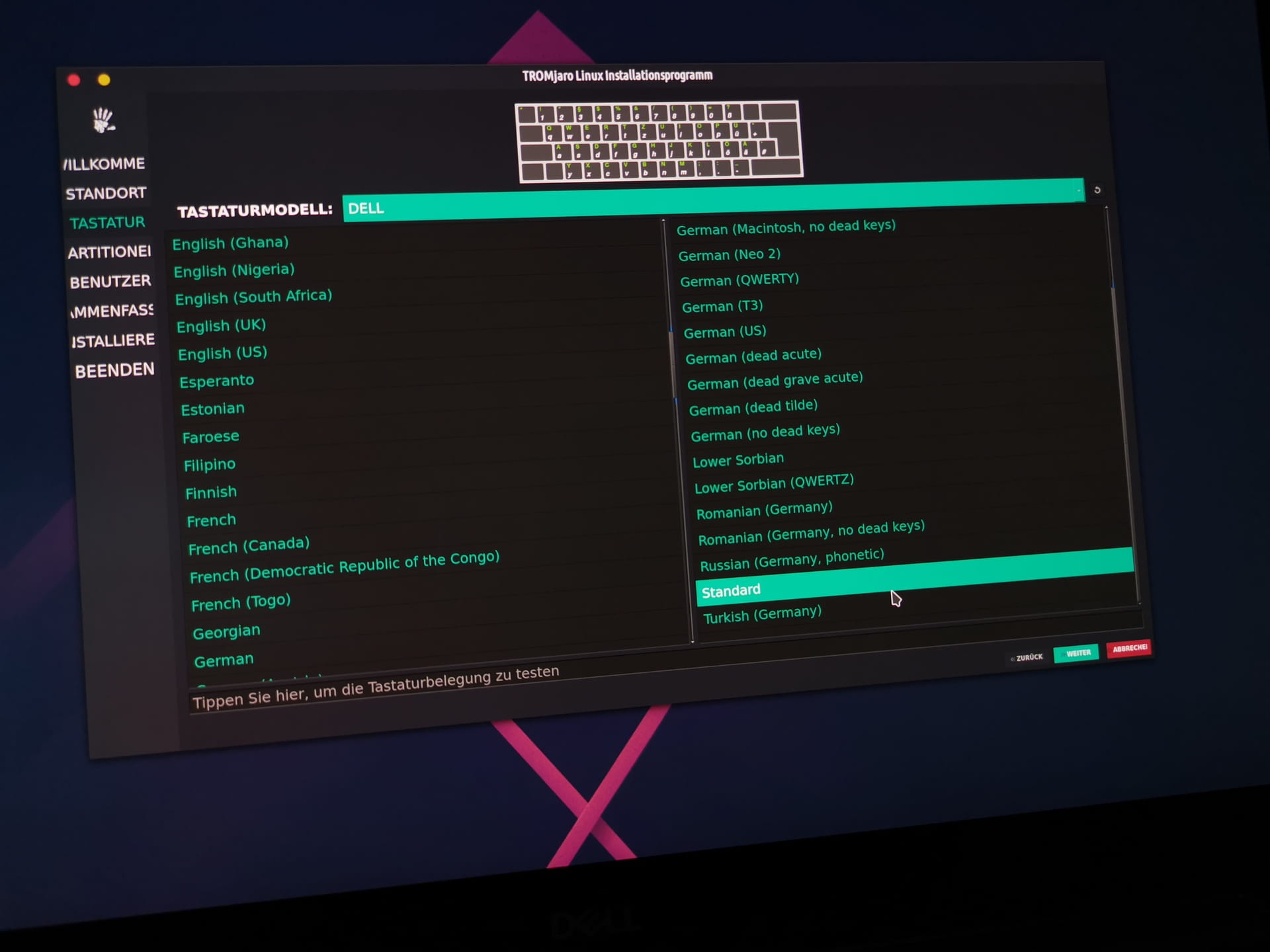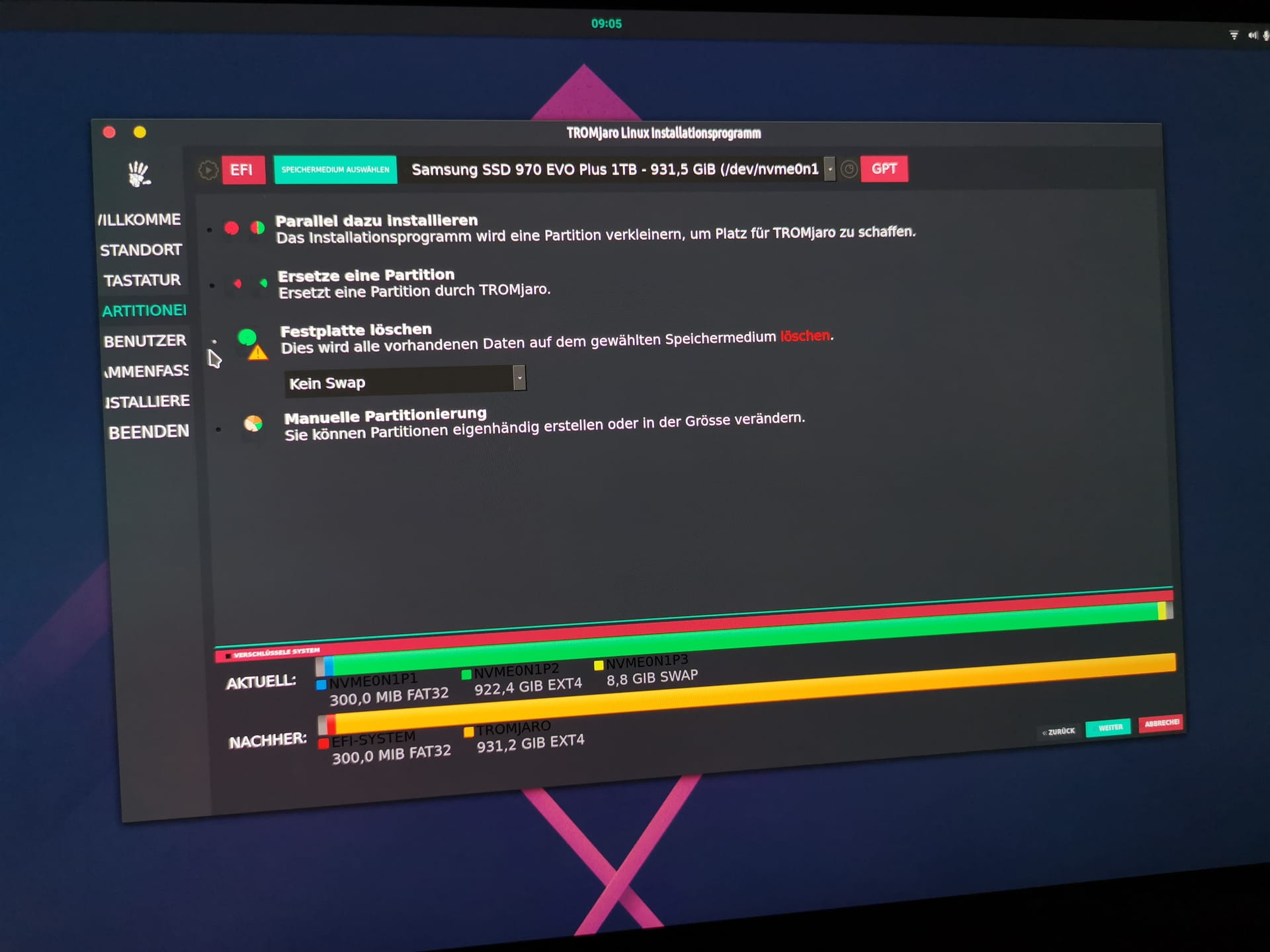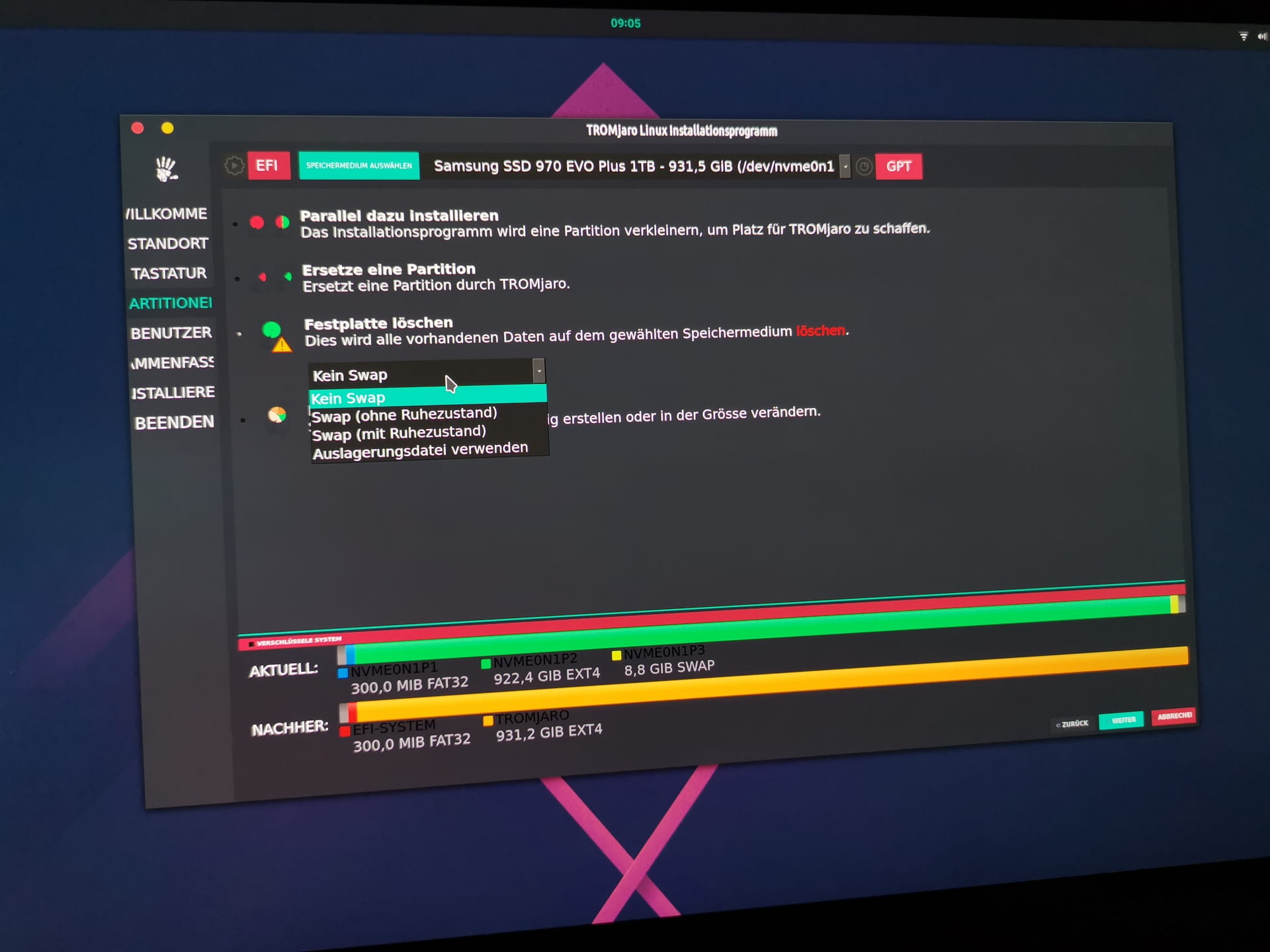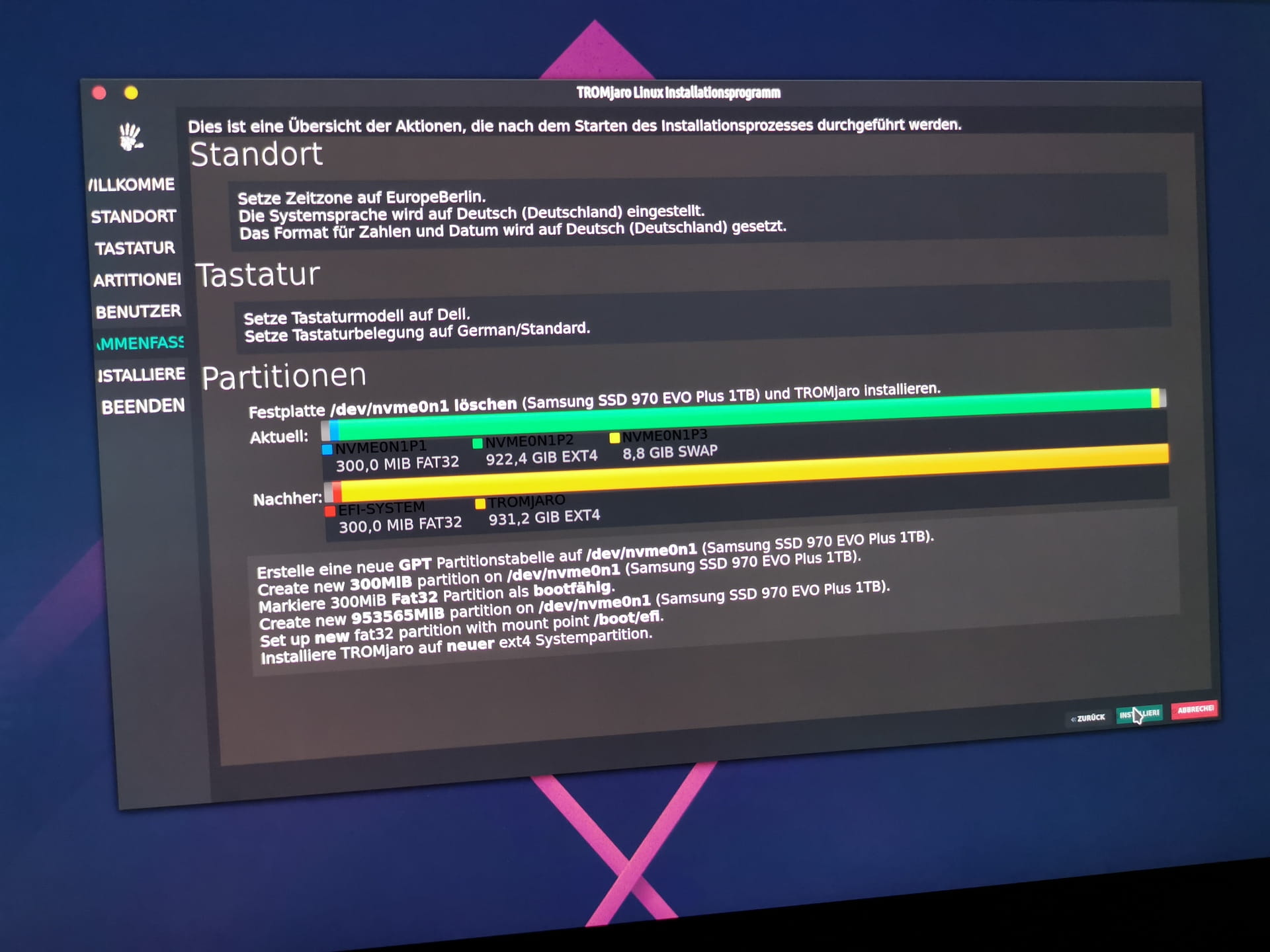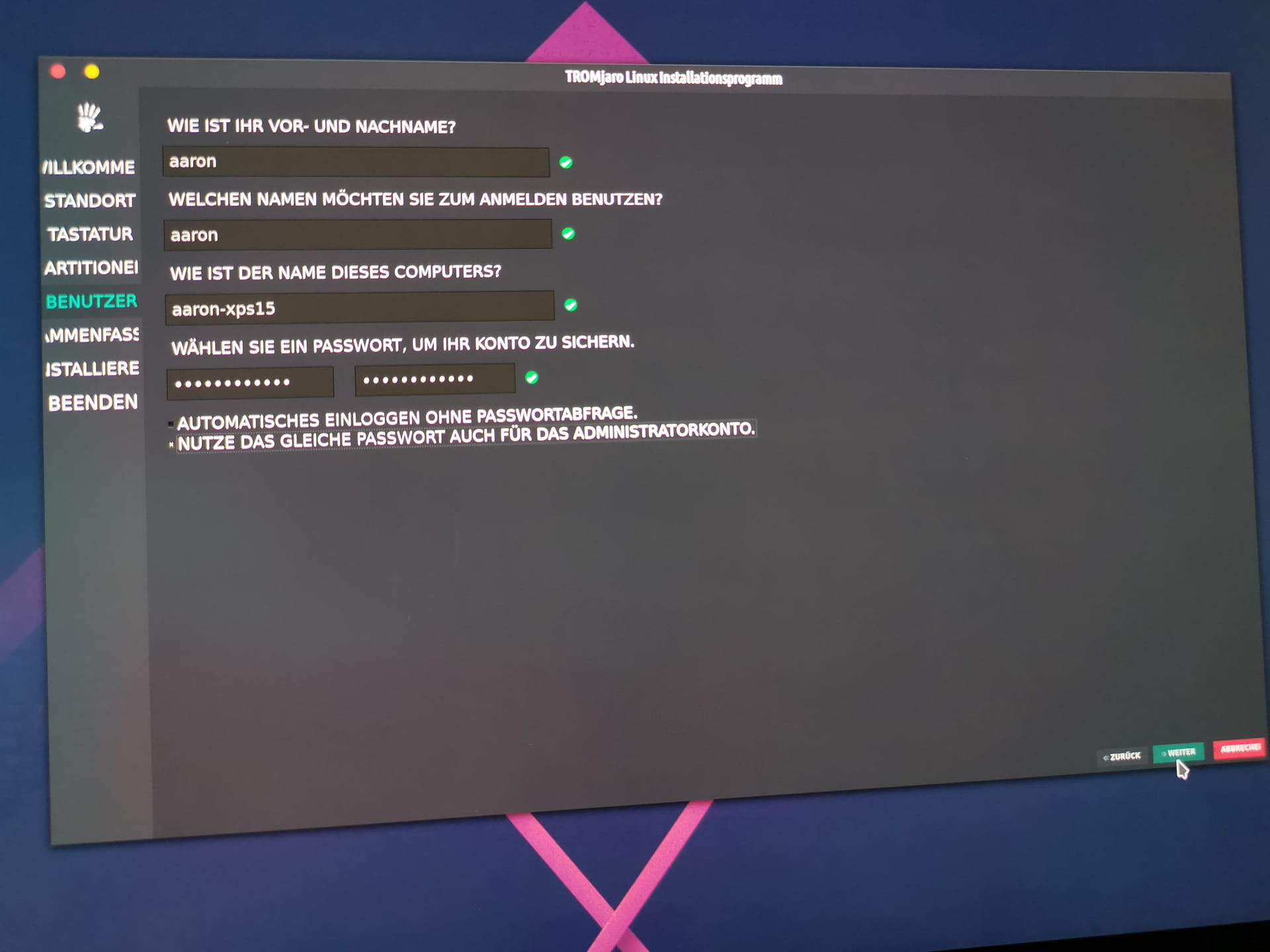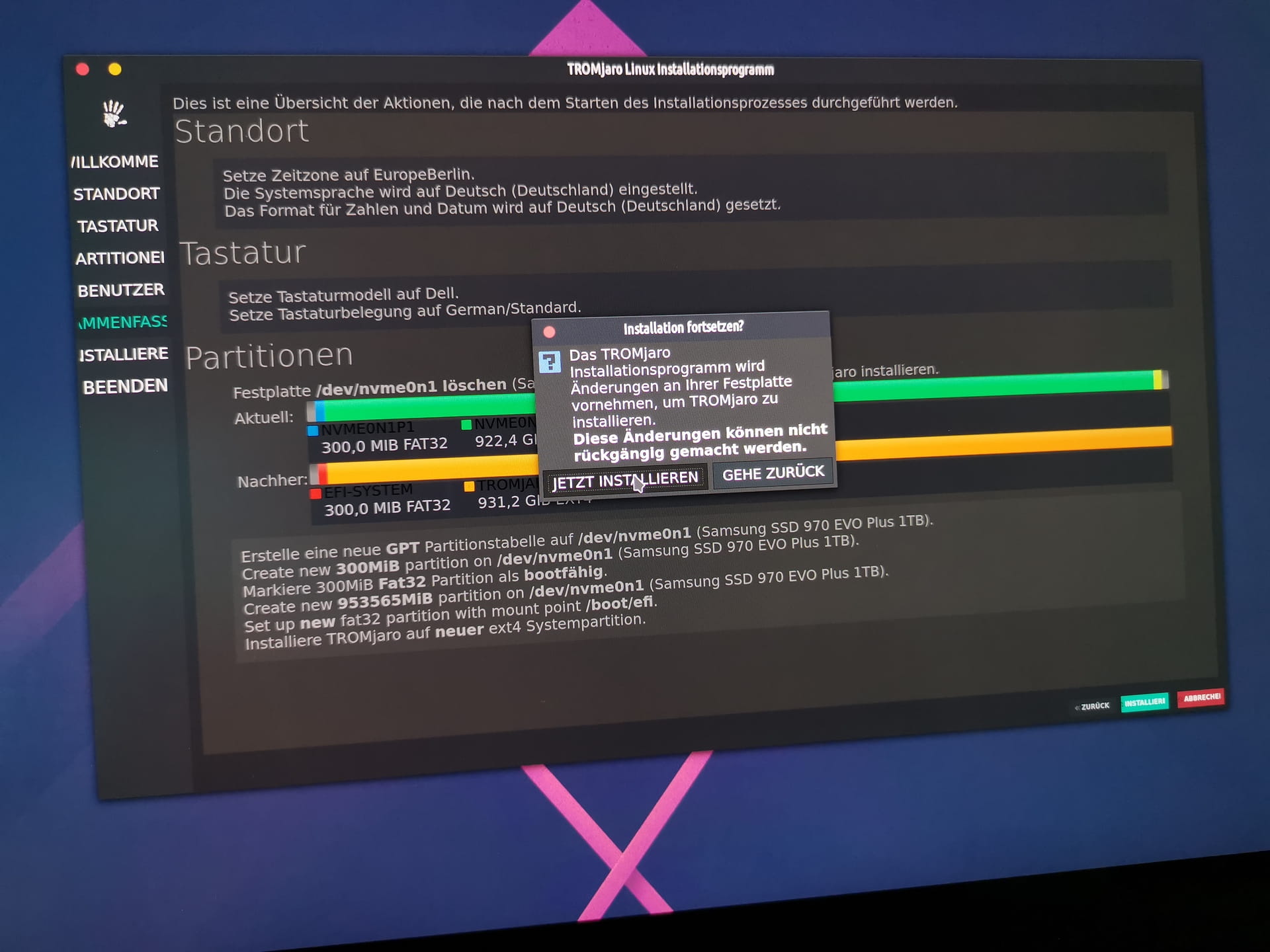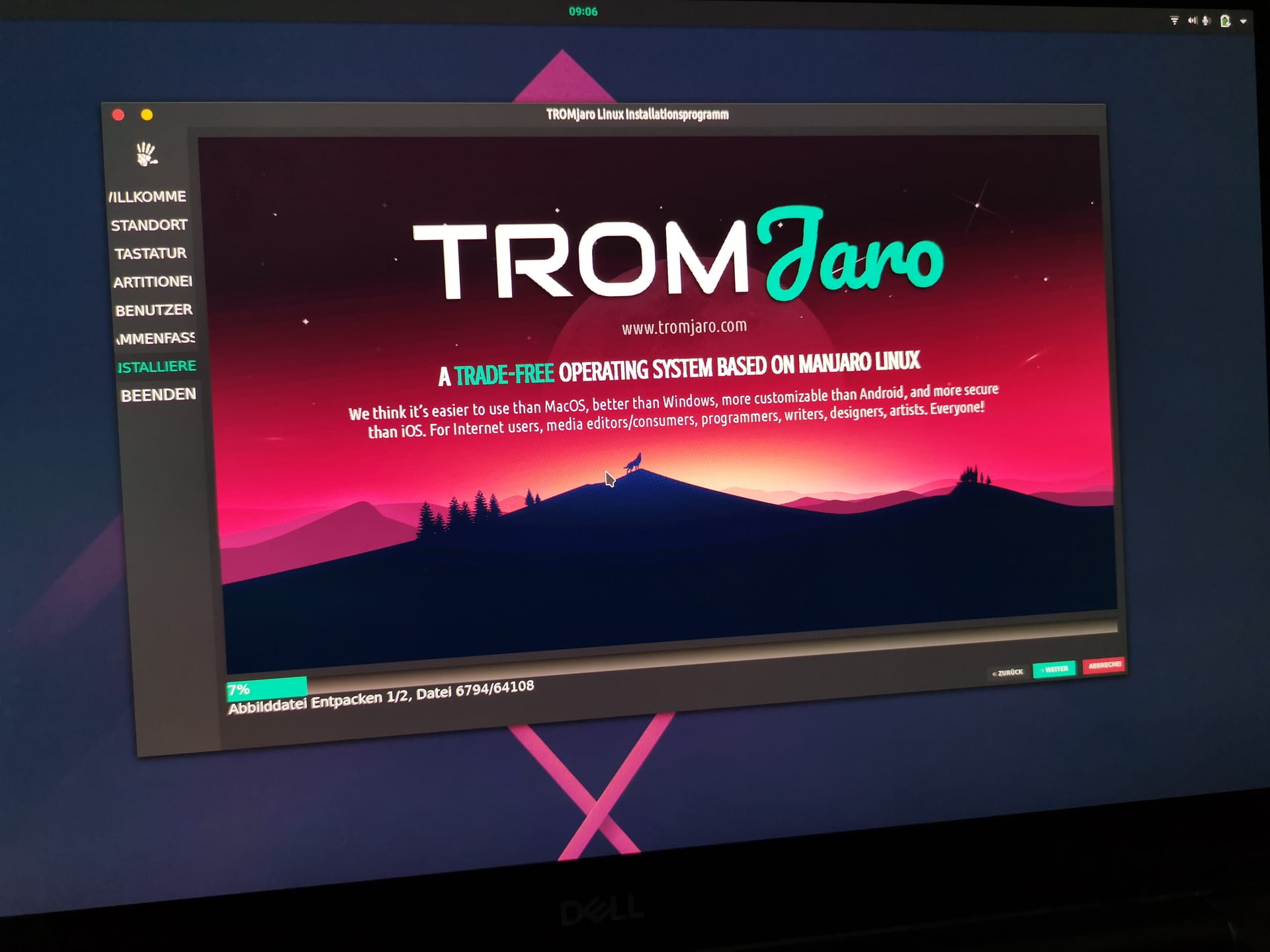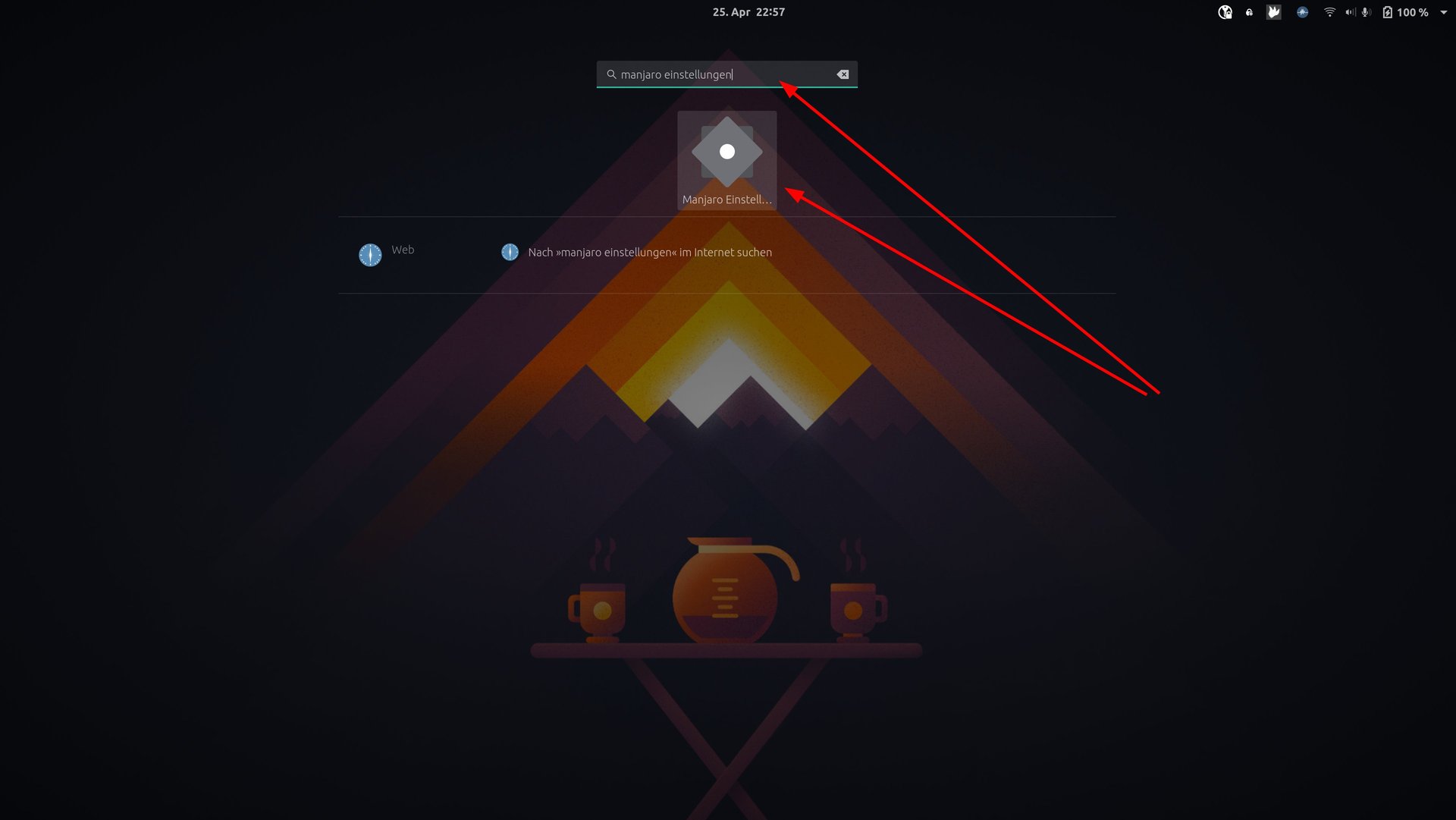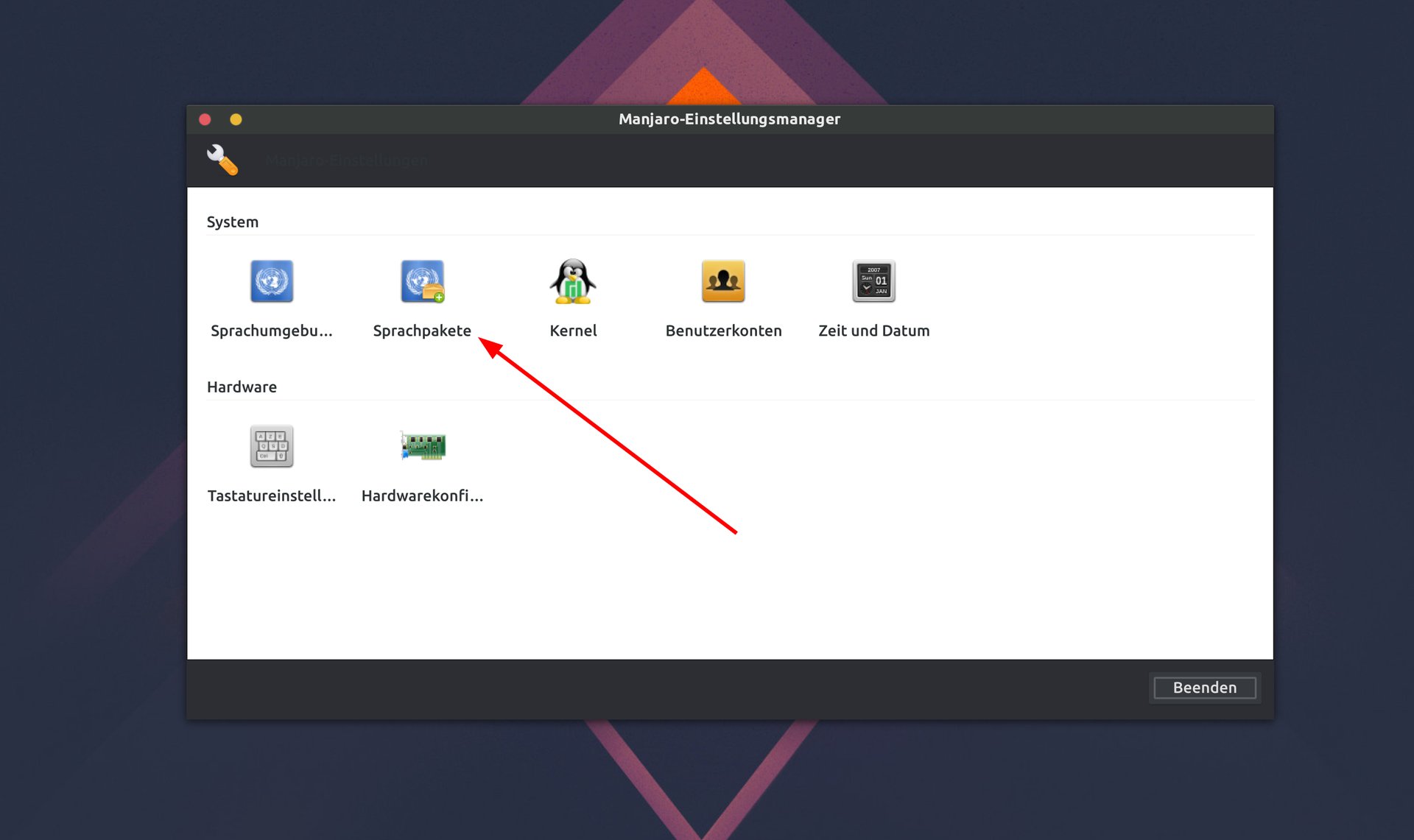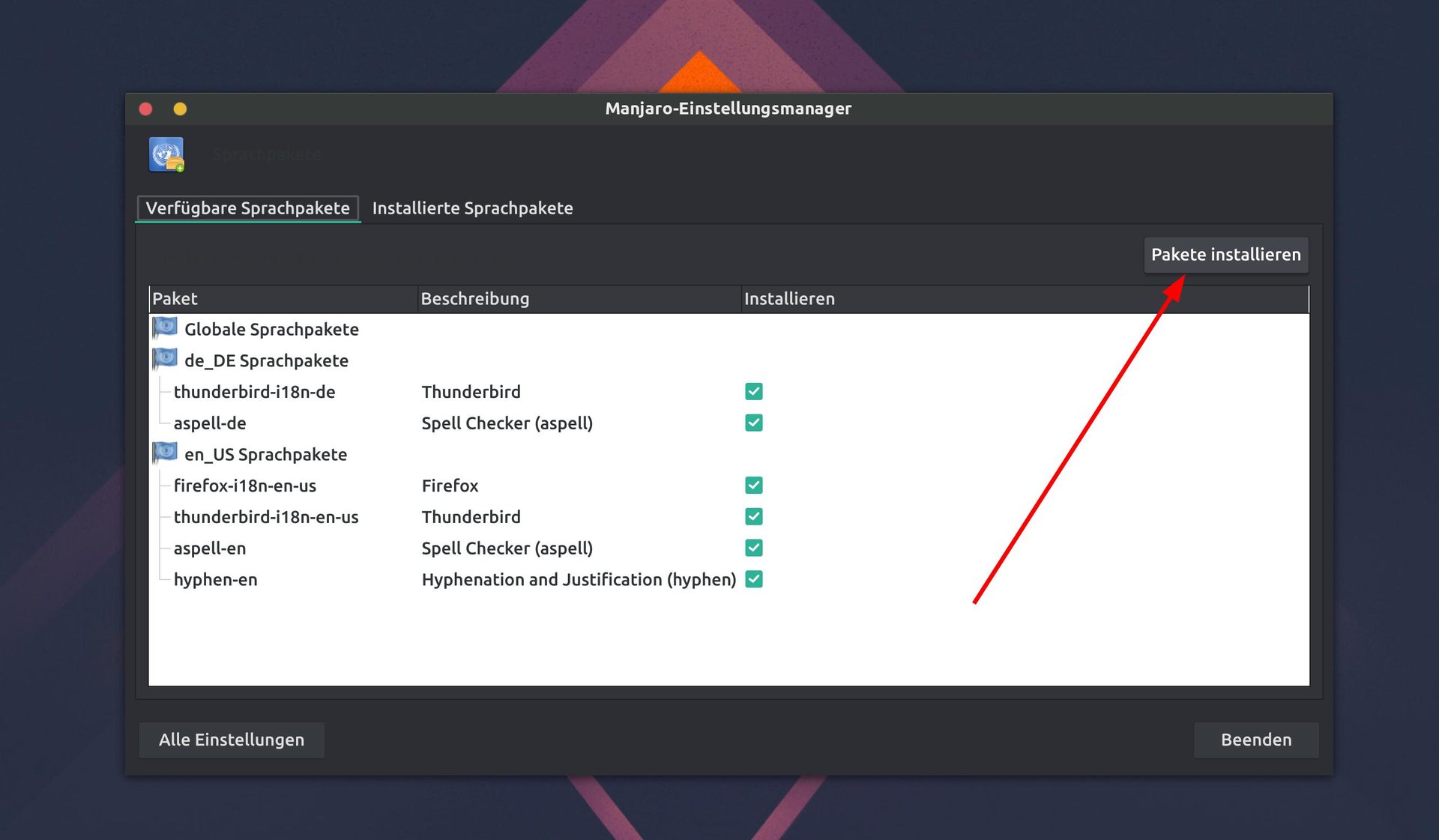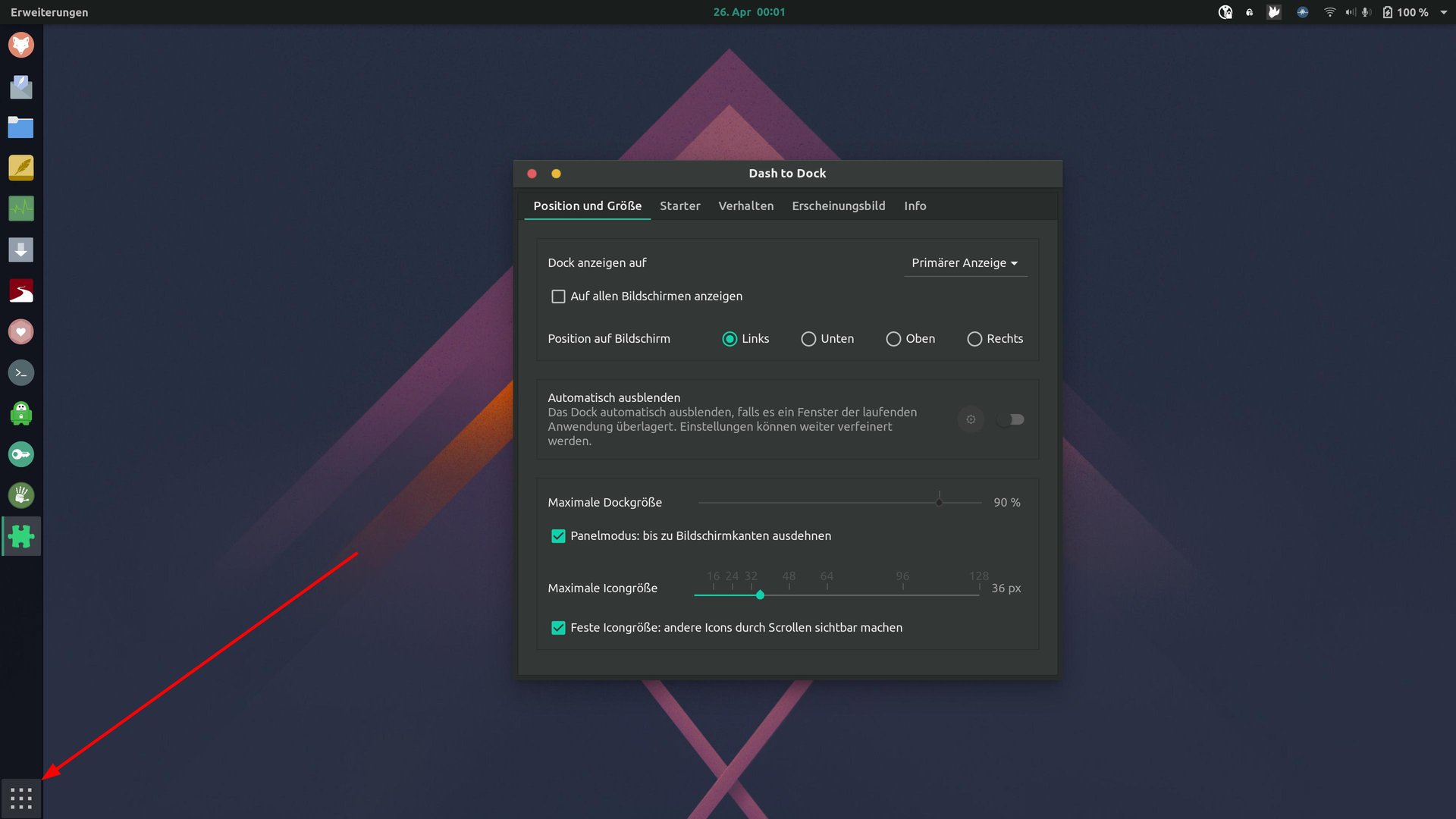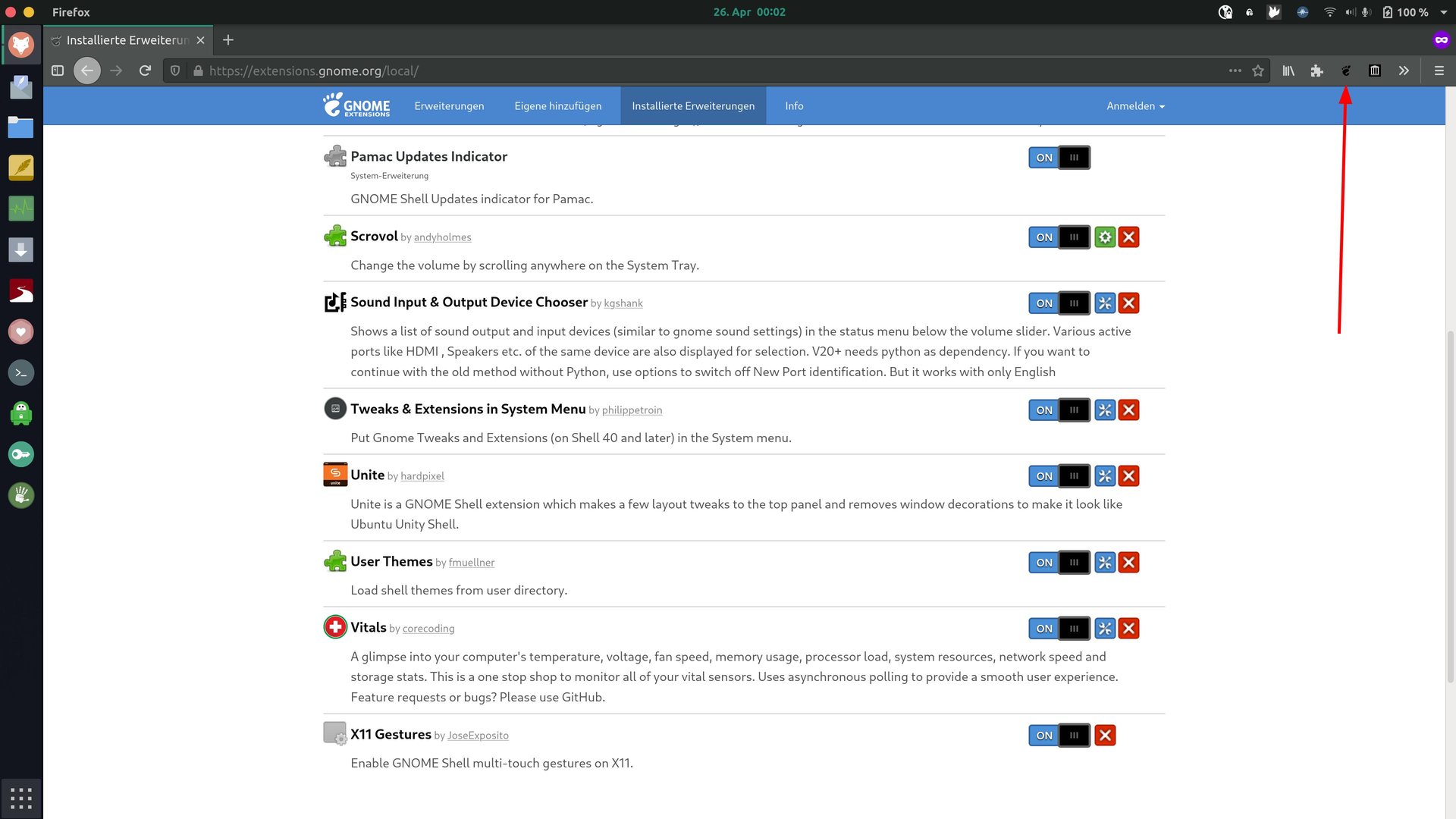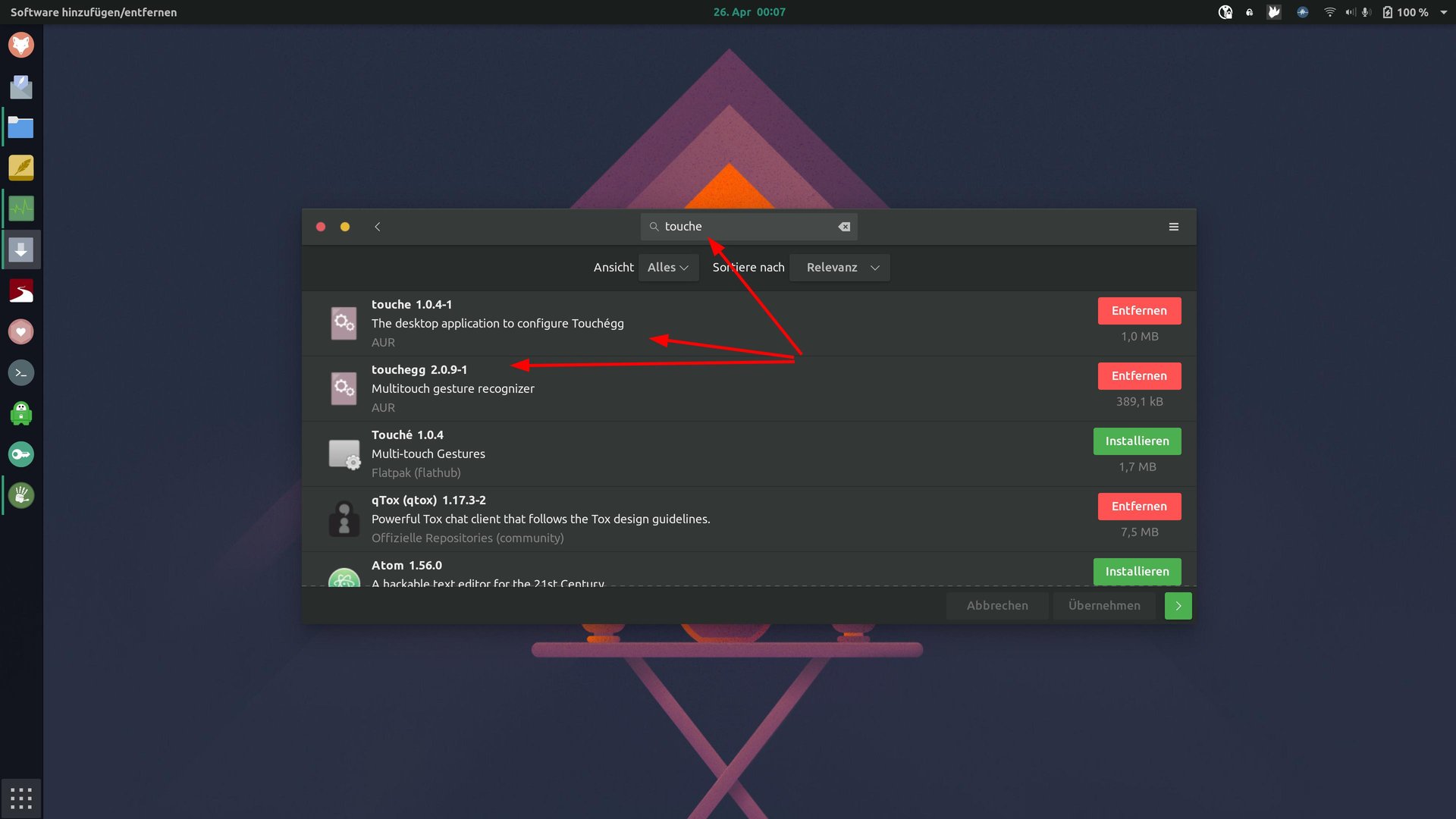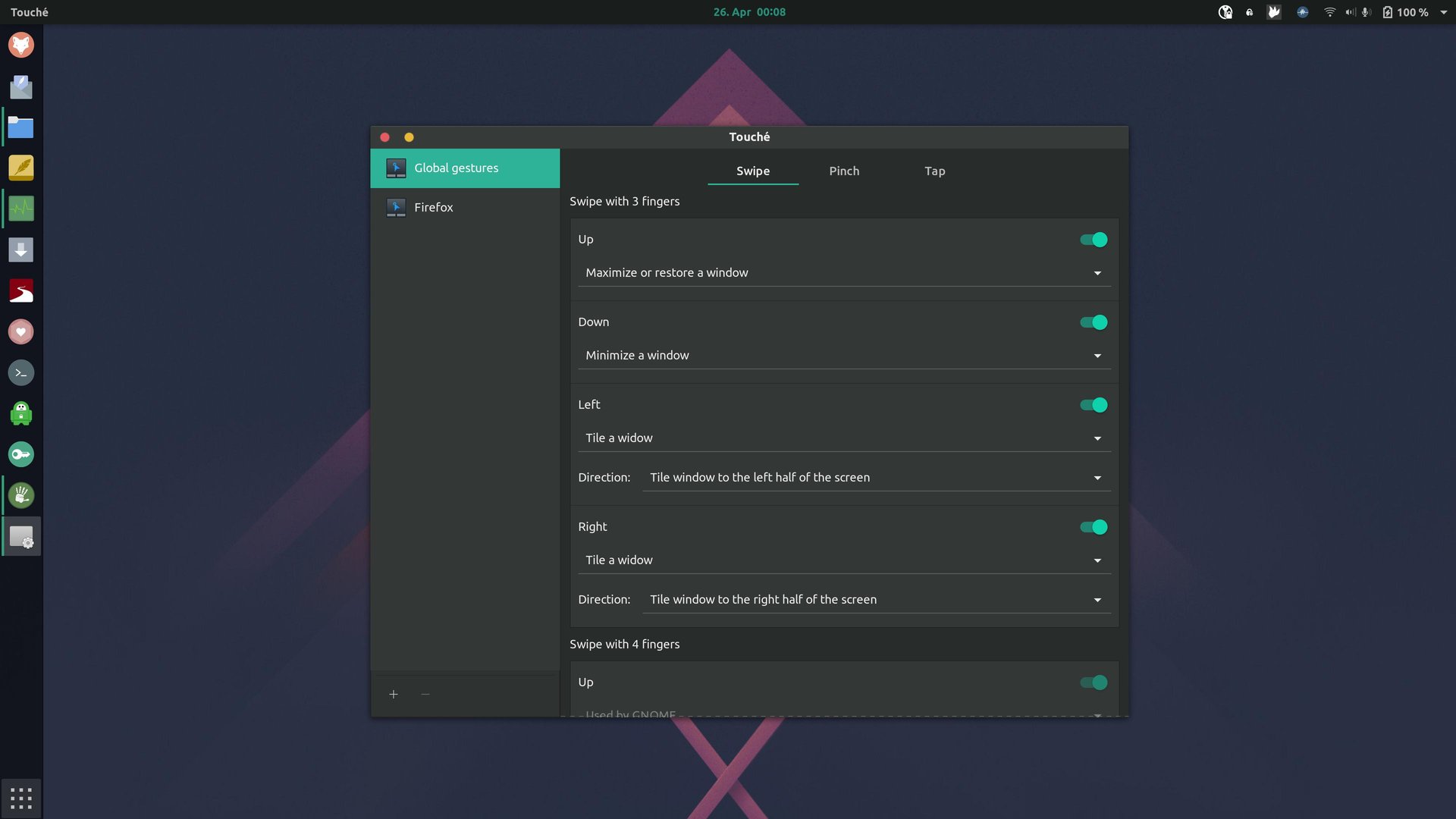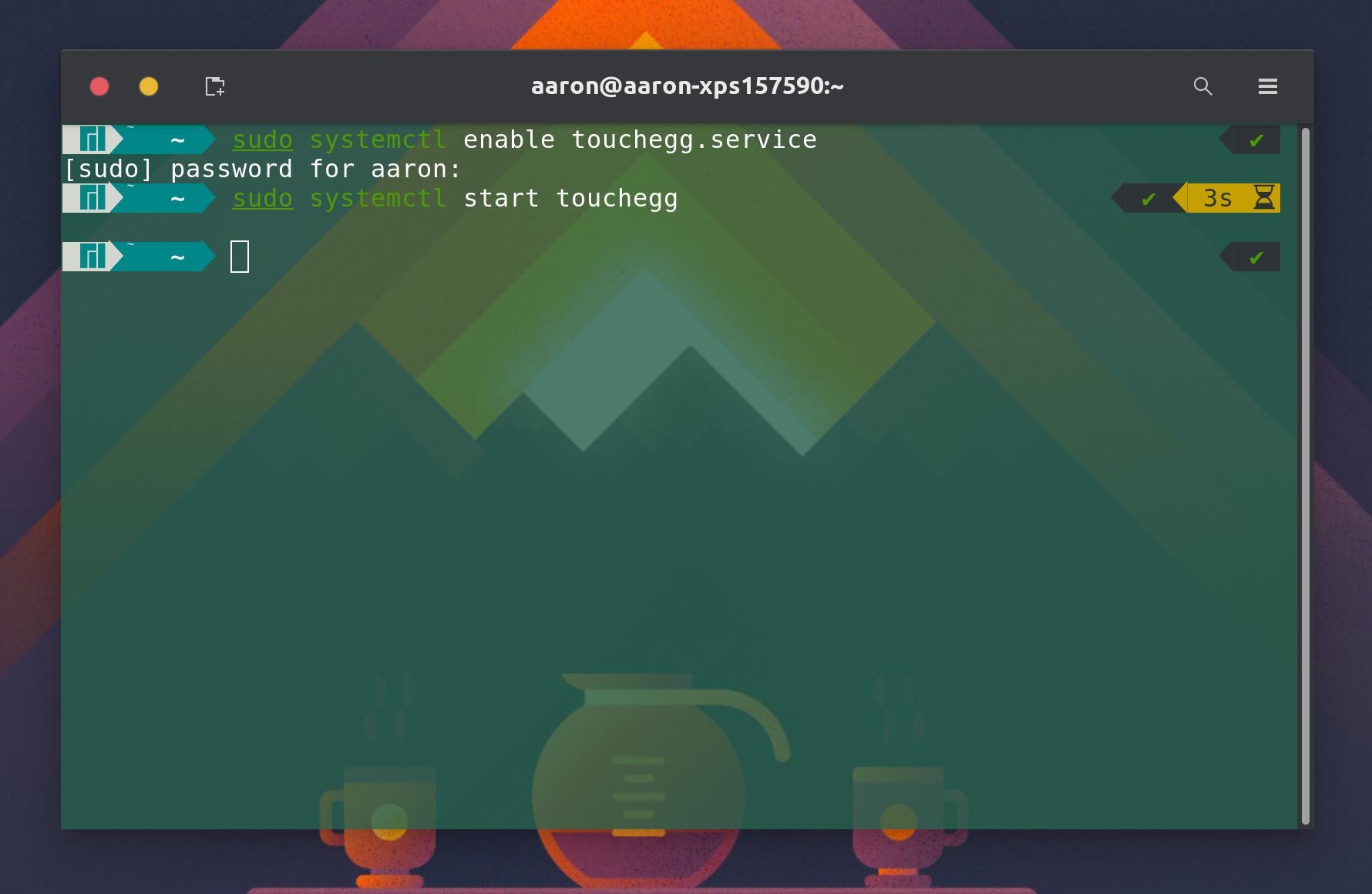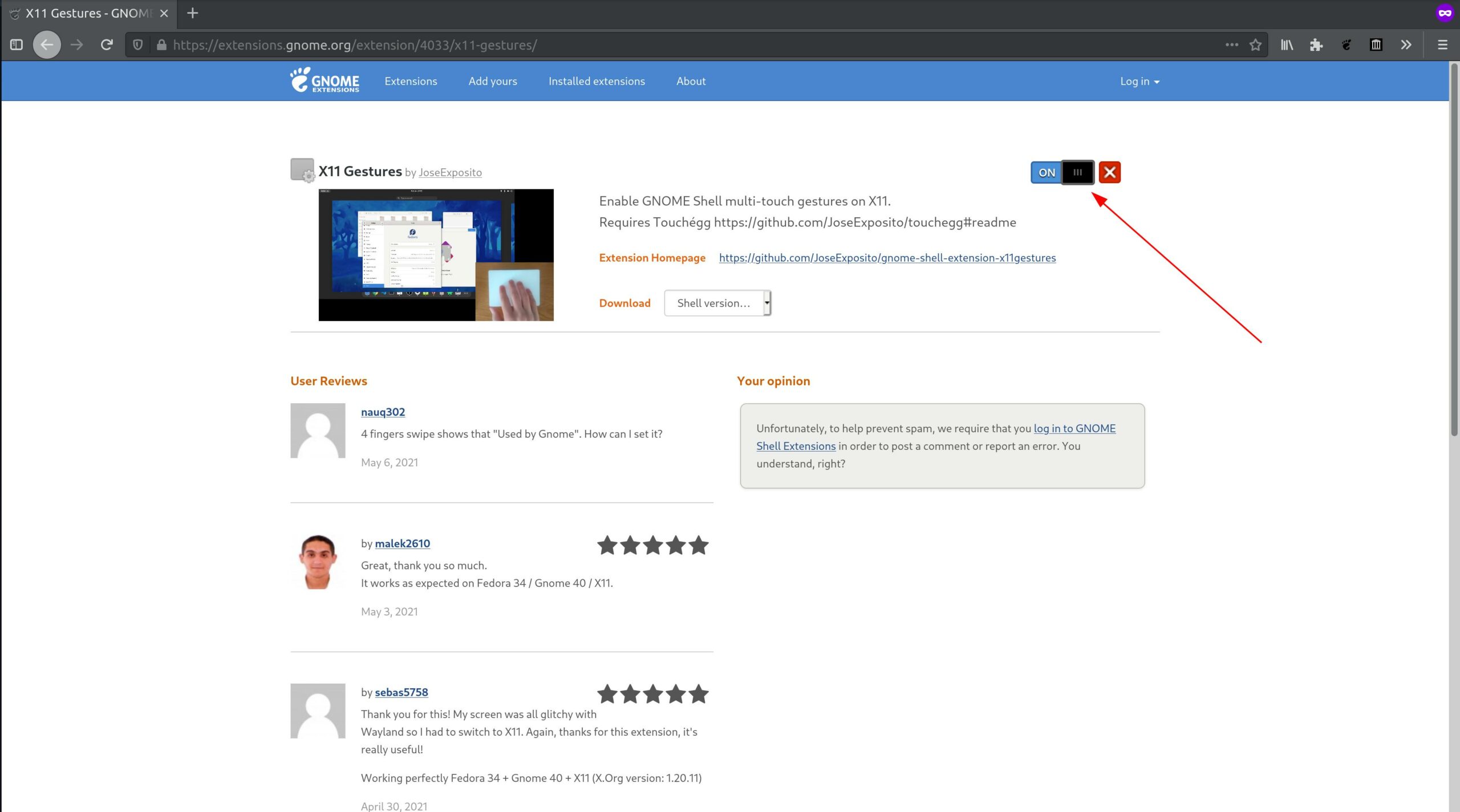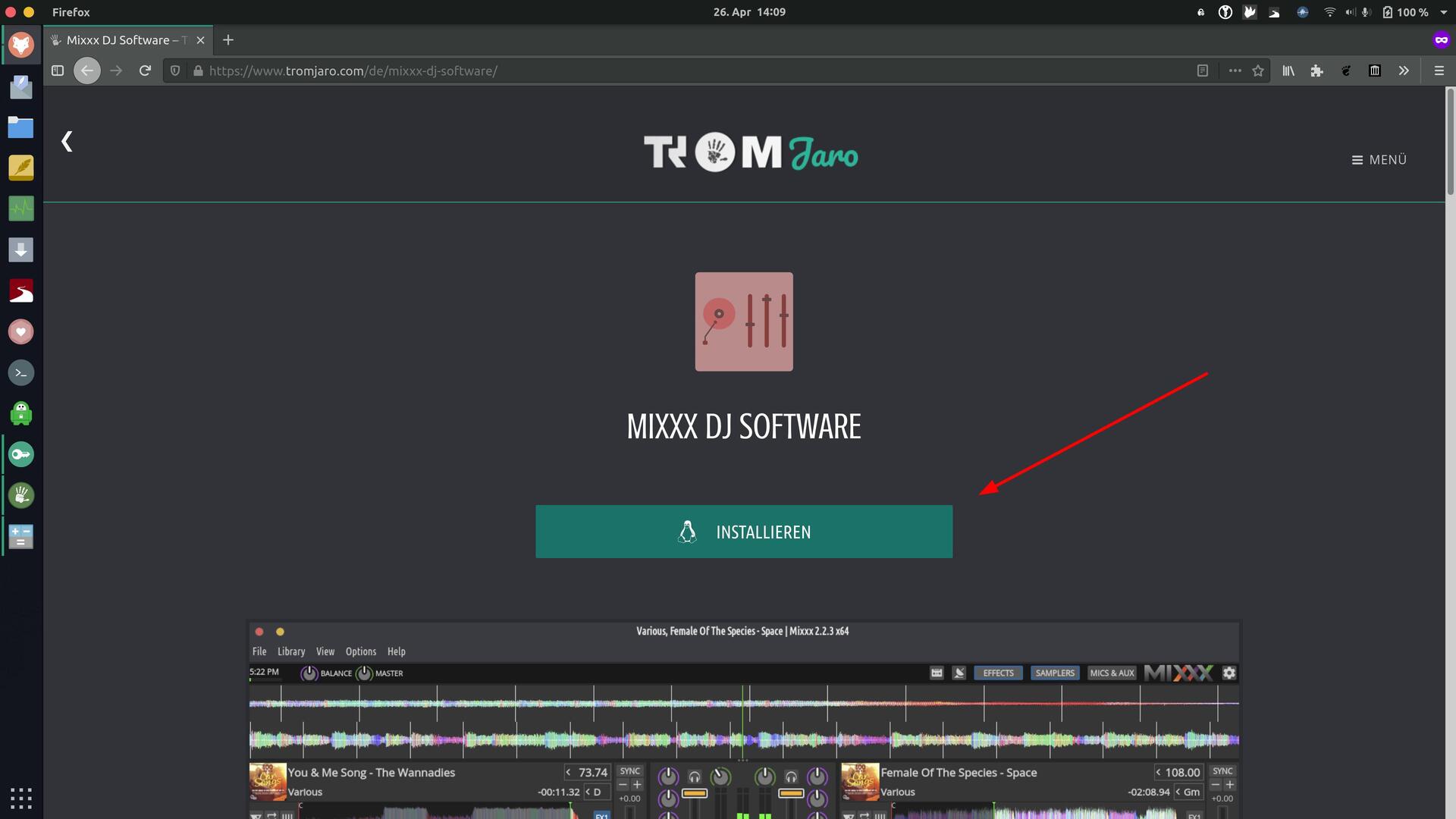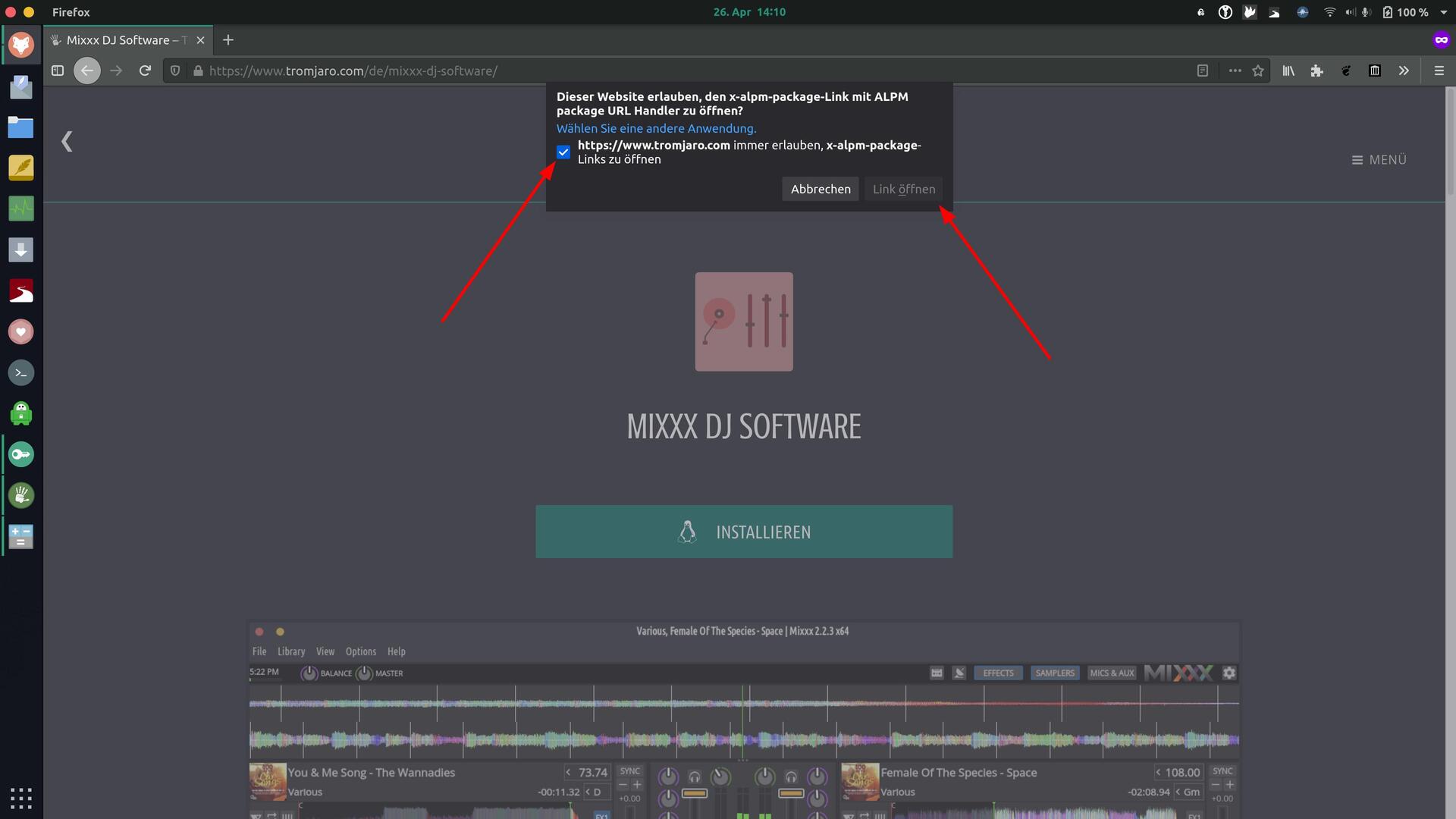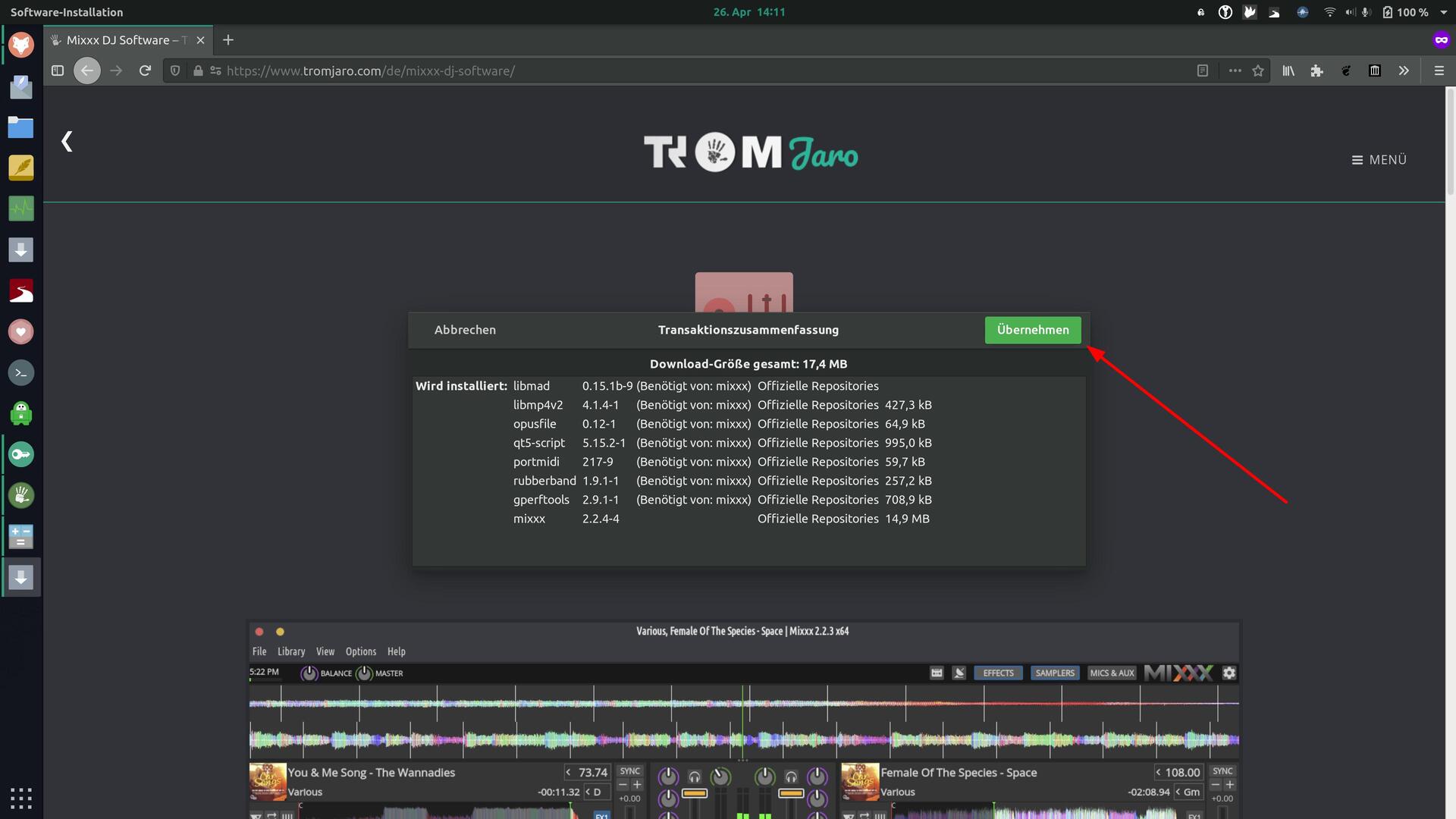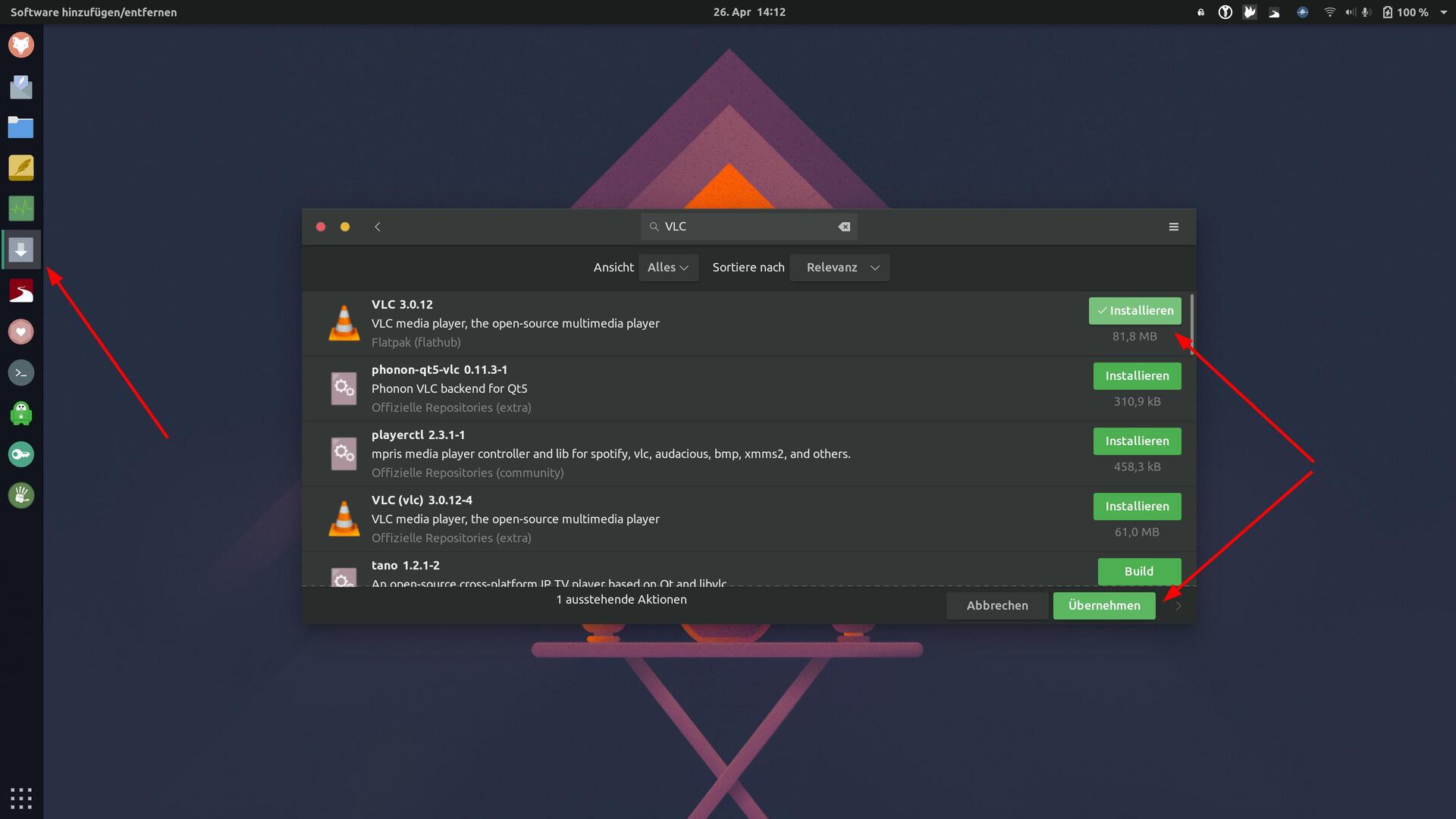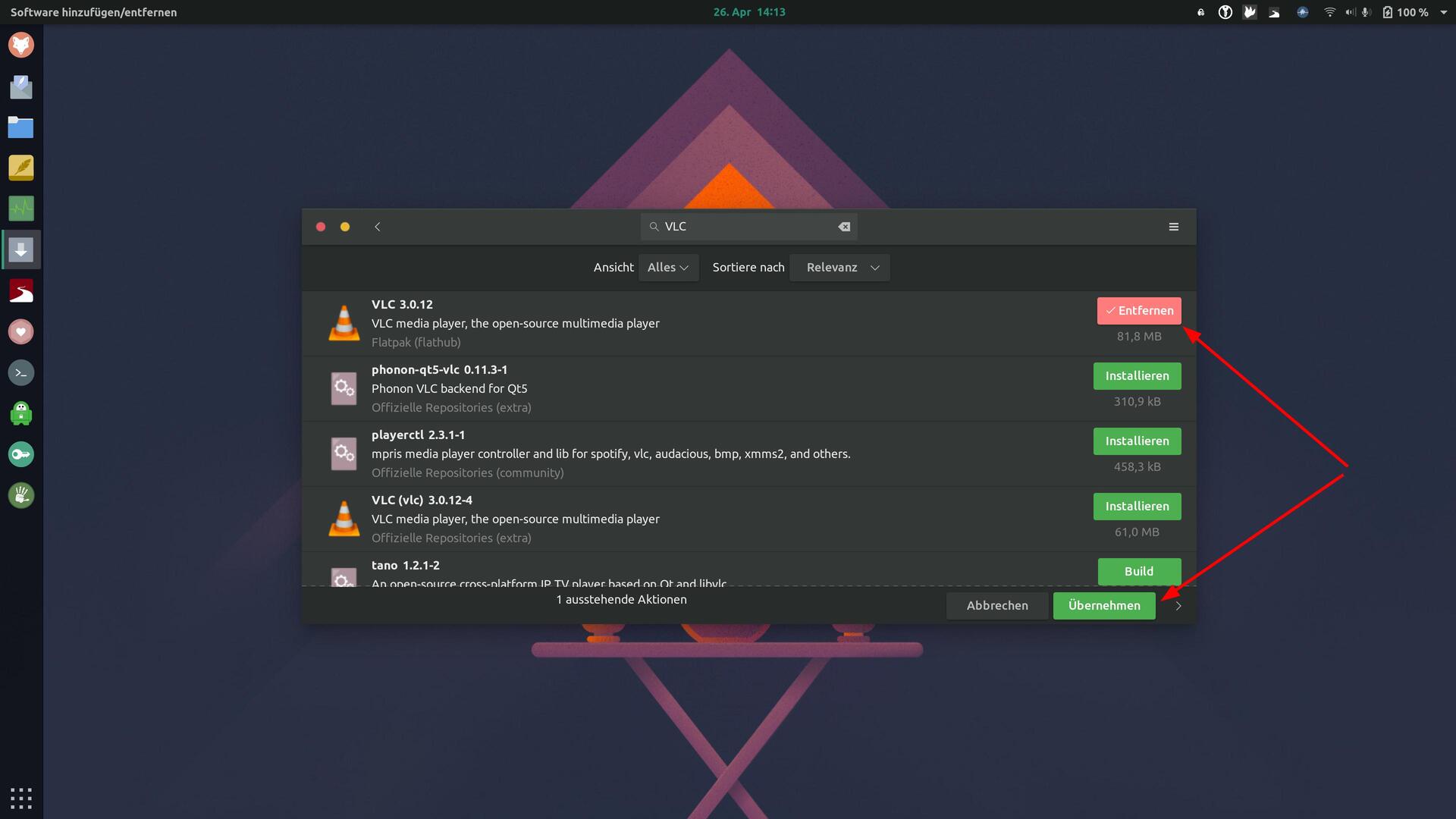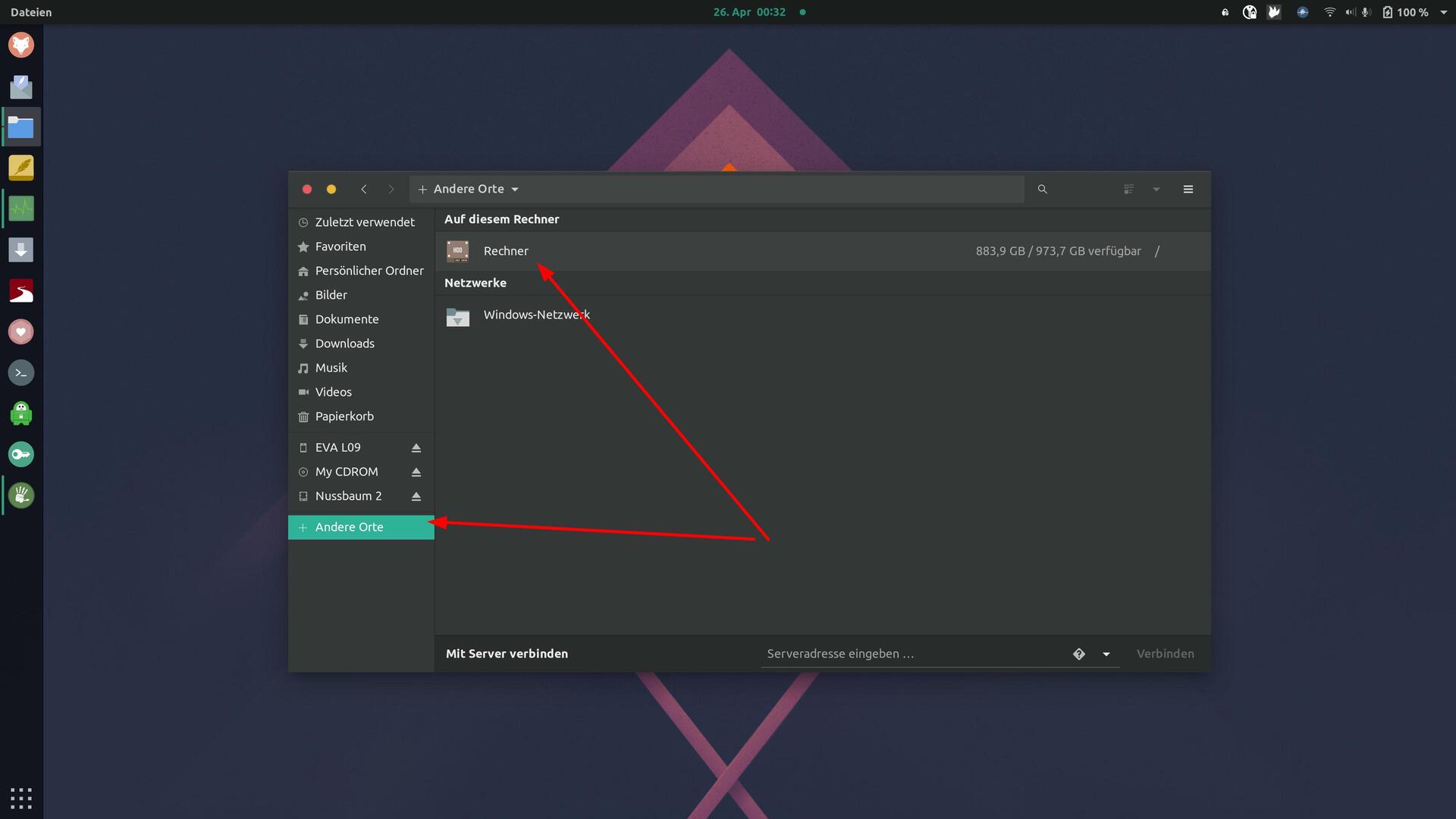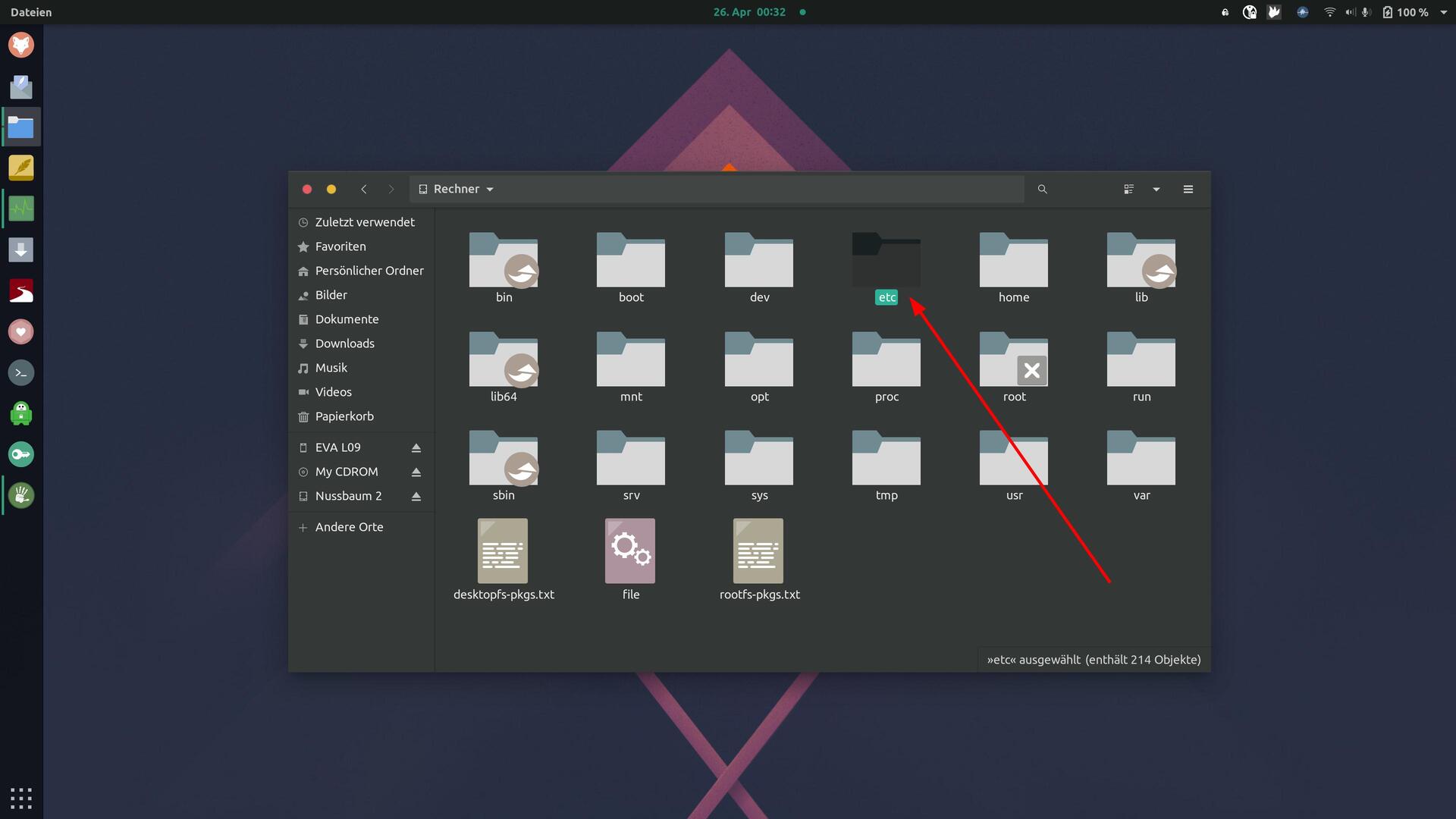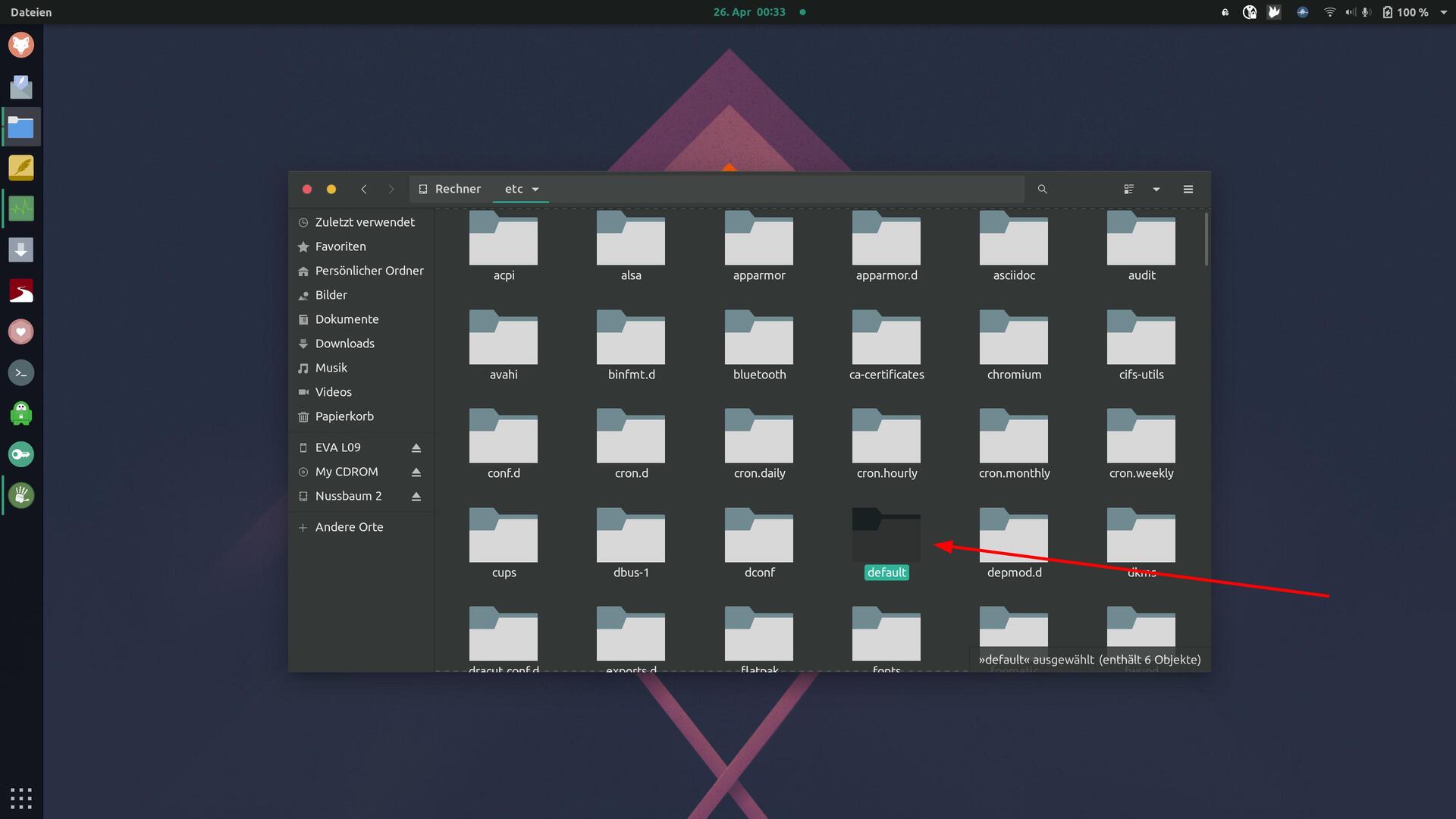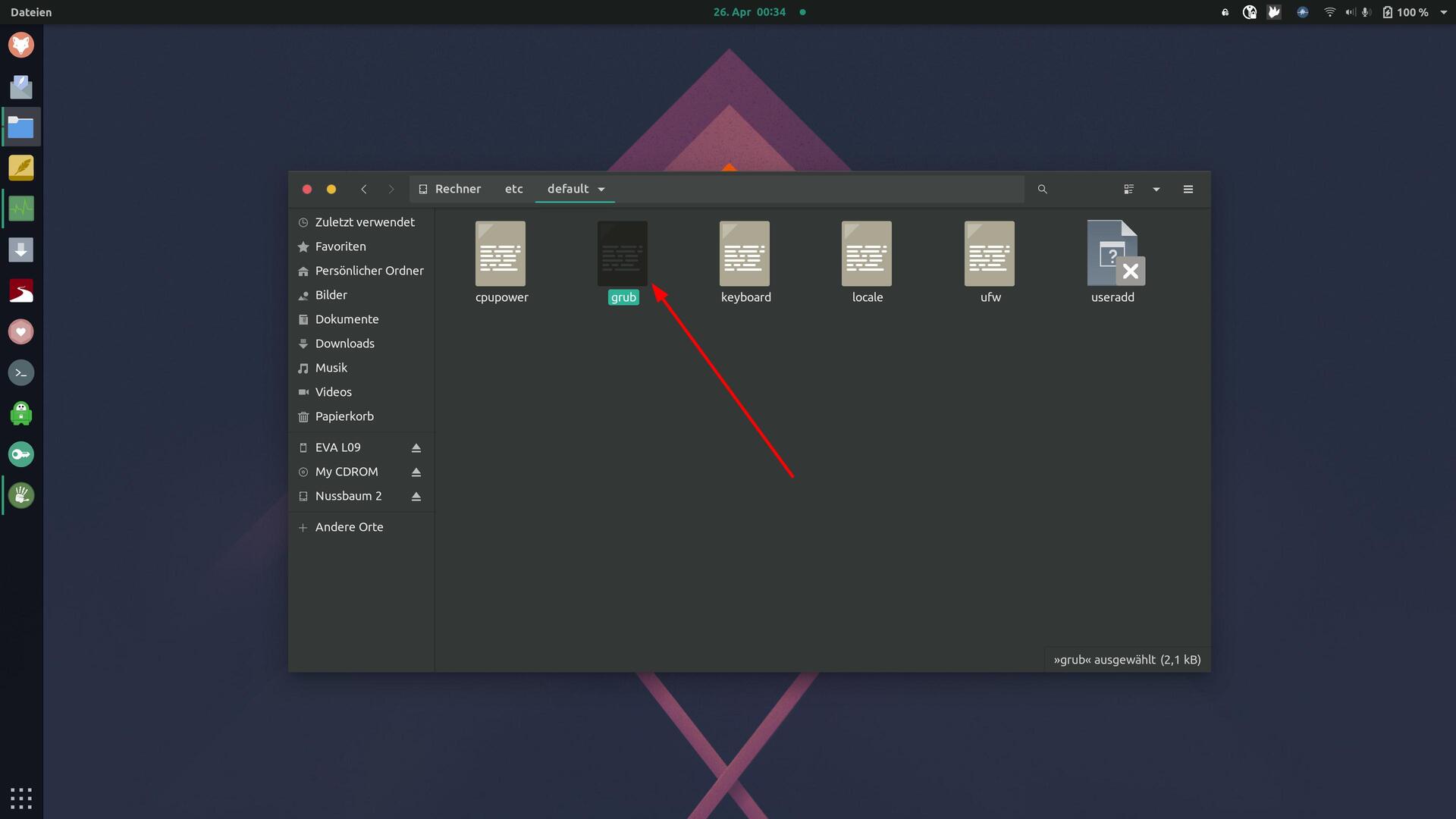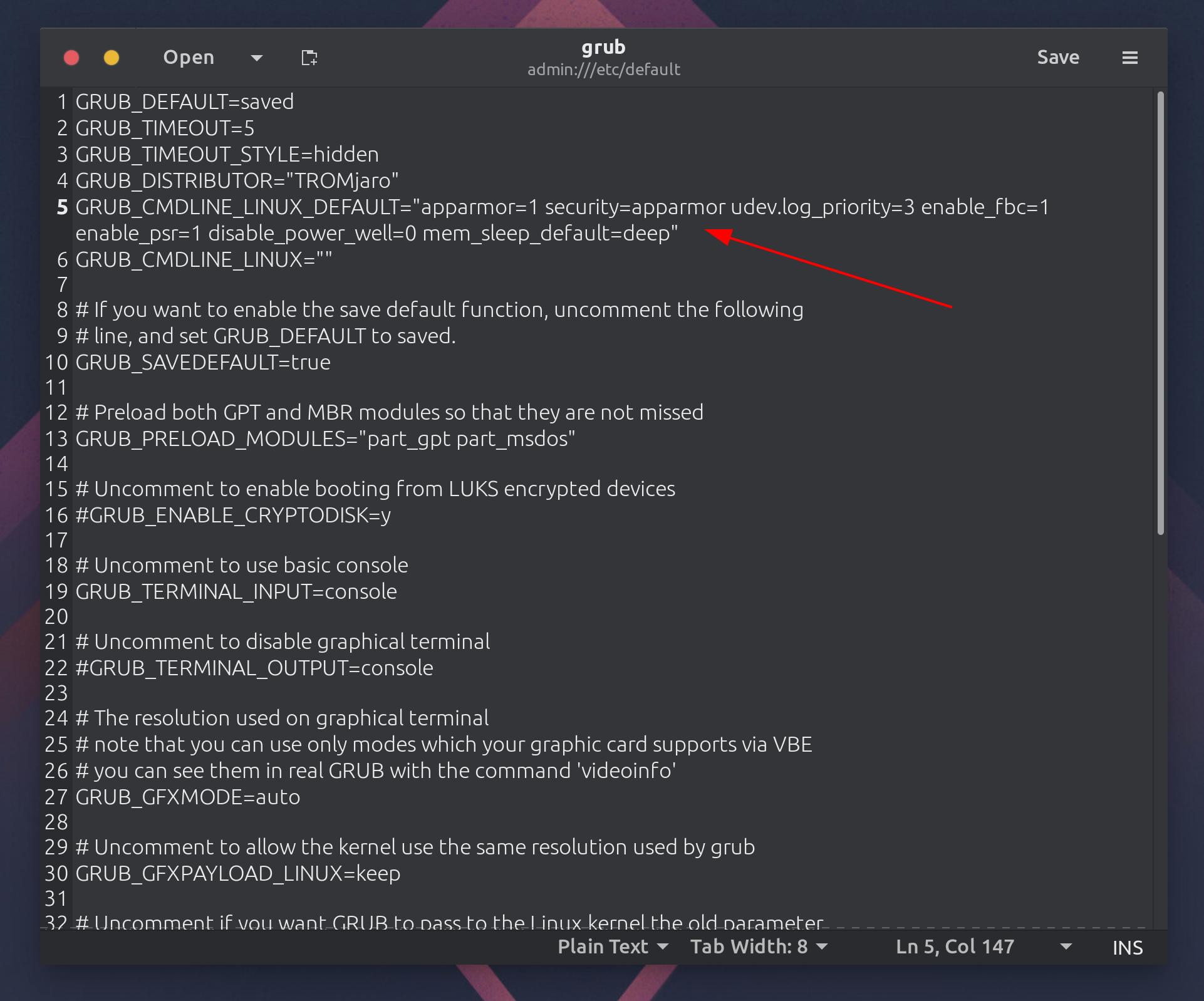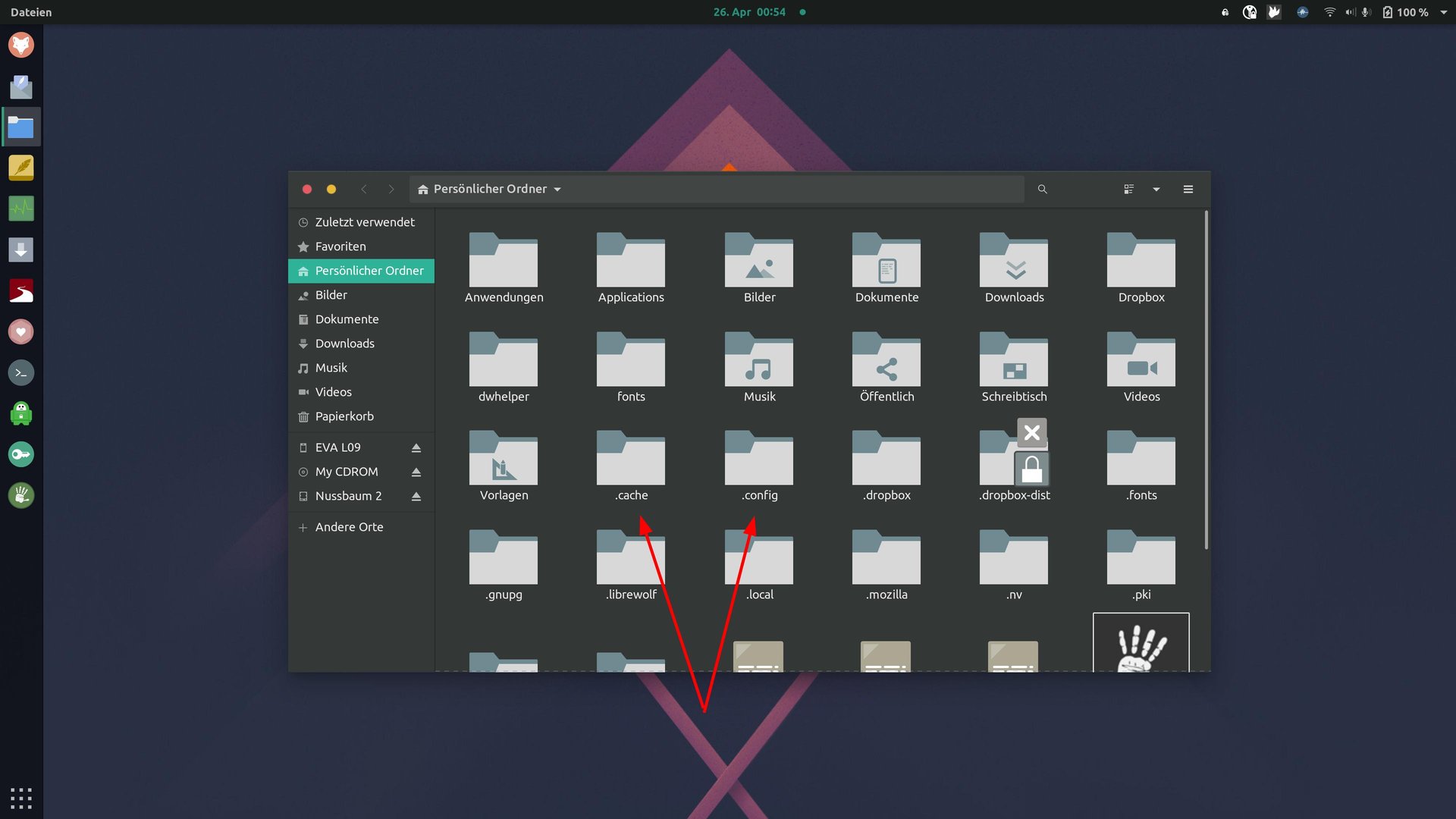ما زلت أتذكر عام 2012 عندما اشتريت جهاز Macbook Pro 13 المزود بشاشة Retina ومحرك أقراص ثابتة SSD بسعة 128 جيجابايت. لقد استخدمت جهاز Macbook دائمًا منذ ذلك الحين. في البداية مع نظام تشغيل Apple (MacOS) ، حتى قررت ذلك لينكس ليستخدم.
نسختنا المخصصة من Manjaro Linux - TROM العام – يعمل بشكل مثالي على جهاز Macbook ولم تكن هناك أية مشكلات كبيرة على الإطلاق. ومع ذلك، فإن جهاز Macbook Pro المزود بمعالج i5 وذاكرة وصول عشوائي (RAM) سعة 4 جيجابايت لم يعد كافيًا بالنسبة لي هذه الأيام. لا يزال تصفح الويب البسيط يعمل بشكل جيد للغاية، ولكن الجهاز يصل بسرعة إلى حدوده عندما يتعلق الأمر بالمهام الأكثر تطلبًا، مثل تحرير الفيديو. ولسوء الحظ، لا يمكن ترقية ذاكرة الوصول العشوائي (RAM) بسعة 4 جيجابايت أيضًا. ولهذا السبب، من بين أمور أخرى، ولكن أيضًا لأنني أريد شاشة أكبر، قررت شراء كمبيوتر محمول جديد.
بعد البحث لساعات ، قررت شراء جهاز كمبيوتر محمول من طراز Tuxedo أو Dell. أجهزة الكمبيوتر المحمولة من Dell معروفة جيدًا ومتوافقة جيدًا مع أنظمة تشغيل Linux وأيضًا بجودة عالية ، اعتمادًا على النطاق السعري الذي تبحث عنه بالإضافة إلى ذلك ، يمكنك توسيع ذاكرة الوصول العشوائي و / أو القرص الصلب في العديد من الأجهزة ، وهي نقطة إضافية أخرى.
Tuxedo هي شركة متخصصة في أجهزة كمبيوتر Linux المصممة خصيصًا ، مما يعني أن أجهزة الكمبيوتر مصممة بطريقة تجعل أنظمة تشغيل Linux تعمل عليها بشكل لا تشوبه شائبة.
نبض توكسيدو 15 Gen1
قررت ذلك أولاً نبض توكسيدو 15 Gen1 بمعالج Ryzen 7 4800H وذاكرة وصول عشوائي 32 جيجا بايت وقرص صلب 500 جيجا بايت SSD. يعمل TROMjaro بشكل لا تشوبه شائبة على الجهاز والجهاز جيد جدًا جدًا. ما أزعجني شخصيًا هو ClickPad ، التي تعمل ، لكنني لم أحبها على الإطلاق. مقارنةً بجهاز Macbook Pro 2012 الخاص بي ، كانت لوحة النقر هذه رخيصة الثمن. شاشة Retina الخاصة بـ Macbook هي أيضًا أجمل ببساطة لأنها تتمتع بدقة أعلى وبالتالي يتم عرض كل شيء بشكل أكثر وضوحًا.

نظام Inspion 15 7506 2 في 1 من Dell
لذا قمت بعد ذلك بتجربة الطراز Inspiron 15 7000 Series من Dell – نظام 2 في 1 (7506) واختبرت TROMjaro عليه. يحتوي هذا الكمبيوتر المحمول على شاشة لمس رائعة بدقة 4K ومحرك أقراص SSD بسعة 1 تيرابايت ومحرك أقراص SSD بسعة 16 جيجابايت ويأتي مزودًا بأحدث جيل من معالج i7. يعمل TROMjaro بشكل جيد للغاية على الجهاز، ولكن بعض الوظائف محدودة أو لا يزال من الممكن تحسينها، مثل القلم الذي يأتي معه الجهاز، والذي لا يحتوي على جميع الوظائف الموجودة في TROMjaro كما هو الحال في Windows، أو شاشة اللمس، وهي ليست كذلك. جيد تمامًا مثل التشغيل على Windows. ومع ذلك، فمن اللافت للنظر أن TROMjaro يعمل على الإطلاق ومدى جودة تشغيله على الجهاز. كل شيء تقريبًا يعمل خارج الصندوق - بدون تثبيت برنامج تشغيل أو أي شيء آخر، وهذا أمر مثير للإعجاب حقًا!
ديل اكس بي اس 15 7590
جعلني اختبار الطراز Inspiron أدرك ما أريده في الكمبيوتر. يجب أن يكون سريعًا ، وأن يحتوي على مساحة تخزين كبيرة ، وأن يبدو جيدًا. وهذا هو السبب في أنني انتهيت من استخدام Dell XPS 15. يتوفر XPS 15 في تكوينات مختلفة واخترت الطراز 7590. هذا ليس أحدث طراز ، لكنه يأتي مع المزيد من الاتصالات ، وهو ليس باهظ الثمن مثل الموديلات الجديدة ويحتوي على كاميرا الويب في الجزء العلوي من الشاشة وليس في الجزء السفلي مثل السابق. يحتوي جهاز XPS 15 على معالج i7 9750H ، وذاكرة وصول عشوائي (RAM) بسعة 32 جيجابايت ، وذاكرة تخزين SSD بسعة 1 تيرابايت ، ووحدة معالجة رسومات Nvidia GTX 1650 ، وشاشة OLED رائعة بدقة 4K!
اشتريت الجهاز عبر إعلانات ebay المبوبة وقمت بتثبيت TROMjaro مباشرة عليه. ماذا استطيع قوله؟ في رأيي ، إنه مزيج مثالي. إليك البرنامج التعليمي حول كيفية تثبيت TROMjaro وإعداده:
الخطوات الأولى
بادئ ذي بدء ، قم بعمل نسخة احتياطية من جميع بياناتك على قرص صلب خارجي بحيث يكون آمنًا في حالة حدوث خطأ ما 
اتبع التعليمات الموجودة على موقع ترومجارووميض tromjaro على محرك أقراص USB.
بعد ذلك ، عليك إجراء بعض الإعدادات في BIOS من أجل التمهيد في tromjaro (بدء التشغيل). للقيام بذلك ، أغلق جهاز الكمبيوتر الخاص بك واضغط باستمرار على المفتاح F2 أو F12 أثناء تشغيله أو اضغط على أحد المفاتيح في تتابع سريع.
الآن يمكنك اختيار إدخال BIOS.
ايم BIOS
يوجد الآن 3 أشياء للقيام بها هنا.
- انتقل إلى "تكوين النظام" وحدد "AHCI" لـ "عملية SATA" لإتاحة القرص الثابت لـ tromjaro.
- انقر فوق نقطة "التمهيد الآمن" وعلى المربع "تمكين التمهيد الآمن" لإلغاء تنشيط التمهيد الآمن بحيث يمكنك التمهيد في TROMjaro.
- ضمن "Fastboot" ضمن "POST Behavior" ، حدد "Thorough" لمنع حالات فشل التمهيد المتفرقة.
بعد ذلك ، قم بإيقاف تشغيل الكمبيوتر ، وأدخل محرك أقراص USB واضغط باستمرار على F12 أثناء بدء التشغيل لتحديد محرك أقراص USB حتى يقوم TROMjaro بالتمهيد.
يمكنك الآن اختيار اللغة وطراز لوحة المفاتيح:

اعتمادًا على الجهاز ، يمكنك تحديد "التمهيد باستخدام برامج تشغيل مفتوحة المصدر" أو "التمهيد باستخدام برامج تشغيل خاصة" ، إما باستخدام برامج تشغيل مفتوحة المصدر أو باستخدام برامج تشغيل خاصة. نظرًا لبطاقة رسومات NVIDIA ، اخترت "التمهيد مع برامج تشغيل خاصة". يمكن أيضًا تغيير برامج التشغيل لاحقًا ويمكن تثبيتها لاحقًا.
ايم لايف مودوس
يعمل TROMjaro الآن على جهاز الكمبيوتر الخاص بك من محرك أقراص USB. لقد غيرت خلفية الشاشة مباشرة (انقر بزر الماوس الأيمن + تغيير الخلفية) وقمت بتعيين لوحة اللمس:
يمكنك الآن اختبار كل شيء يجب اختباره. لوحة اللمس ولوحة المفاتيح والشبكة المحلية اللاسلكية والبلوتوث وكاميرا الويب ومكبرات الصوت - كل شيء.
إذا كان كل شيء يعمل وترغب في تثبيت TROMjaro ، فانقر فوق الزر "تثبيت Manjaro Linux".
التثبيت

سيتم توجيهك الآن خلال عملية إعداد التثبيت، وكل ذلك واضح بذاته. حدد اللغة والمنطقة والمنطقة الزمنية وطراز لوحة المفاتيح والقرص الصلب الذي سيتم تثبيت TROMjaro عليه. لا أنصح بتثبيت tromjaro مع نظام تشغيل آخر لأن ذلك قد يسبب مشاكل. لقد كنت أستخدم كلاً من Linux وMacOS على جهاز Macbook Pro الخاص بي لبعض الوقت وكان يعمل دون أي مشاكل، لكنني ما زلت لا أوصي به.
إذا قمت بتحديد "Wipe Disk"، فلا تزال هناك خيارات "No Swap" و"Swap (with Hibernation)" و"Swap (بدون Hibernate)" و"Use Swap File". يمكن استخدام Swap كتخزين إضافي لذاكرة الوصول العشوائي (RAM) - على سبيل المثال، في جهاز Macbook Pro الذي يحتوي على 4 جيجابايت من ذاكرة الوصول العشوائي (RAM)، قمت بتحديد "Swap (مع الإسبات)" بحيث يتم استخدام 4 جيجابايت من محرك الأقراص الثابتة SSD كتخزين إضافي لذاكرة الوصول العشوائي (RAM). لذلك، أوصي أيضًا بخيار "Swap (مع السبات)" حتى يعمل النظام بسلاسة أكبر (الكثير من ذاكرة الوصول العشوائي جيدة دائمًا على أي حال 
بعد إدخال اسم المستخدم وكلمة المرور الخاصين بك ، يمكنك النقر فوق "تثبيت الآن" وسيتم تثبيت TROMjaro على جهاز الكمبيوتر الخاص بك.
بعد التثبيت
بعد التثبيت ، أعد تشغيل الكمبيوتر وقم بتحديث النظام ضمن "إضافة / إزالة البرامج" -> التحديثات. من المحتمل أن تضطر إلى تغيير إعدادات الماوس أو لوحة اللمس مرة أخرى.

ملاحظة: يقوم TROMjaro بعمل نسخة احتياطية محلية باستخدام الأداة "timehift-autosnap" قبل كل تحديث. إذا كنت لا تريد ذلك ، فأدخل الوقت في "إضافة / إزالة البرامج" وإزالة حزمة "timhift-autosnap"

بعد ذلك ، قم بتثبيت أي حزم لغات مفقودة. للقيام بذلك ، ما عليك سوى إدخال "إعدادات Manjaro" عند الضغط على Windows (أو مفتاح cmd على أجهزة كمبيوتر Apple) ، انقر فوق حزم اللغات و "تثبيت حزم".
الإعدادات والتحسينات
لقد تعرفت للتو على مواقف مانجارو. ثم هناك الإعدادات "العادية" ، حيث يمكنك العثور على WiFi ، وبلوتوث ، واللغة والمنطقة ، والصوت ، والطاقة ، والشاشات ، وما إلى ذلك:

والتحسينات:

هنا يمكنك تكوين TROMjaro بالطريقة التي تريدها.
هناك يمكنك تغيير خط النظام وتغيير السمة واستخدام مجموعة أيقونات مختلفة وتوسيع مساحة العمل و و. اجعل ترومجارو يبدو كما تريد. يمكنك حتى أن تحب ترومجارو نظام التشغيل Chromeو ماك أو شبابيك اجعلها تبدو.
أخيرًا ، هناك إعدادات Dash-to-Dock ، والتي تفتحها بالنقر بزر الماوس الأيمن على Dash-to-Dock و Gnome ، حيث يمكنك إجراء المزيد من الإعدادات:
إيماءات لوحة اللمس:
ربما تكون معتادًا على حقيقة أنه يمكنك استخدام إيماءات مختلفة للتحكم في أشياء أخرى على لوحة اللمس ، بحيث تكون تجربة الكمبيوتر المحمول بديهية. ليس عليك الاستغناء عن ذلك في ترومجارو أيضًا. من خلال تثبيت تطبيق Touché ، يمكن أيضًا استخدام بعض الإيماءات على TROMjaro. سنقوم بدمج هذا التطبيق في TROMjaro كمعيار حتى لا تضطر إلى تثبيته بشكل منفصل.
لتنشيط Touché ، عليك فعليًا استخدام الجهاز مرة واحدة وإدخال ما يلي:
sudo systemctl enable touchegg.service
sudo systemctl start touchegg
أوصي أيضًا بامتداد GNOME X11 Gestures (الذي تستخدمه هنا install) لاستخدام وظائف مفيدة أخرى مرتبطة بـ Touchegg.
الآن السؤال الوحيد الذي يبقى هو كيف يمكنك تثبيت التطبيقات على tromjaro. هناك خياران لهذا:
1. مركز برامج ترومجارو
نحن نقدم أكثر من 600 تطبيق خالٍ من البيع بالتجزئة في مركز البرمجيات الخاص بنا. يمكنك تثبيت التطبيق ببساطة بالنقر فوق الزر "تثبيت" ثم "تطبيق".
2. إضافة / إزالة البرامج
وإلا يمكنك تثبيت التطبيقات عبر إضافة / إزالة البرامج. يمكنك أيضًا إلغاء تثبيت التطبيقات من هنا:
إعدادات Dell XPS 15
أعتقد أنني غطيت الكثير الآن ، ولكن إذا كان لديك Dell XPS 15 مع شاشة OLED ، فلا يزال هناك بعض الأشياء التي يجب القيام بها. هنا يمكنك العثور على الإدخال في Arch Linux Wiki ، حيث يتم وصف كل شيء. الأهم:
قم بتثبيت حزمة "icc-brightness" بحيث يمكنك التحكم في الإضاءة الخلفية. من Linux Kernel 5.12 (حاليًا 5.10) سيعمل هذا خارج الصندوق.

إعدادات الطاقة:
يستخدم جهاز Dell XPS 15 قدرًا كبيرًا من الطاقة ، مما يعني أن البطارية لا تدوم طويلاً. لتغيير ذلك ، هناك بعض التغييرات التي يمكنك إجراؤها. فعلت شيئين:
- "apparmor = 1 security = apparmor udev.log_priority = 3 enable_fbc = 1 enable_psr = 1 disable_power_well = 0 mem_sleep_default = deep" zu "GRUB_CMDLINE_LINUX_DEFAULT" hinzugefügt.
للقيام بذلك ، قم بتحرير مستند "grub" كمسؤول النظام (بالنقر بزر الماوس الأيمن فوقه وتحديد "تحرير كمسؤول النظام"):
بطاقة رسومات Nvidia
قام "التمهيد مع برامج تشغيل خاصة" بتثبيت برامج التشغيل الصحيحة تلقائيًا حتى أتمكن من استخدام بطاقة NVIDIA GTX 1650 الخاصة بي. ومع ذلك ، لا بد لي من فتح تطبيق في الجهاز باستخدام الأمر "prime-run" + اسم التطبيق (على سبيل المثال ، kdenlive الذي يتم تشغيله بواسطة Prime) هناك عدة طرق للتبديل بين وحدة معالجة الرسومات الداخلية والخارجية (على سبيل المثال أوبتيموس مدير أو نحلة) ، لكني قرأت نفسي أكثر في هذا الموضوع. على أي حال هناك هنا معلومات اكثر.
وإلا كان هذا كل شيء. ربما سأضيف بمرور الوقت الأشياء التي كانت مفقودة ، ويمكن تحسينها ، لكنني أعتقد أنني غطيت الكثير.
إذا كانت لديك أسئلة أخرى ، فيمكنك العثور على مزيد من المعلومات في منتدى مانجاروفيما يتعلق بـ TROMjaro ، يمكنك أيضًا الاتصال بنا على محادثة اكتب ، هناك دائمًا شخص ما متاح.
ما المهم أيضًا:
Manjaro هو إصدار متجدد ، مما يعني أن هناك تحديثات منتظمة ، والتي نقوم بالطبع بتنفيذها أيضًا لـ TROMjaro. على "إطلاق"يمكنك العثور على الصفحة على آخر التحديثات والأشياء التي يجب الانتباه إليها لتحديث نظامك باستمرار.
حقيقة أخرى مثيرة للاهتمام هي أن Linux يتيح لك الانتقال من كمبيوتر محمول إلى آخر دون أي مشاكل تقريبًا عن طريق نسخ مجلدك الشخصي إلى محرك أقراص ثابت ثم نسخه إلى الكمبيوتر المحمول الجديد.
نصيحة: بالضغط على Ctrl + H في مجلدك الشخصي ، يمكنك أيضًا نسخ التكوينات الفردية (المجلدات) للتطبيقات الموجودة على جهاز الكمبيوتر الخاص بك. توجد هذه عادةً في .config - يمكن أن يكون هذا مفيدًا إذا كنت تقوم بالترقية إلى نظام جديد ولا تريد السحب على بقايا الملفات القديمة / القمامة (من التطبيقات التي قمت بتثبيتها وإلغاء تثبيتها ، على سبيل المثال).
لذلك قمت بنسخ تكوينات تطبيقاتي الأكثر أهمية من الكمبيوتر المحمول القديم إلى الجديد وليس كل شيء آخر (بصرف النظر عن الملفات العادية مثل الصور والمستندات ومقاطع الفيديو والتنزيلات والموسيقى).
الكلمات الاخيرة
أخيرًا ، أود أن أشير إلى أن أهم جانب في TROMjaro هو أن نظام التشغيل غير تجاري. لا يوجد جمع بيانات مثل نظام التشغيل MacOS أو Windows ، ولا توجد إعلانات على الويب أو أي تجارة أخرى ، لأن الأشخاص الذين يستخدمون TROMjaro موجودون معنا في المقدمة.
مع TROMjaro نود أن نقدم لك أداة يمكنك من خلالها التحرك بحرية في العالم الرقمي دون تداول بياناتك أو انتباهك أو عملتك أو أي شيء آخر.
مع TROMjaro نريد أن نشير إلى مستقبل خالٍ من التجارة!
ملاحظة. بفضل مجتمع Manjaro وجميع الأشخاص الذين يبرمجون البرمجيات الحرة ، والتي تمكننا من تقديم TROMjaro في المقام الأول. هذا هو الشيء الجميل في البرمجيات الحرة - يمكن للجميع البناء على ما هو موجود بالفعل وصنع شيء جديد / مختلف منه.