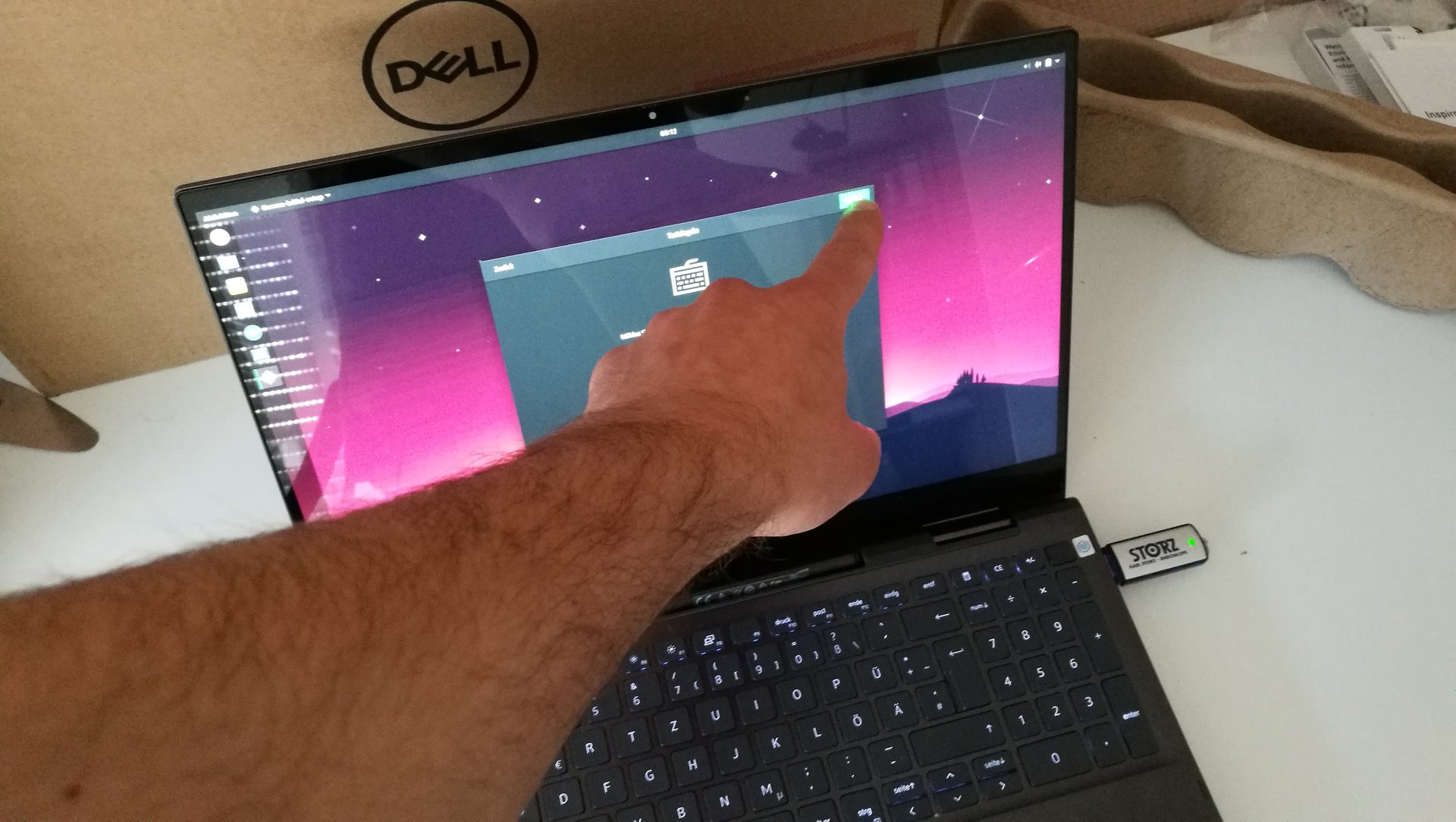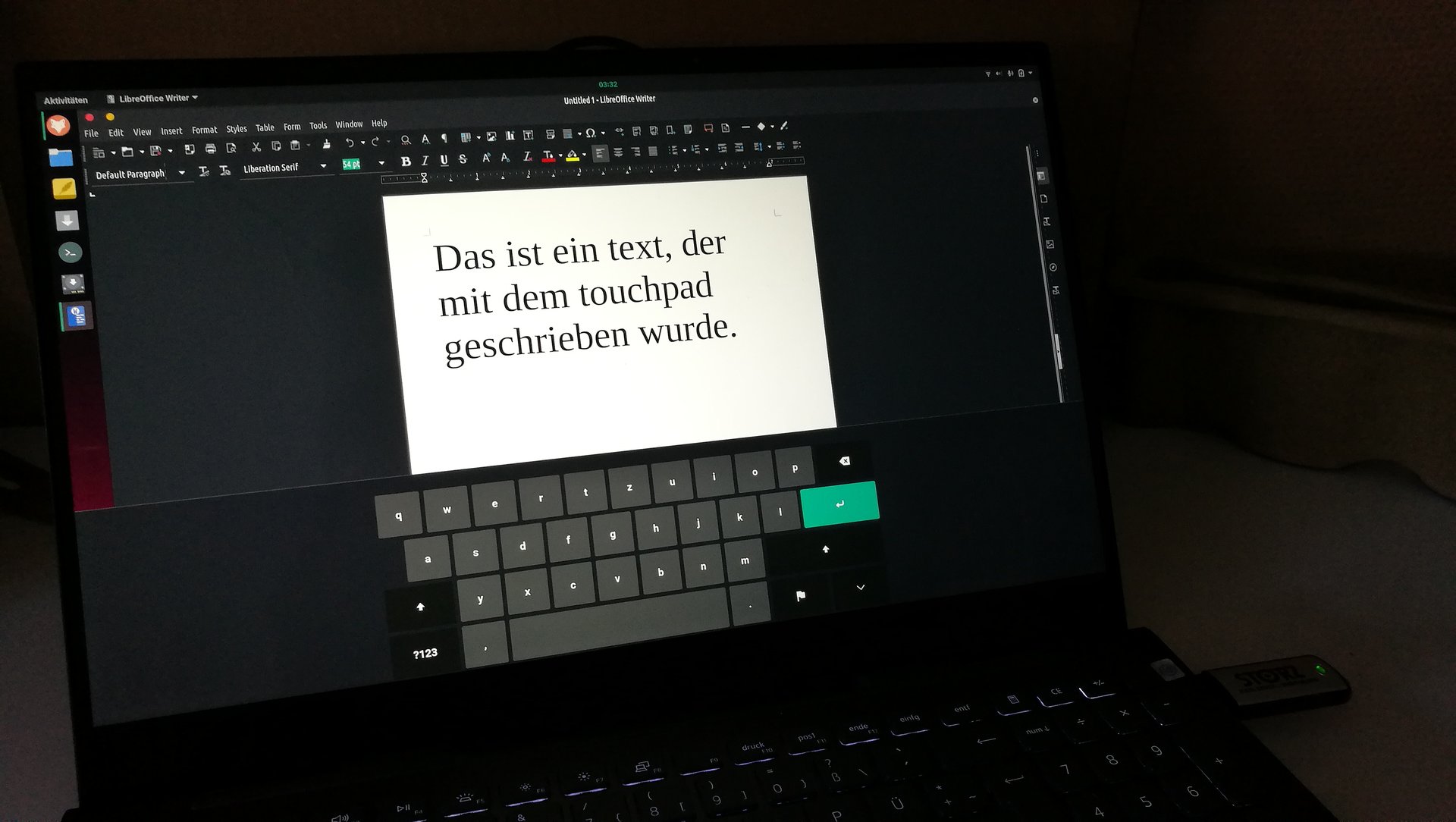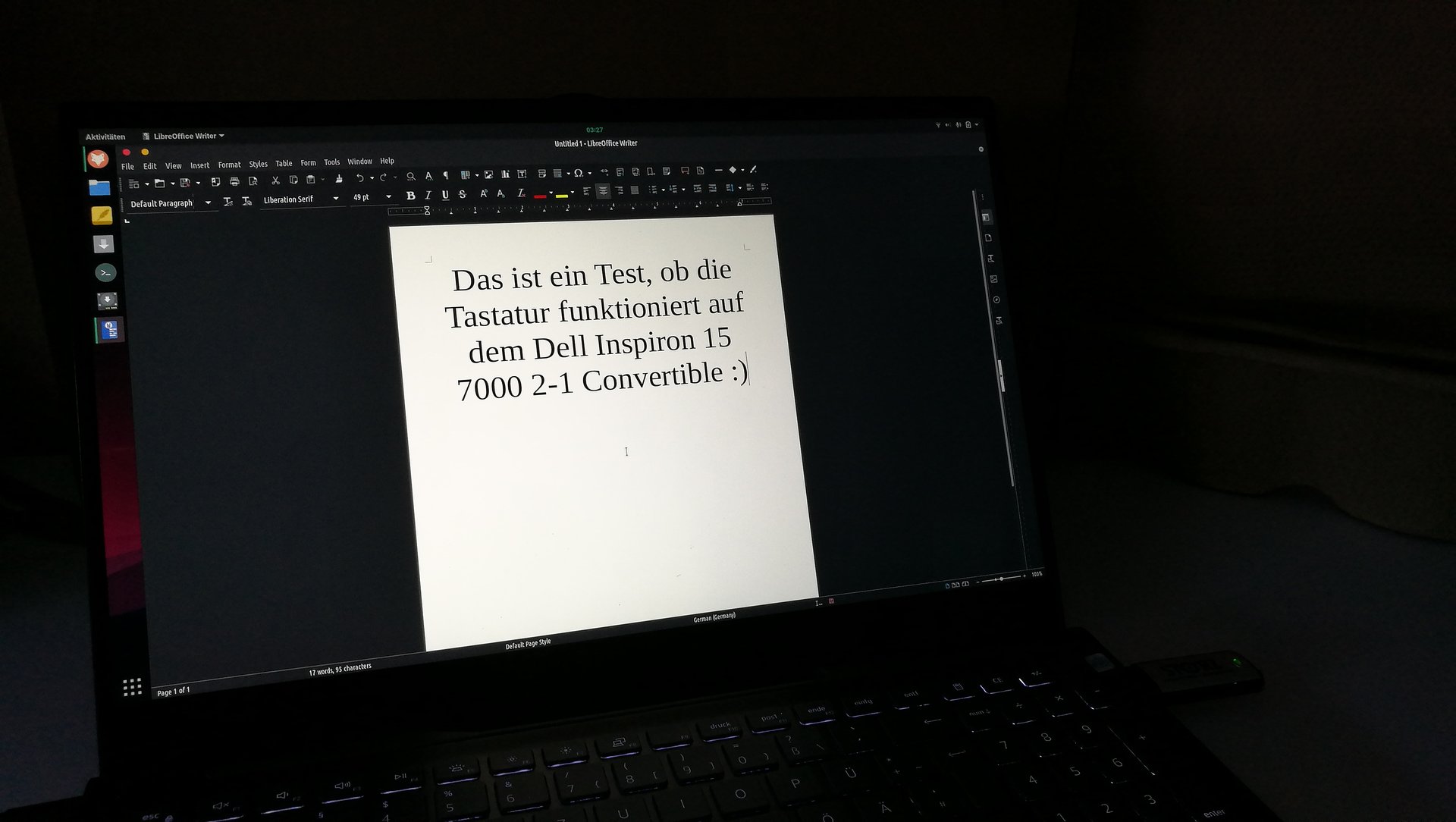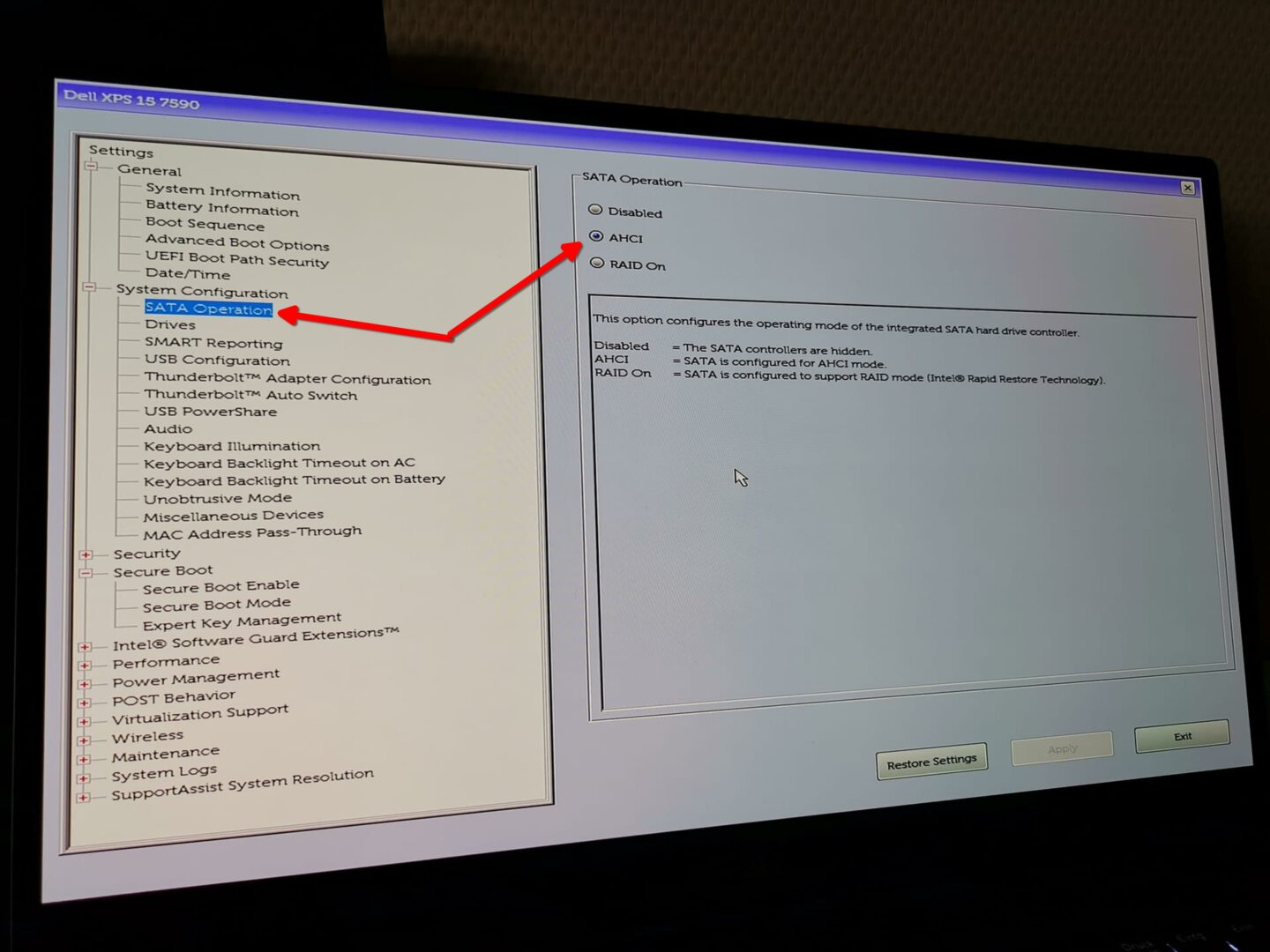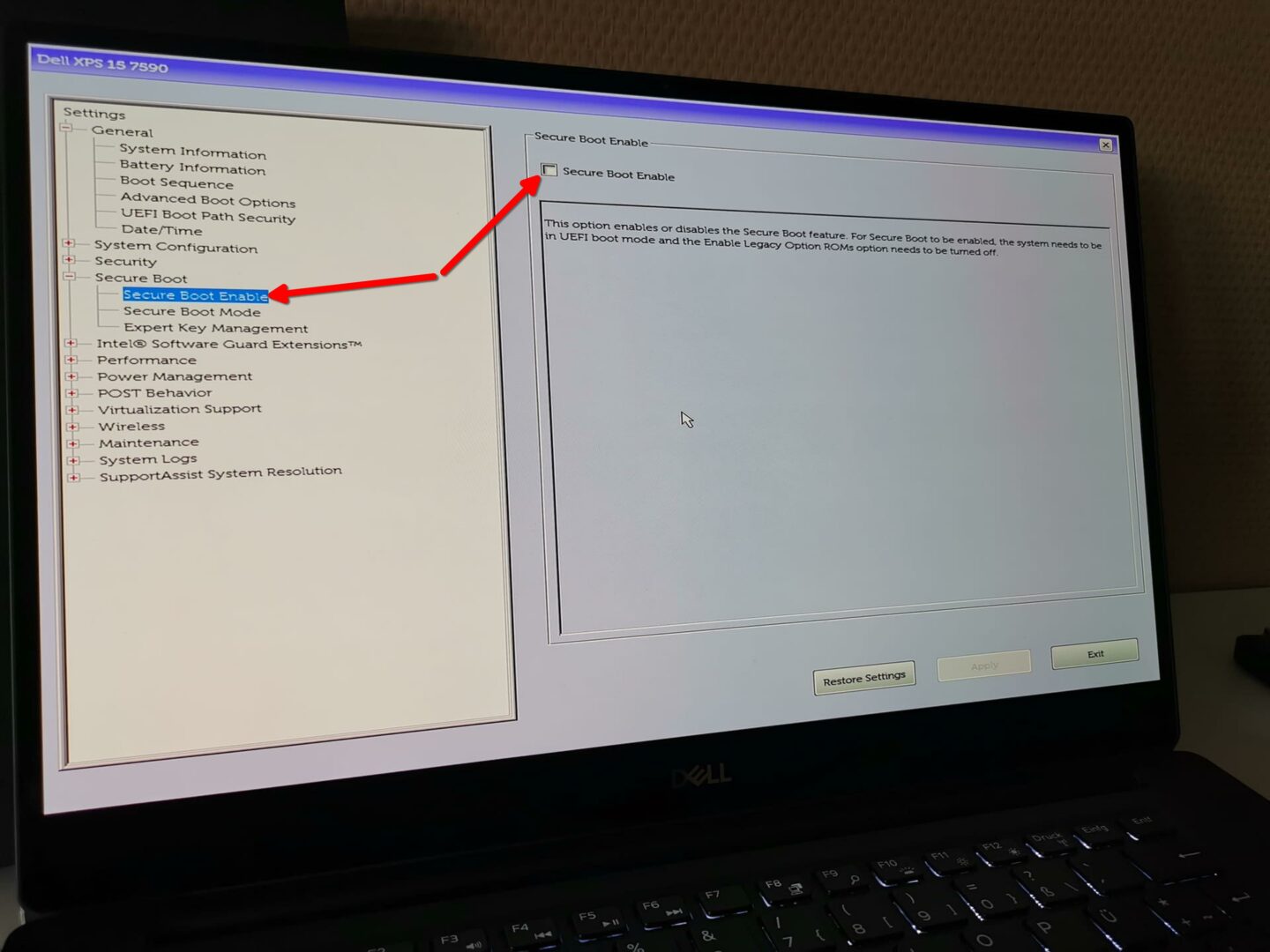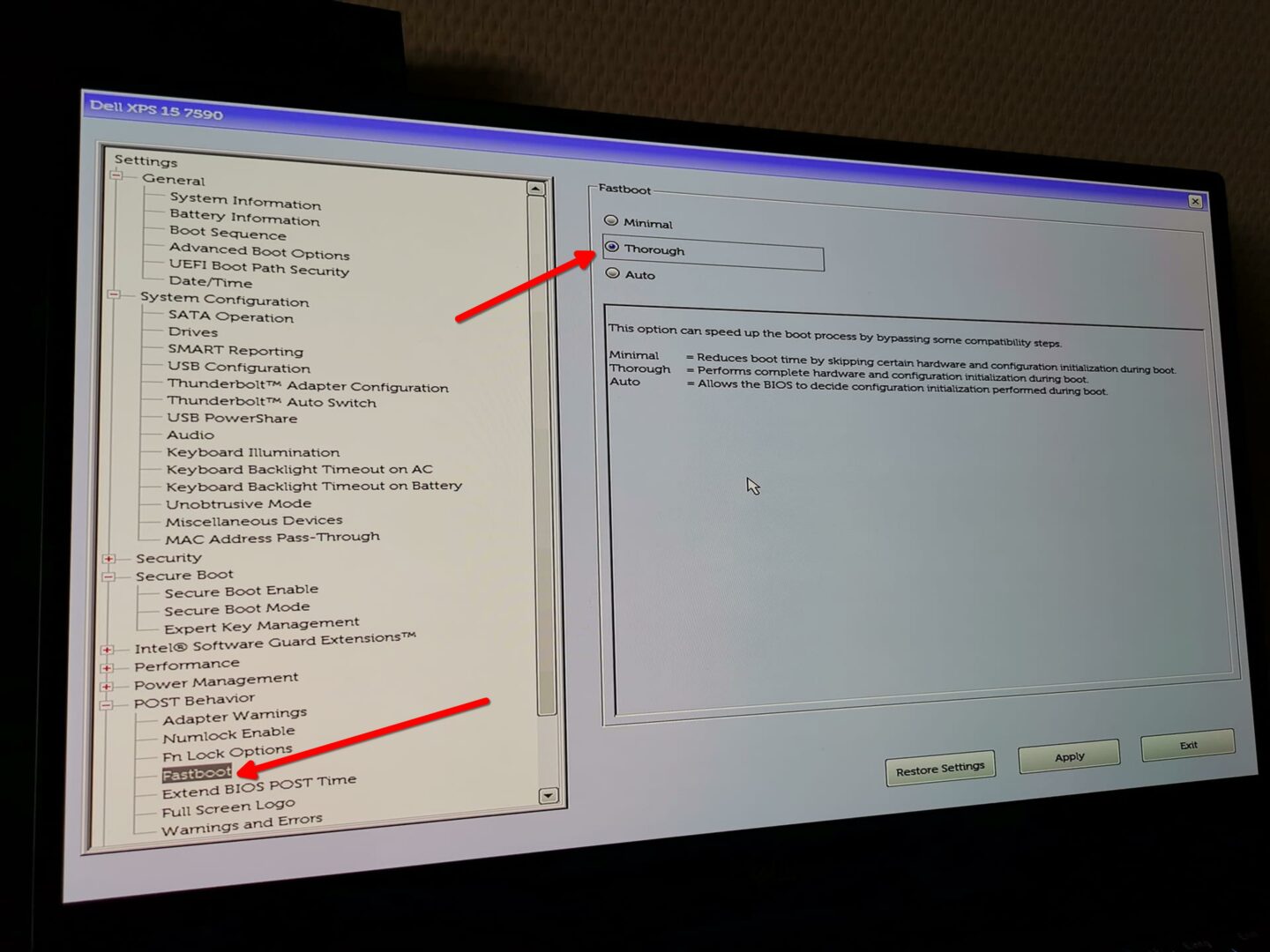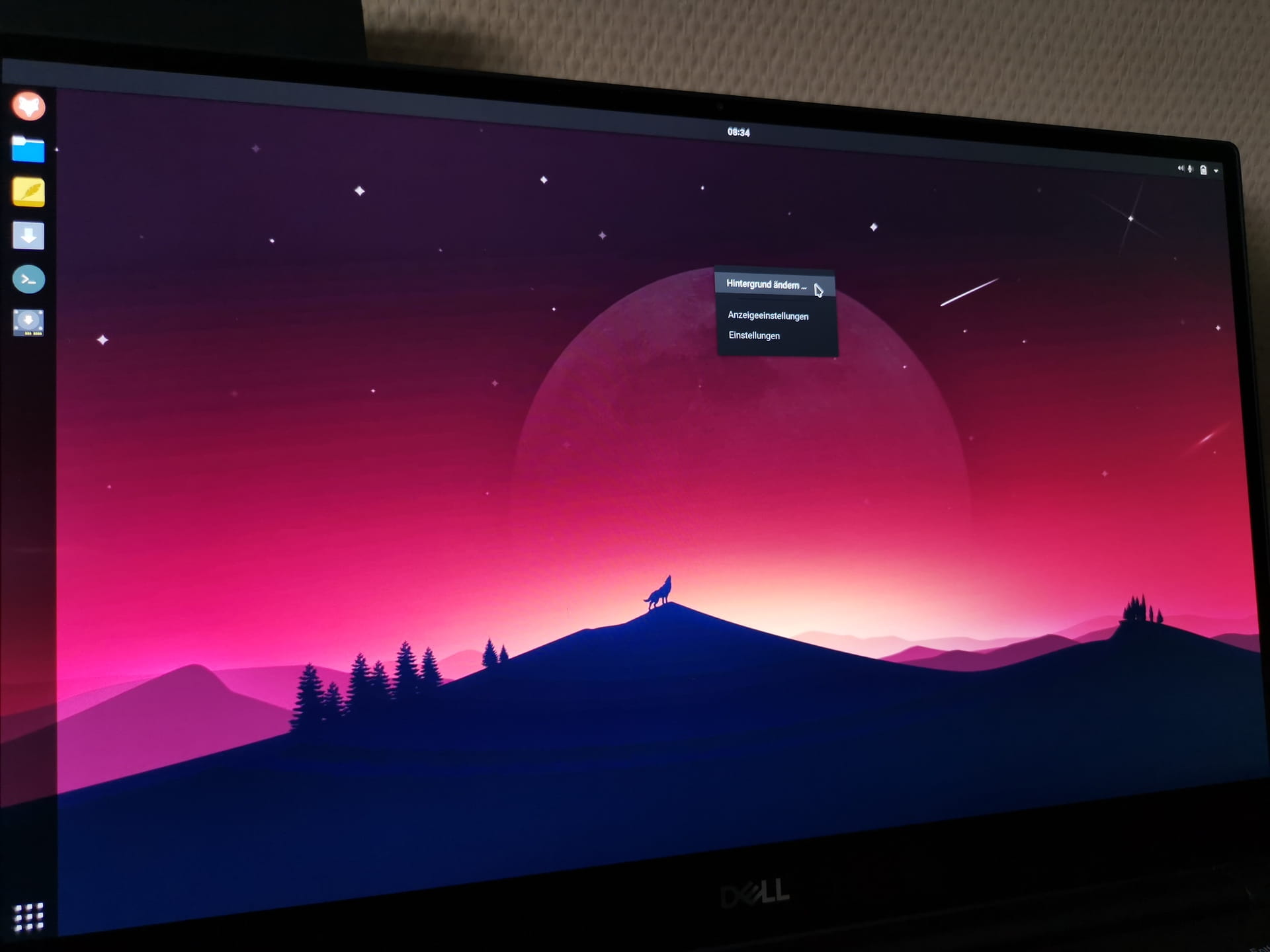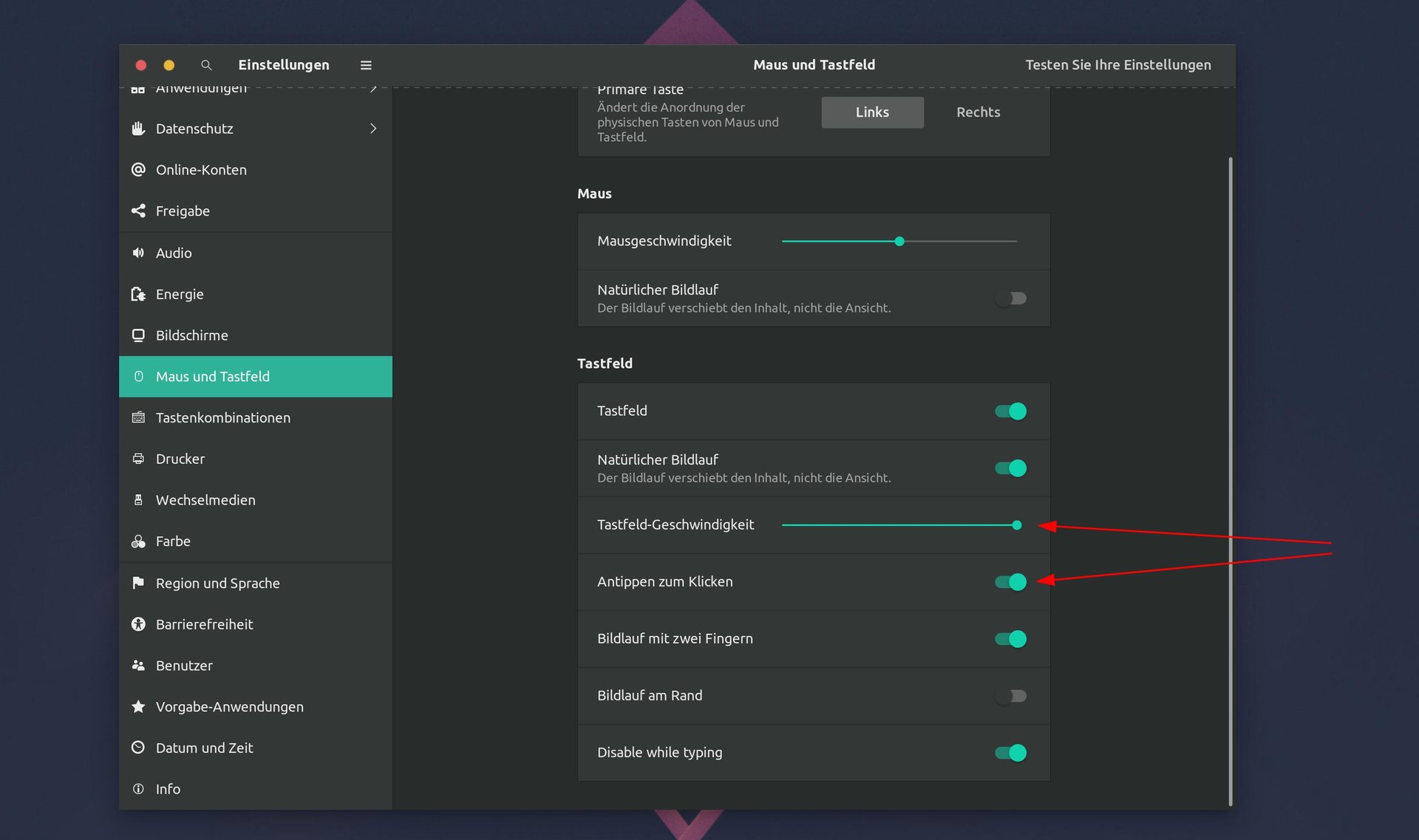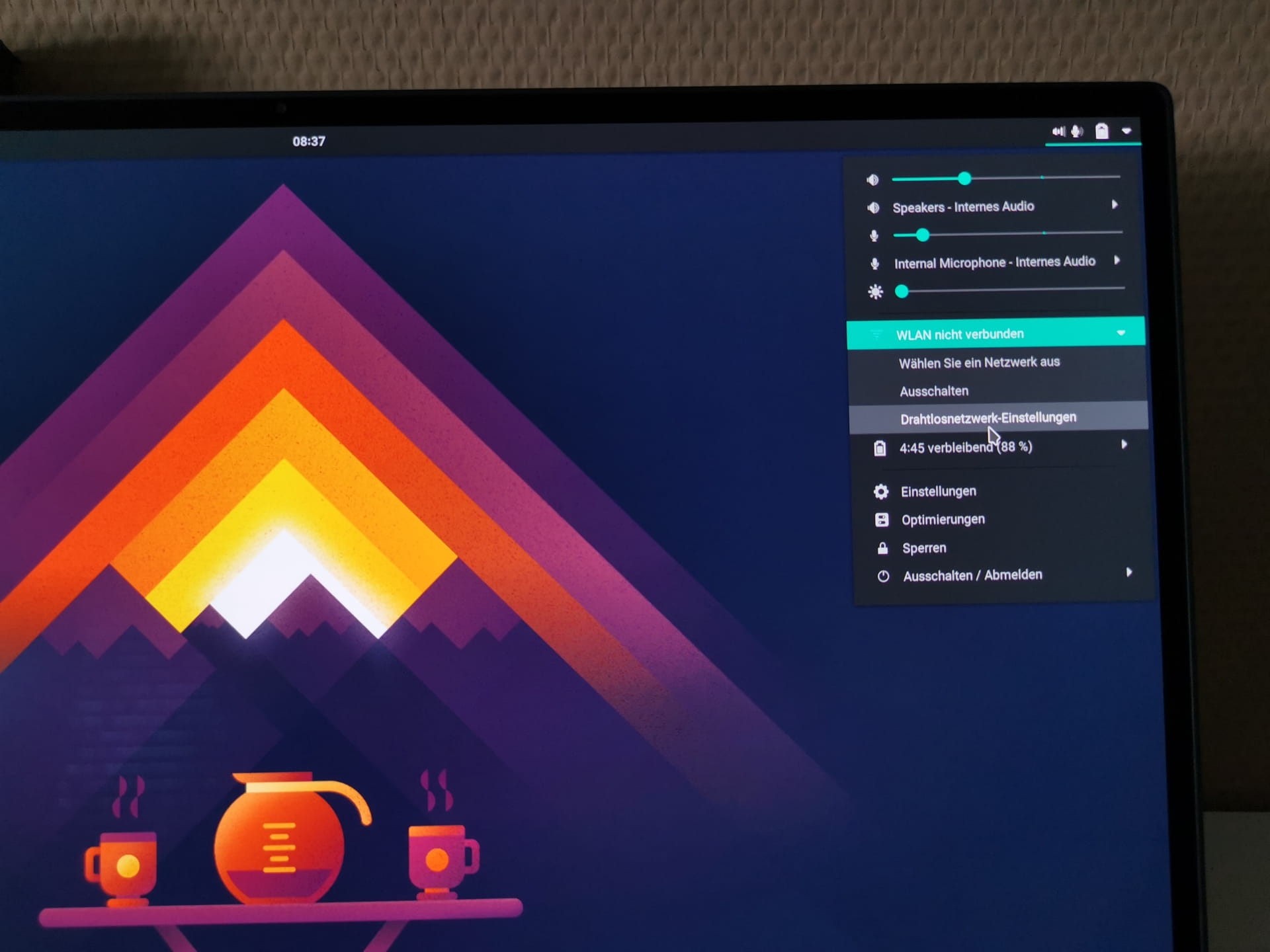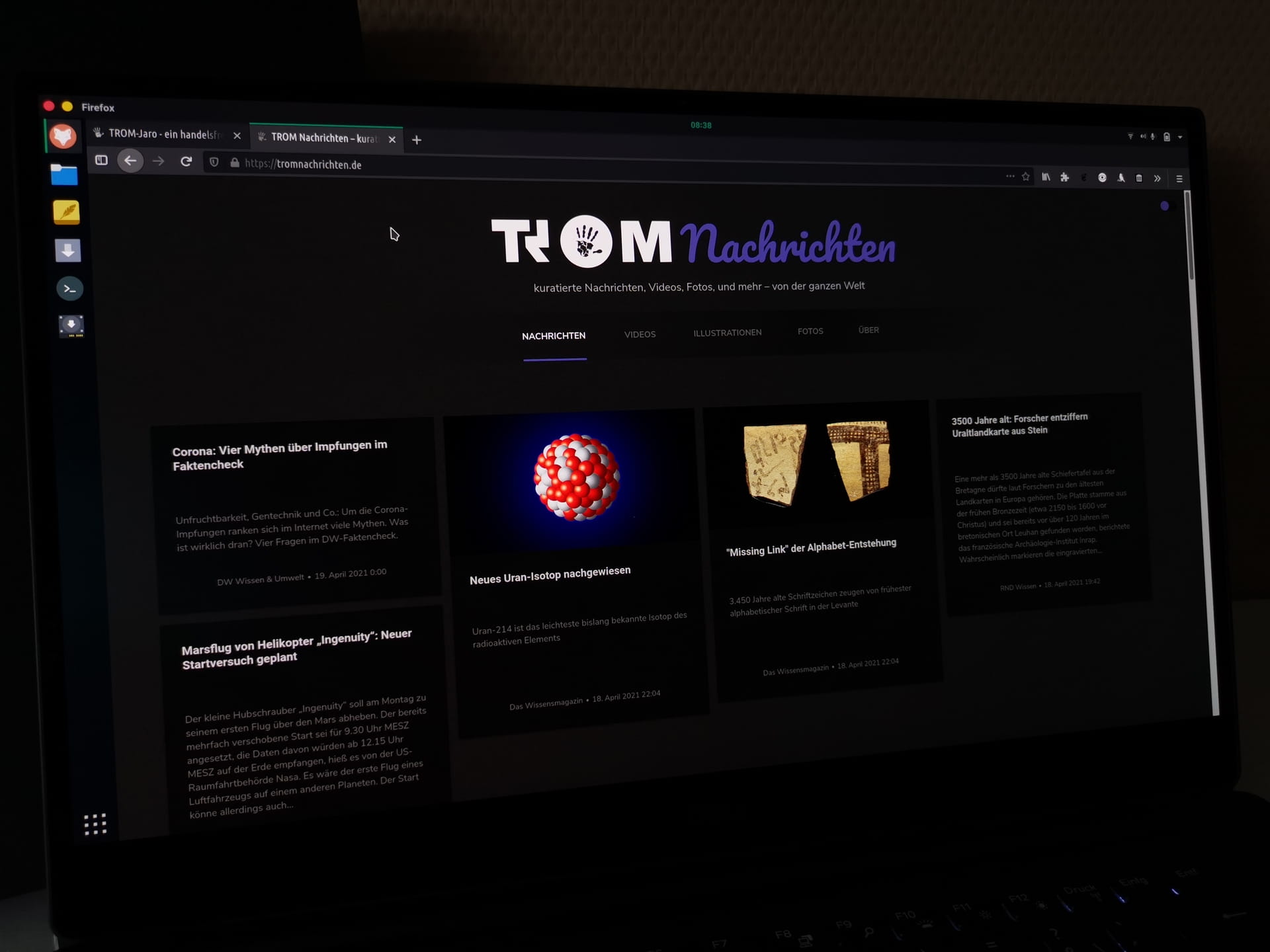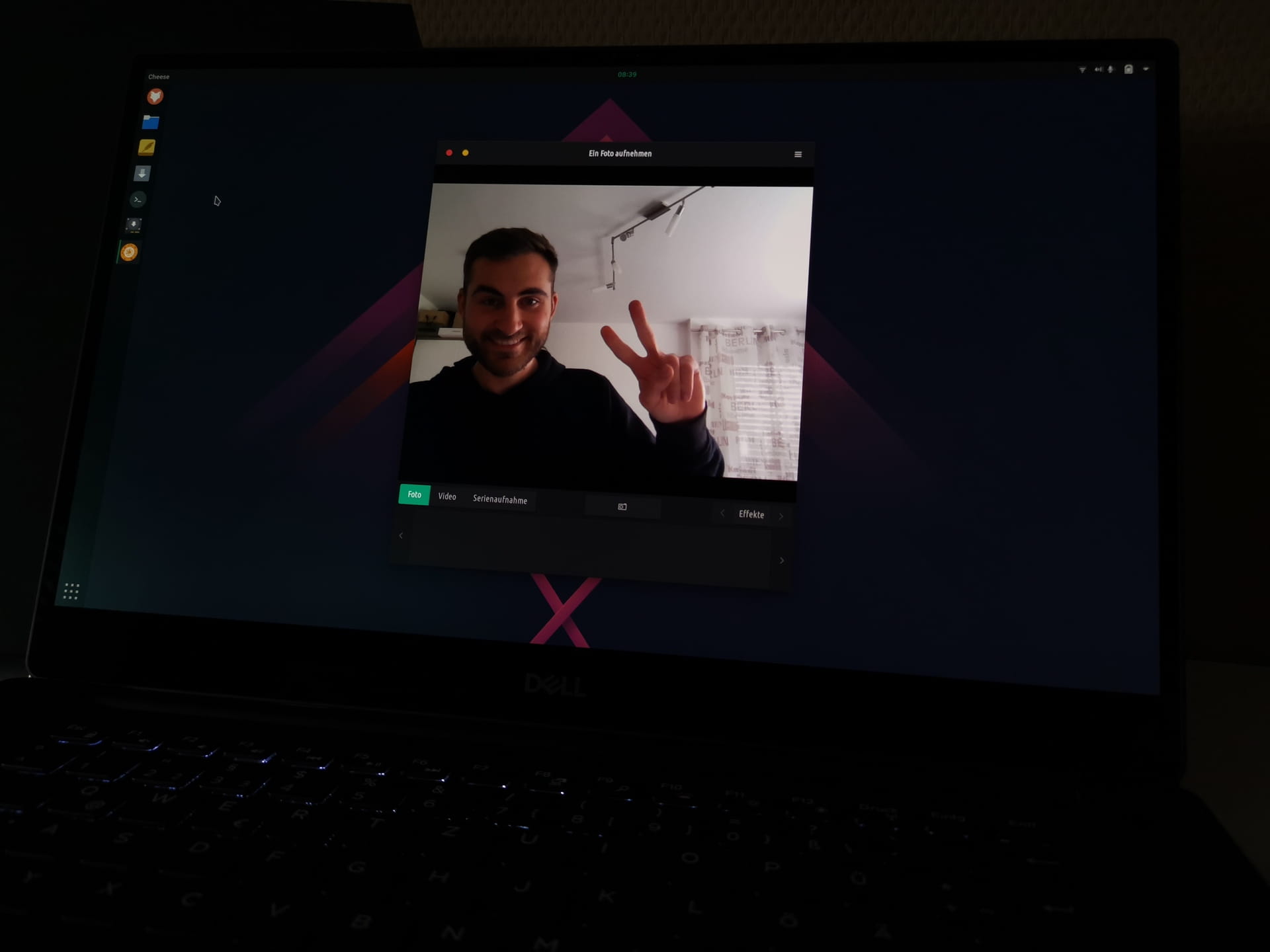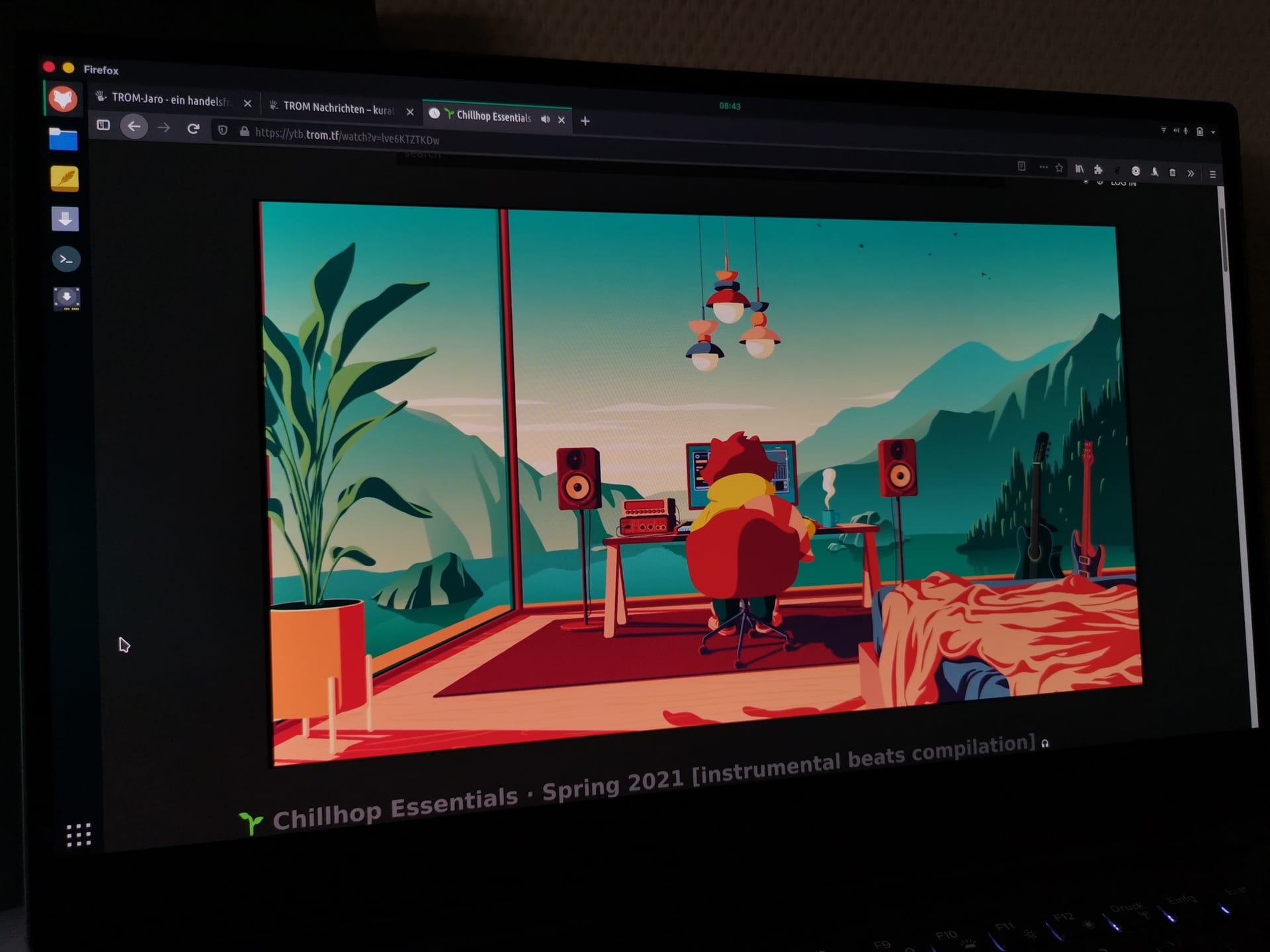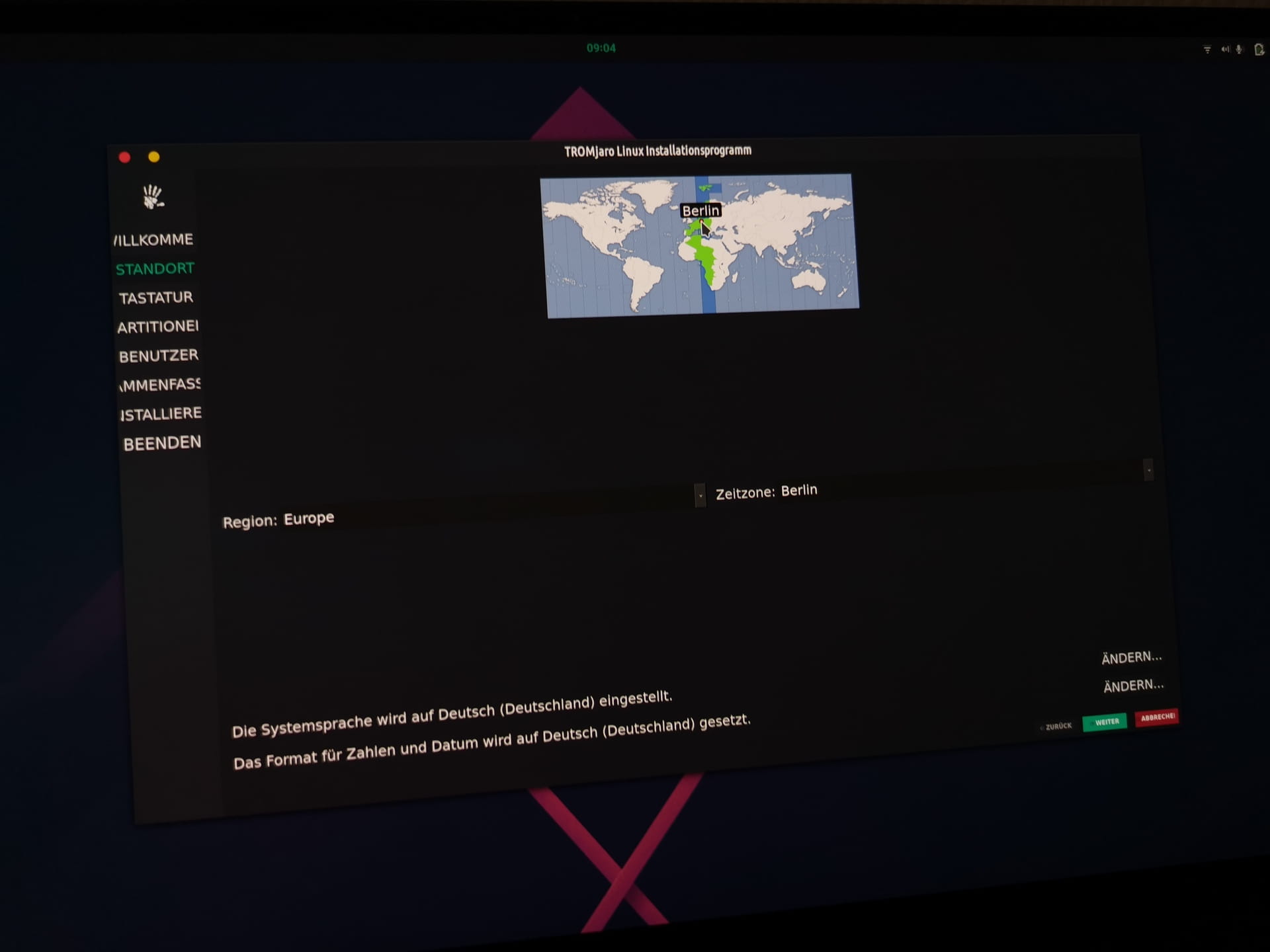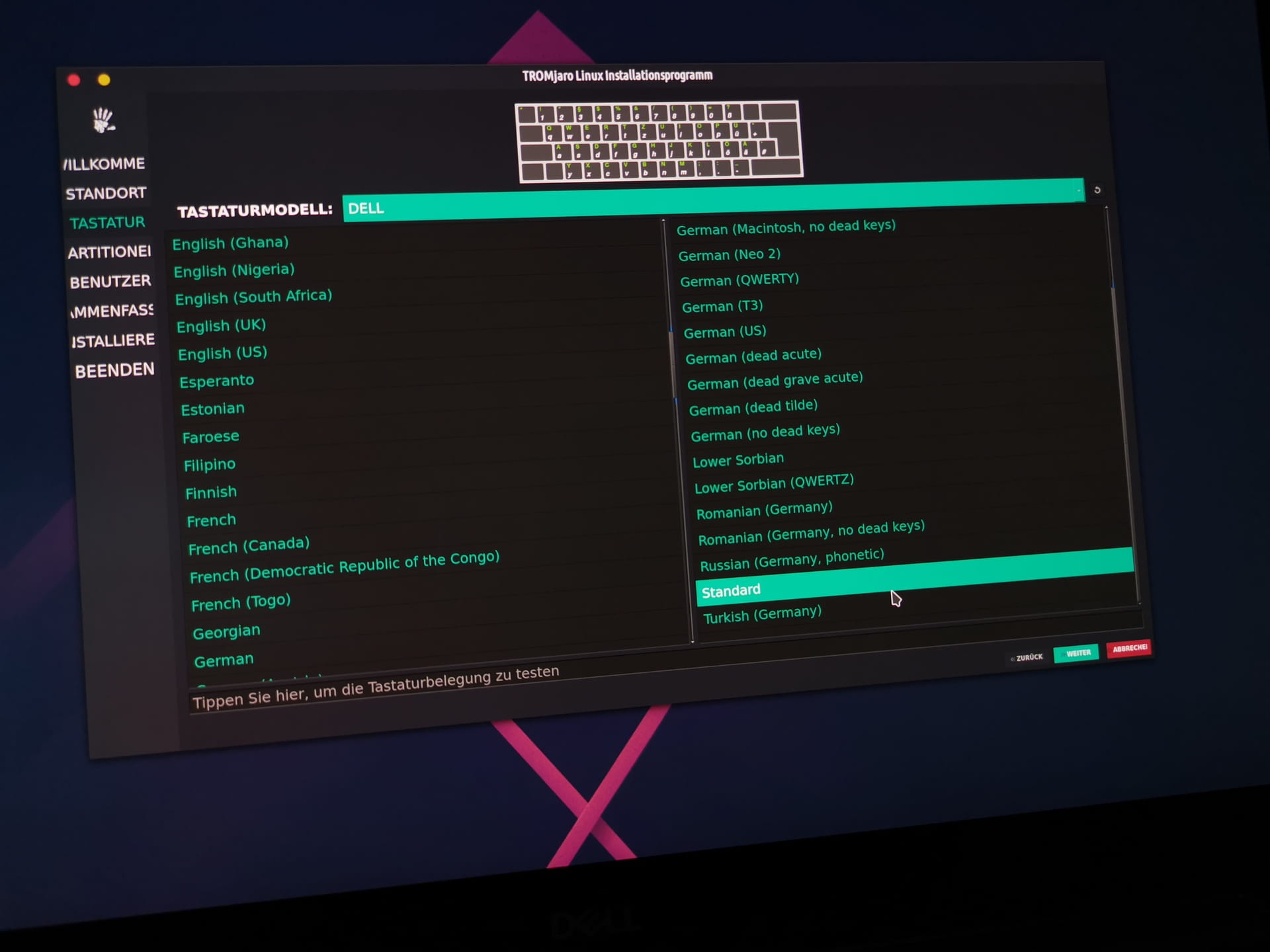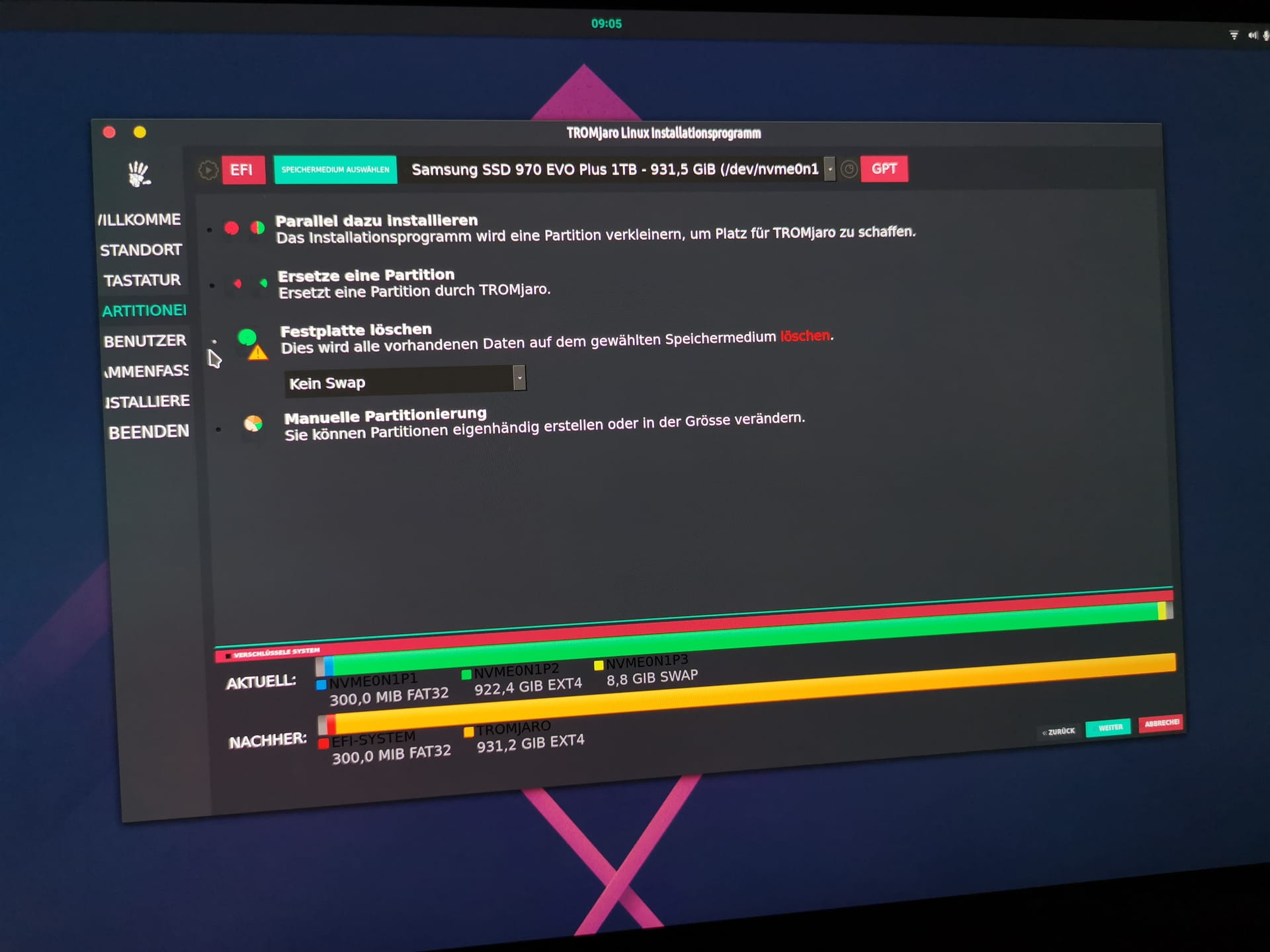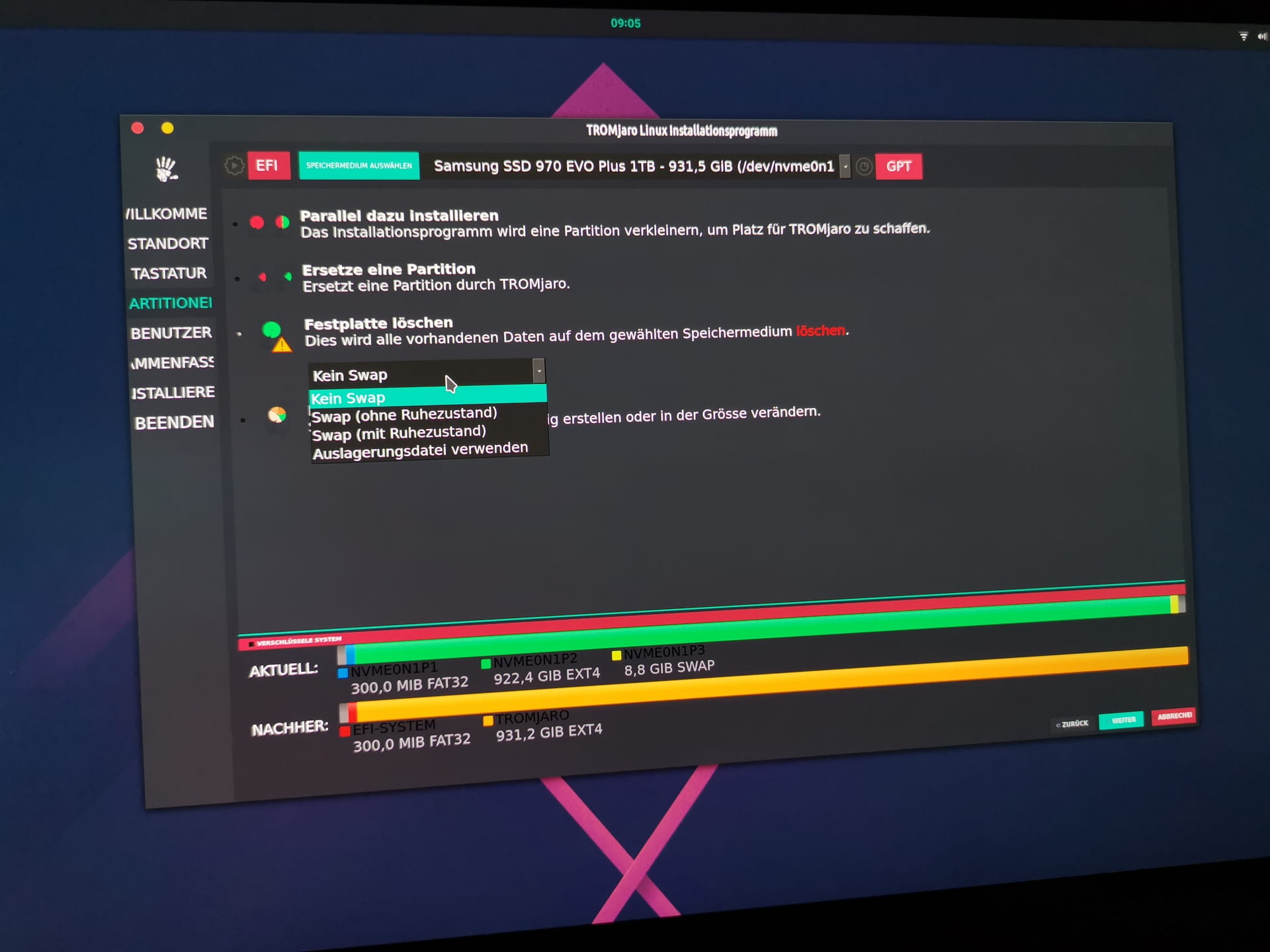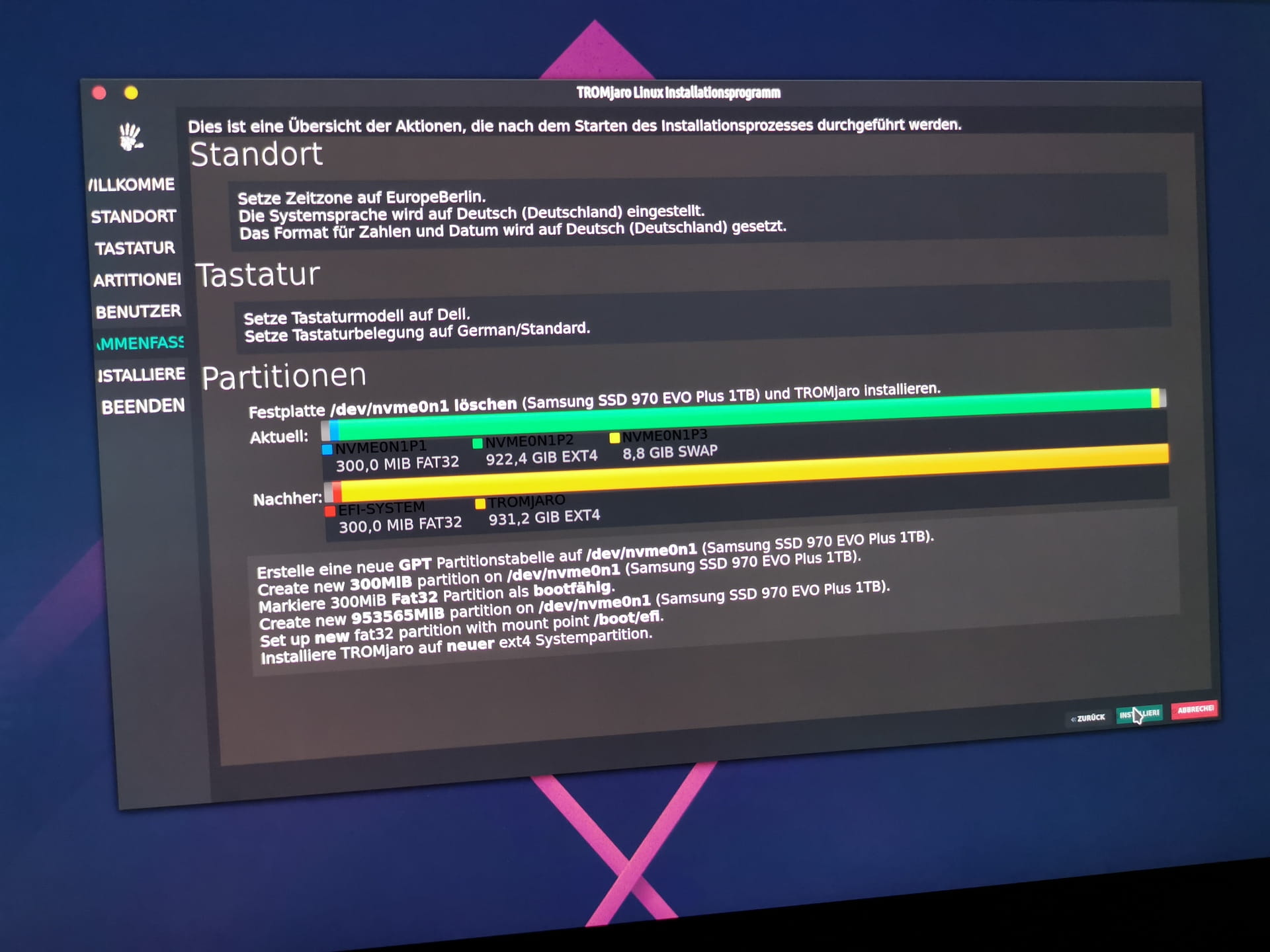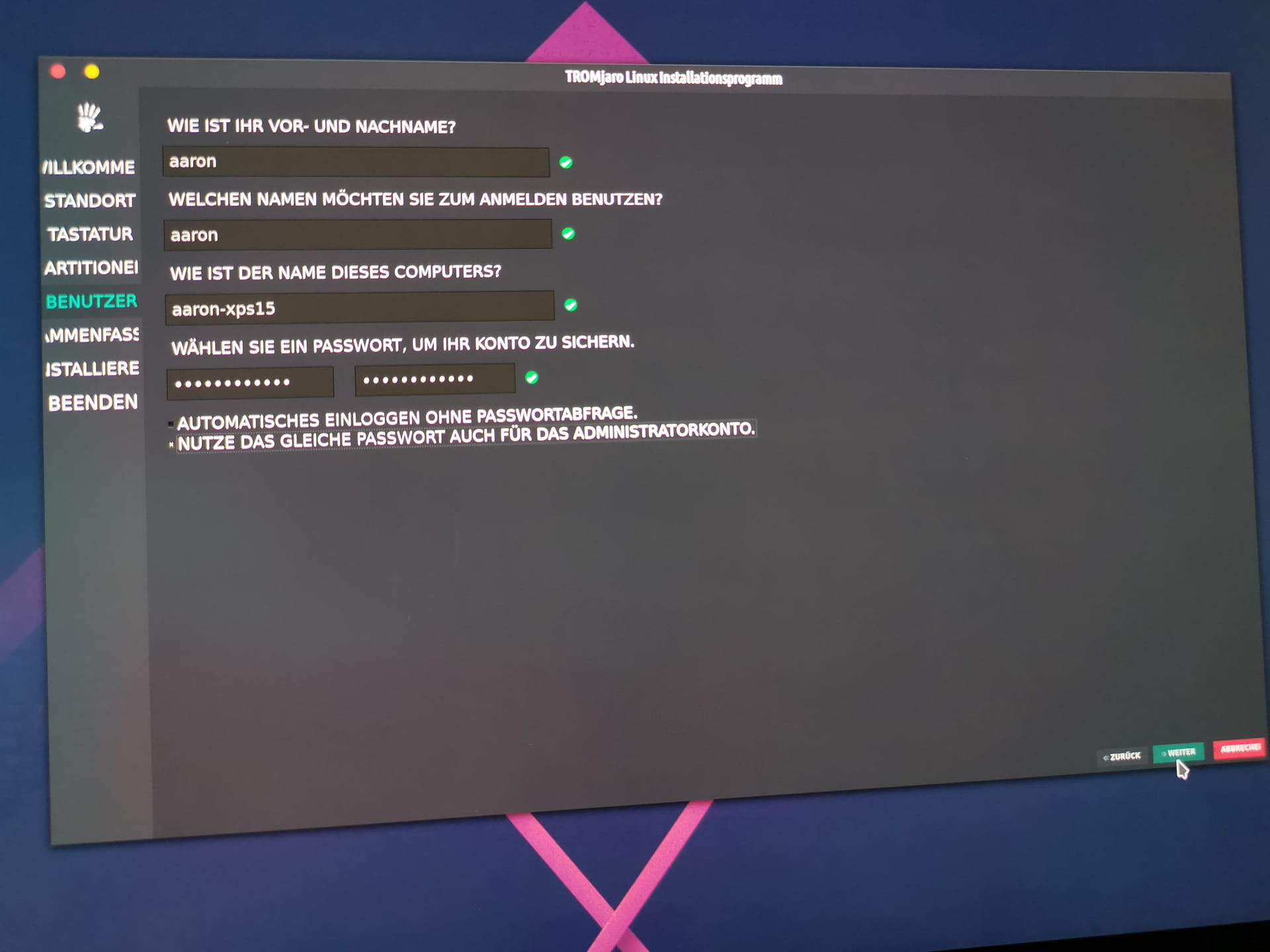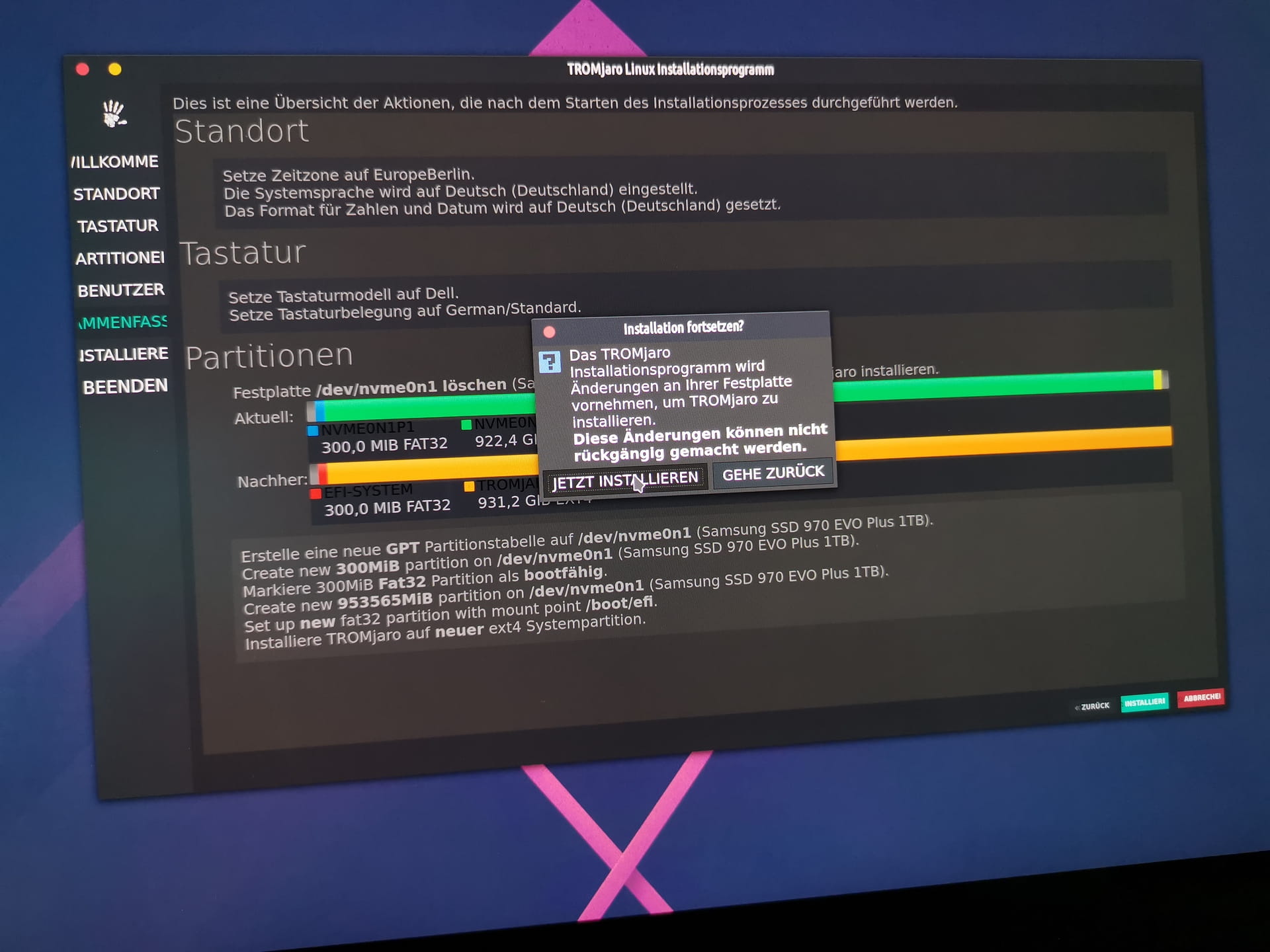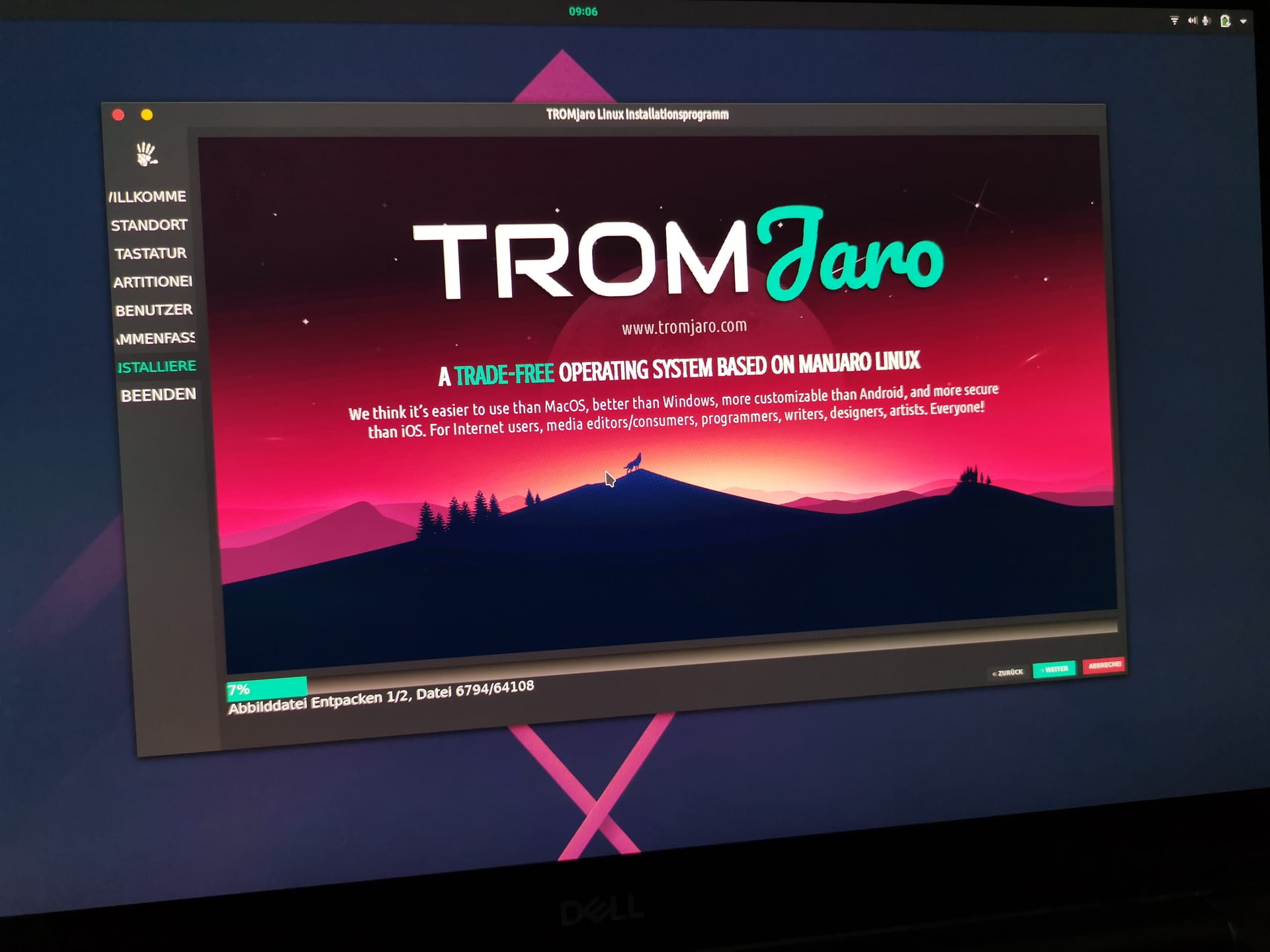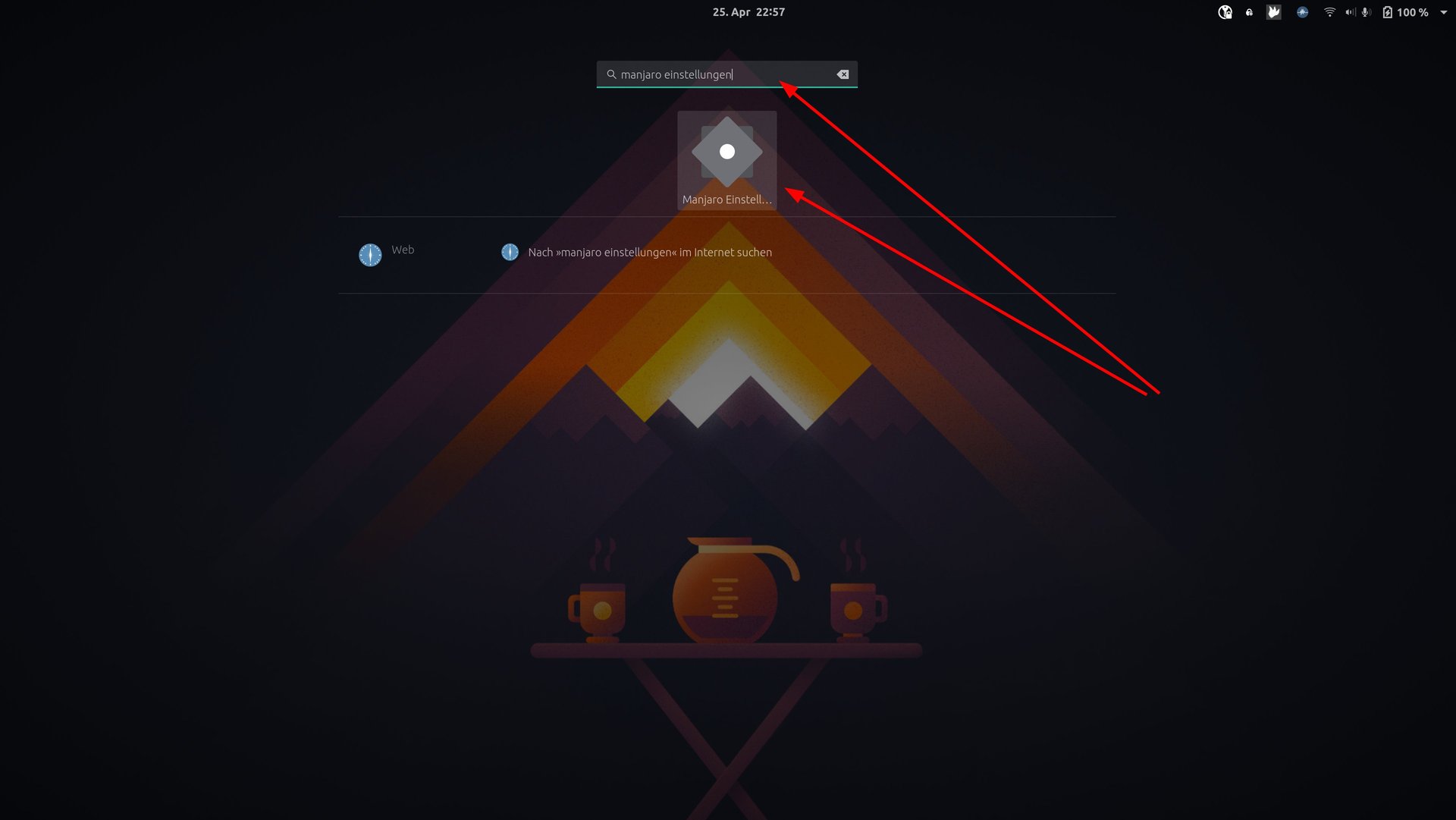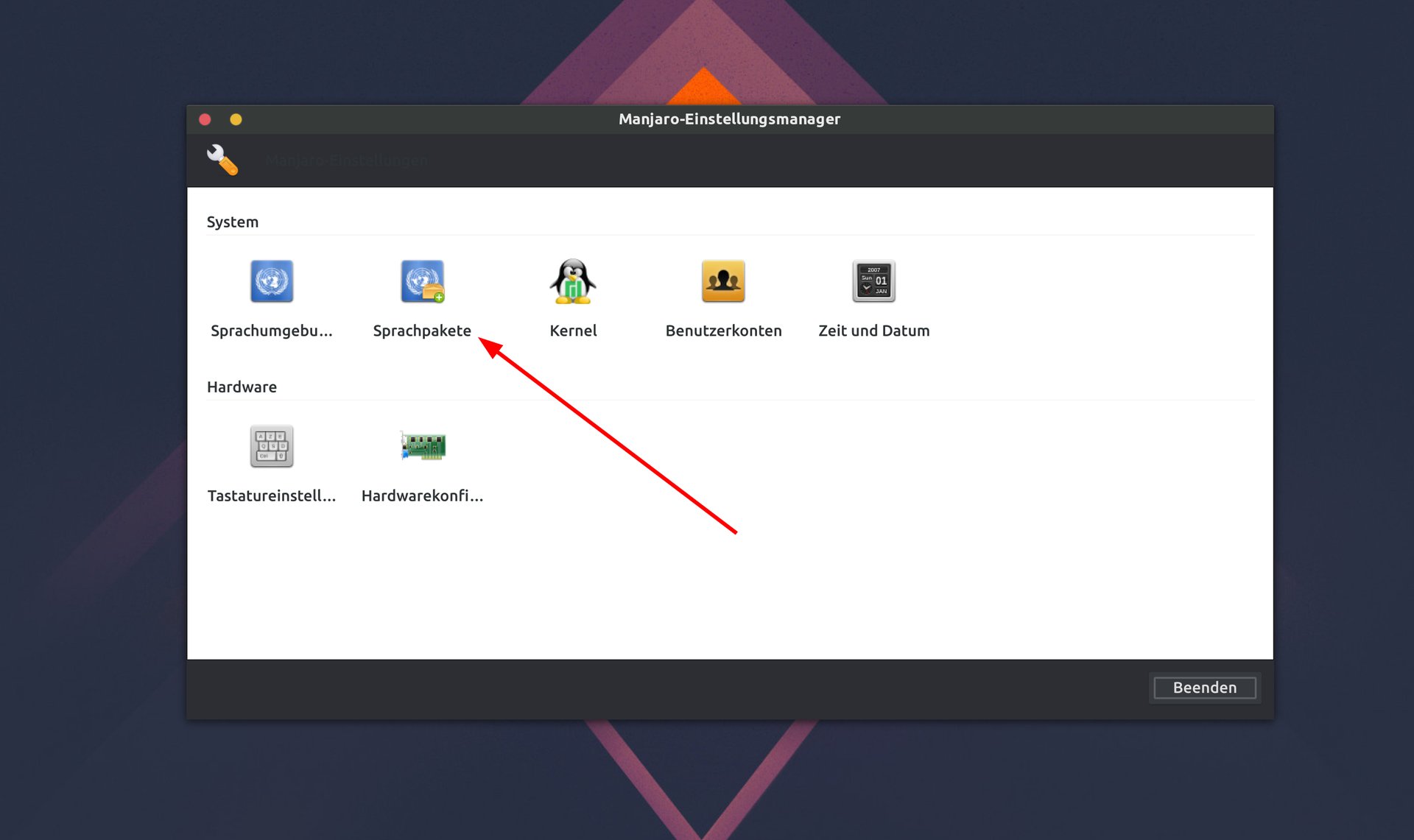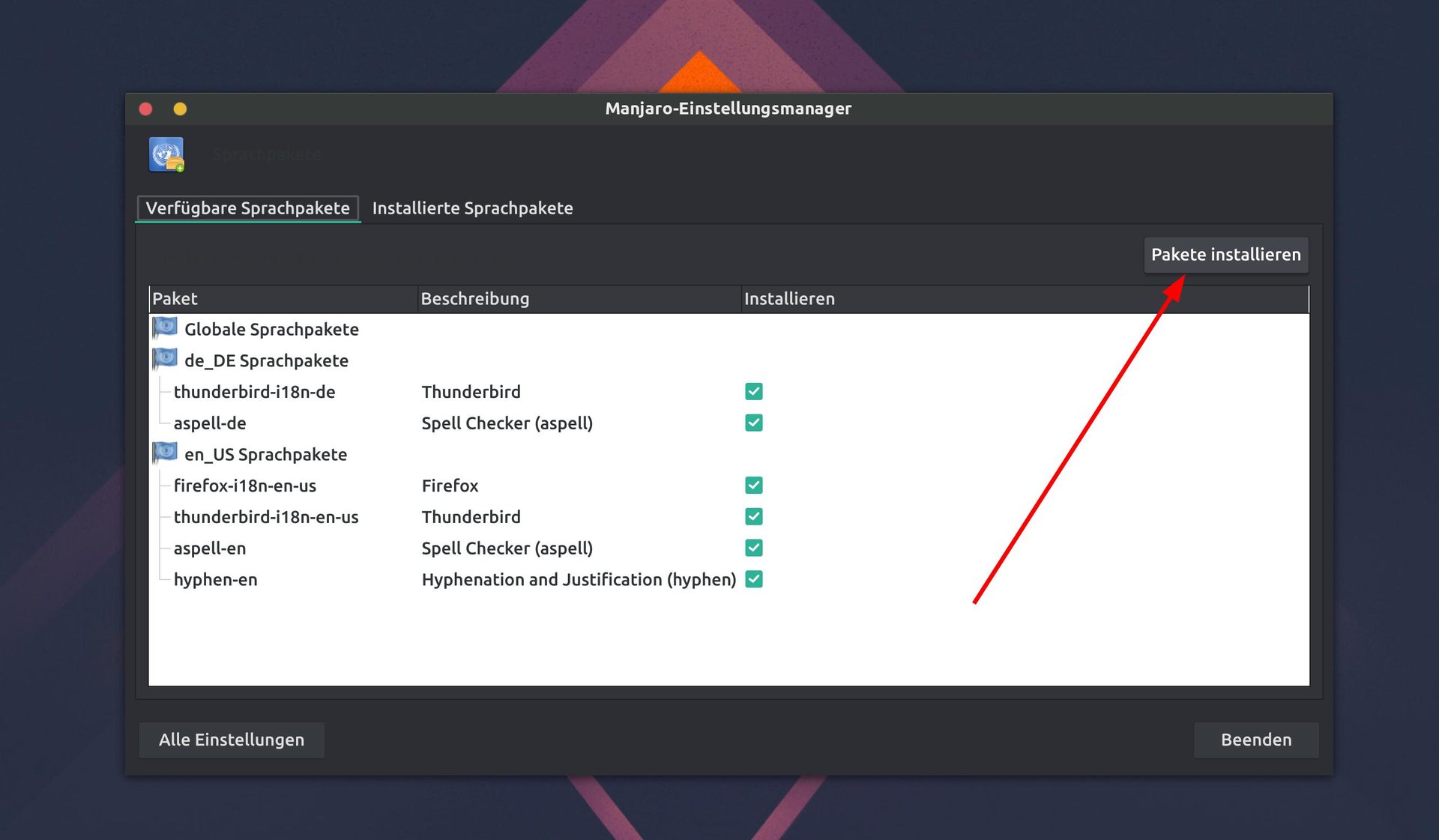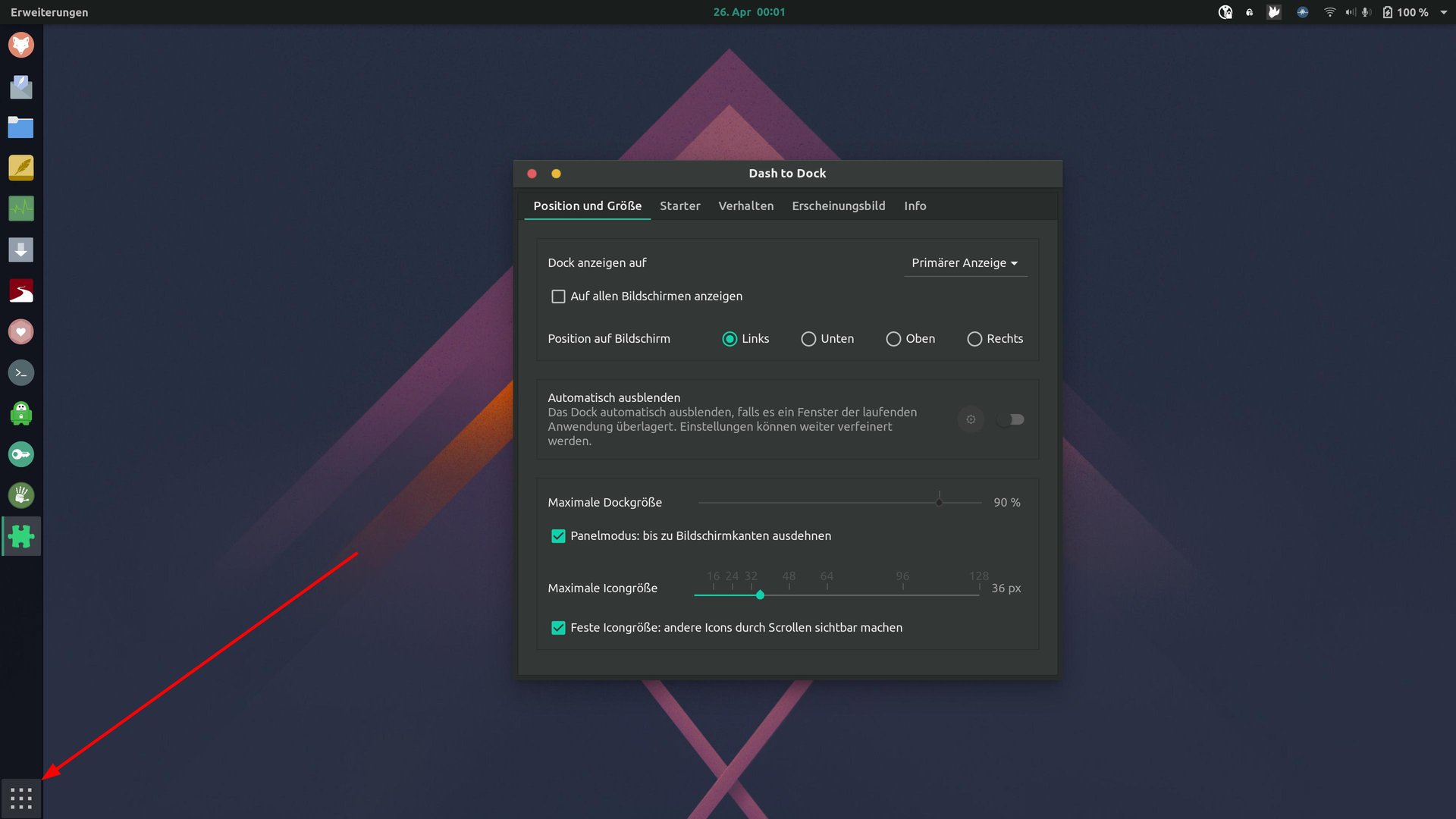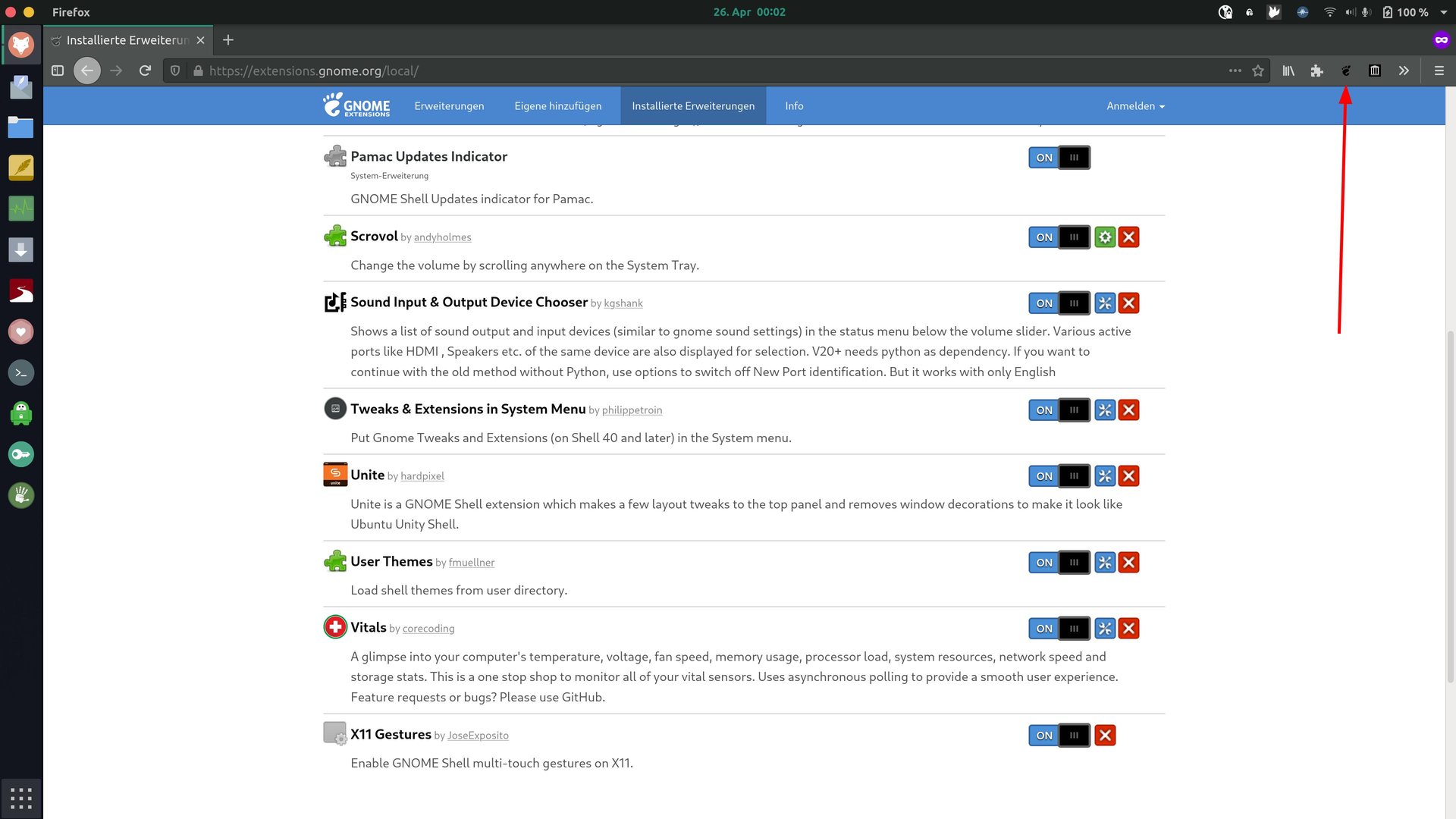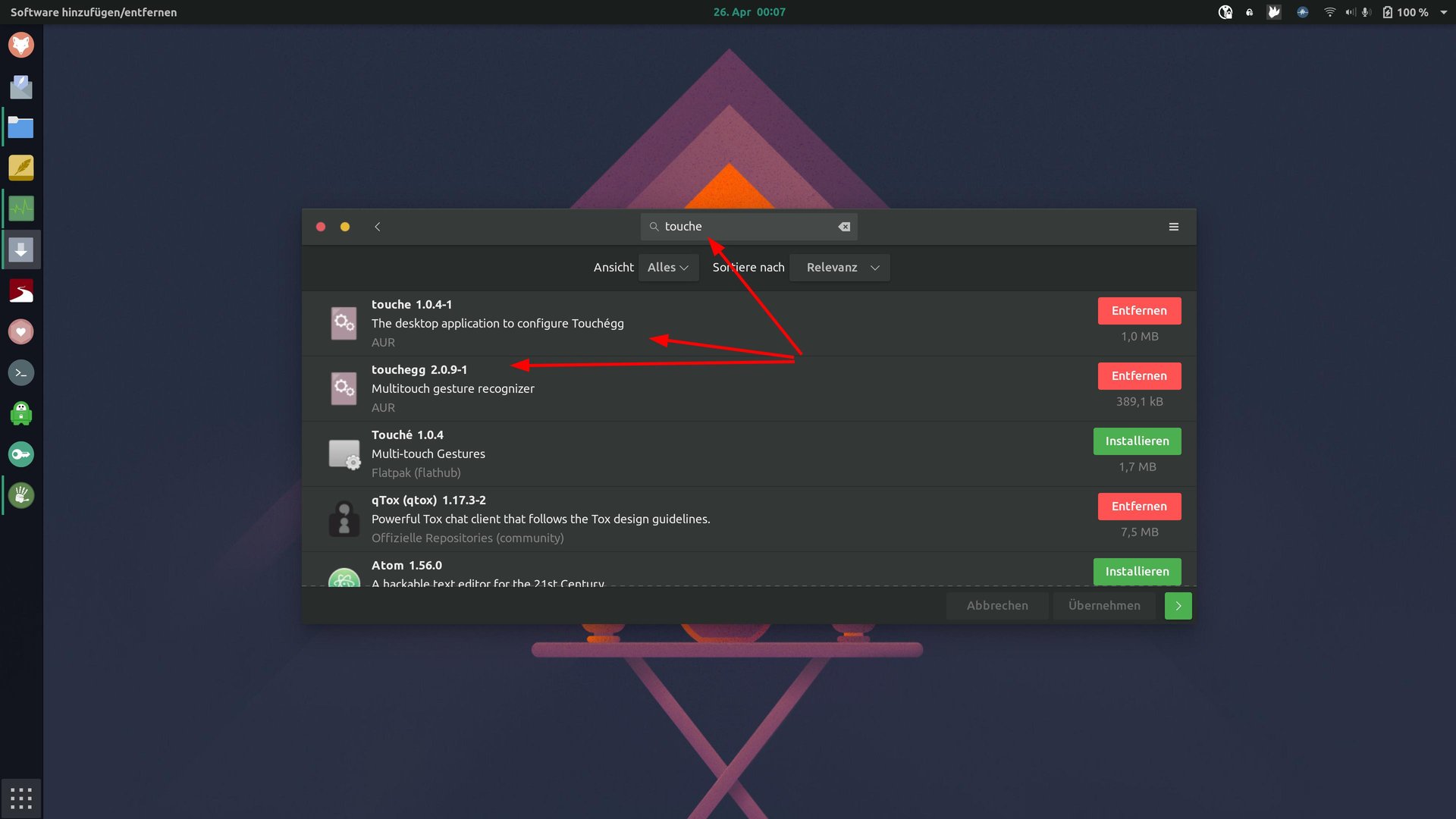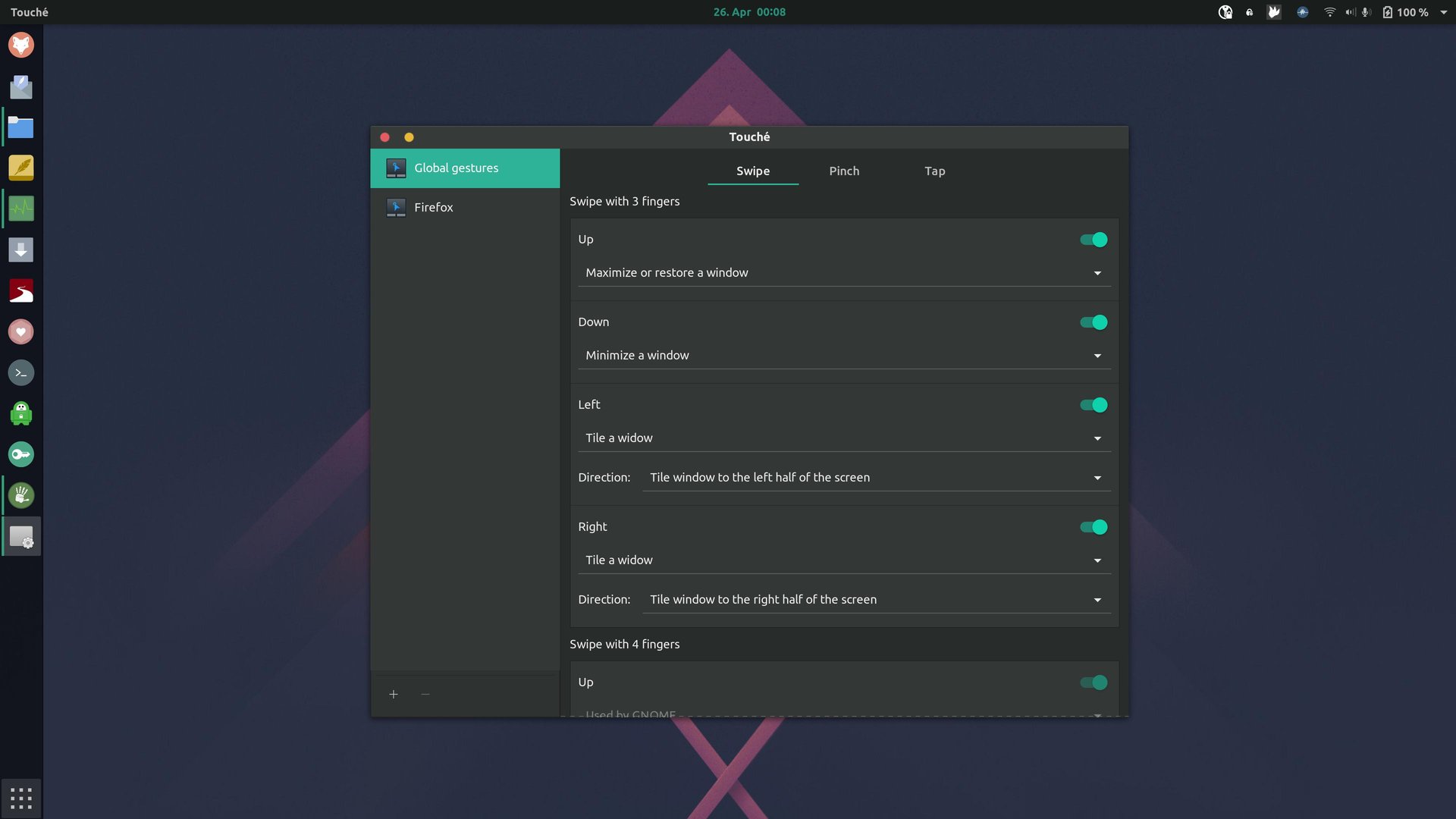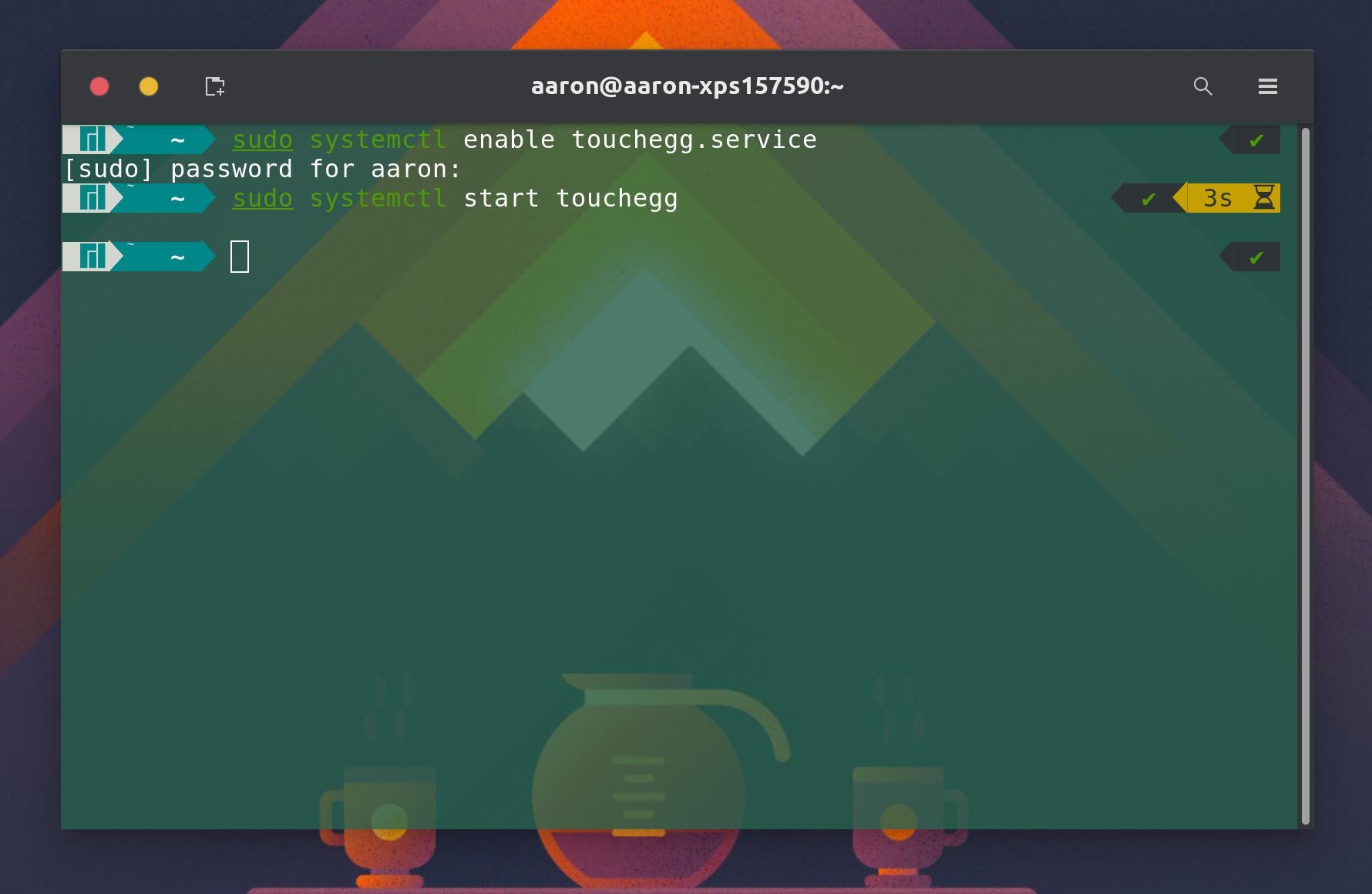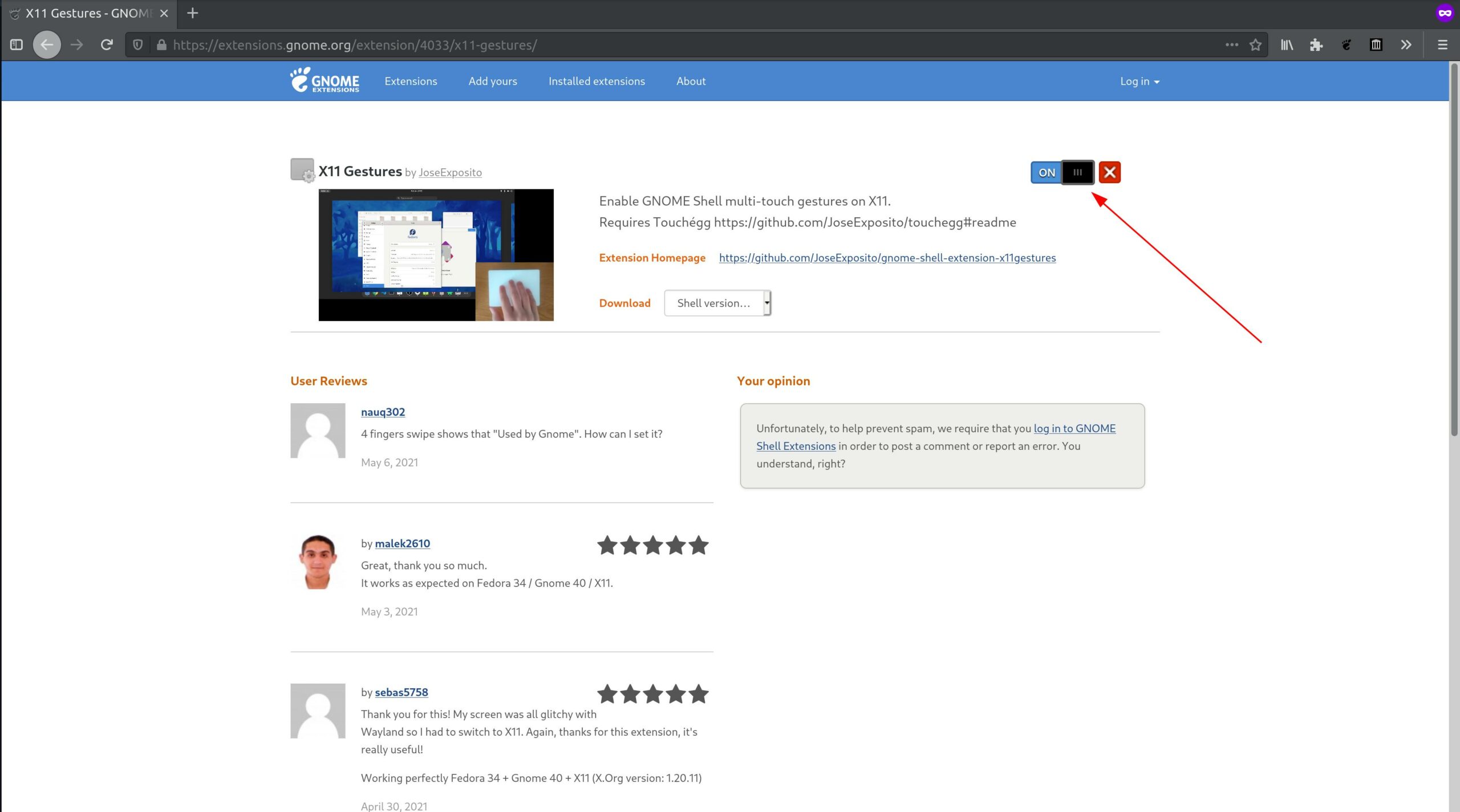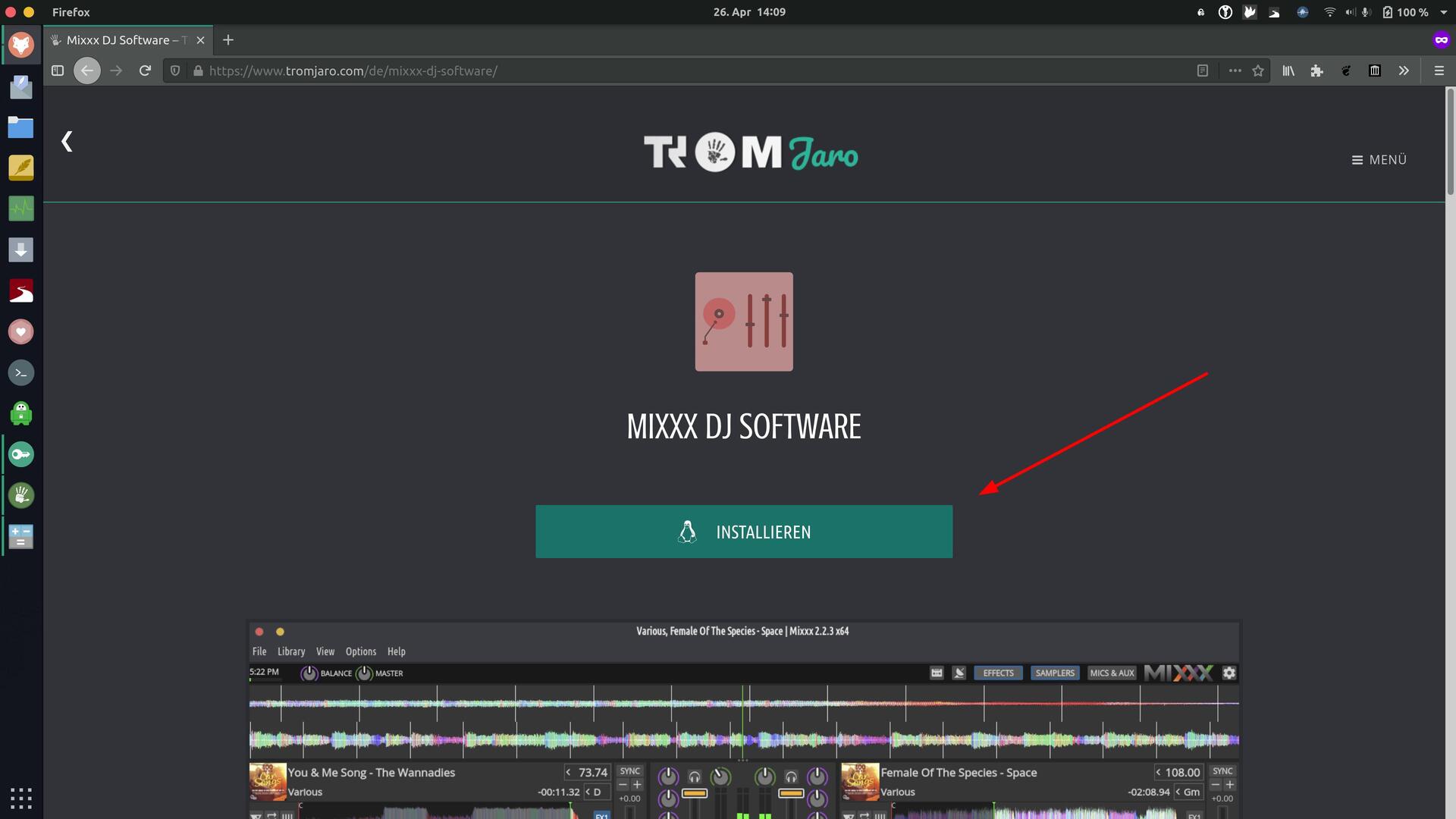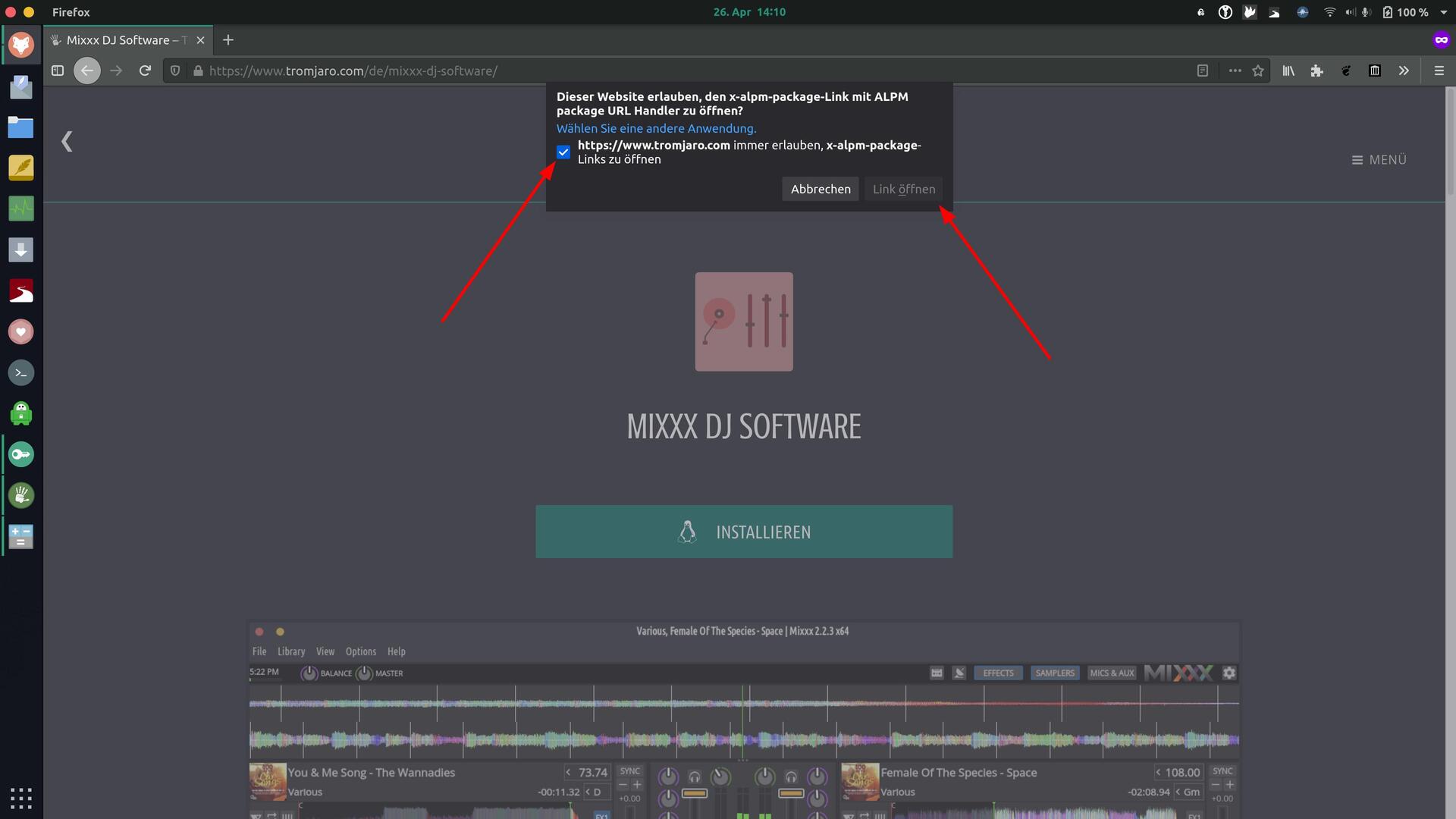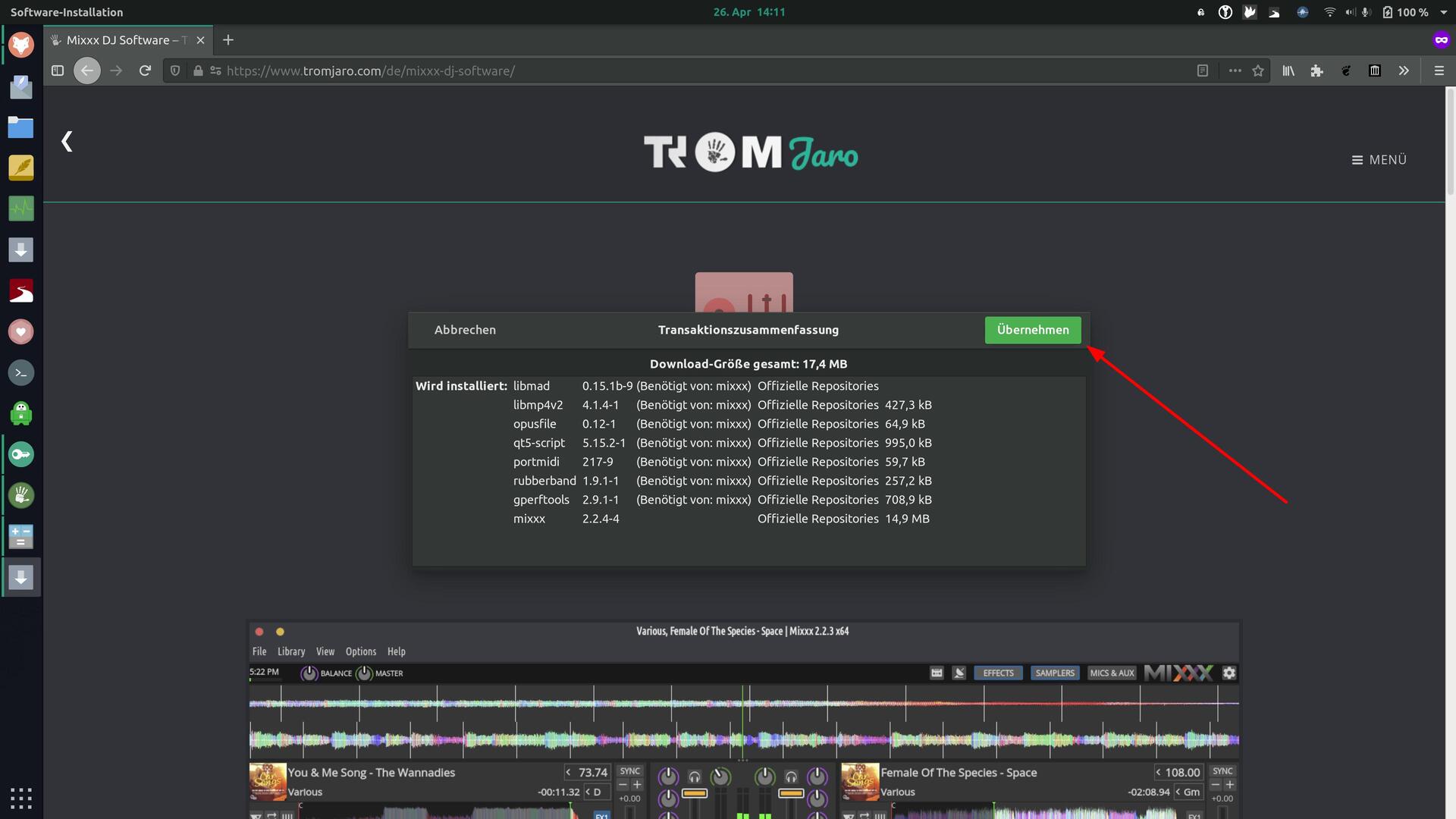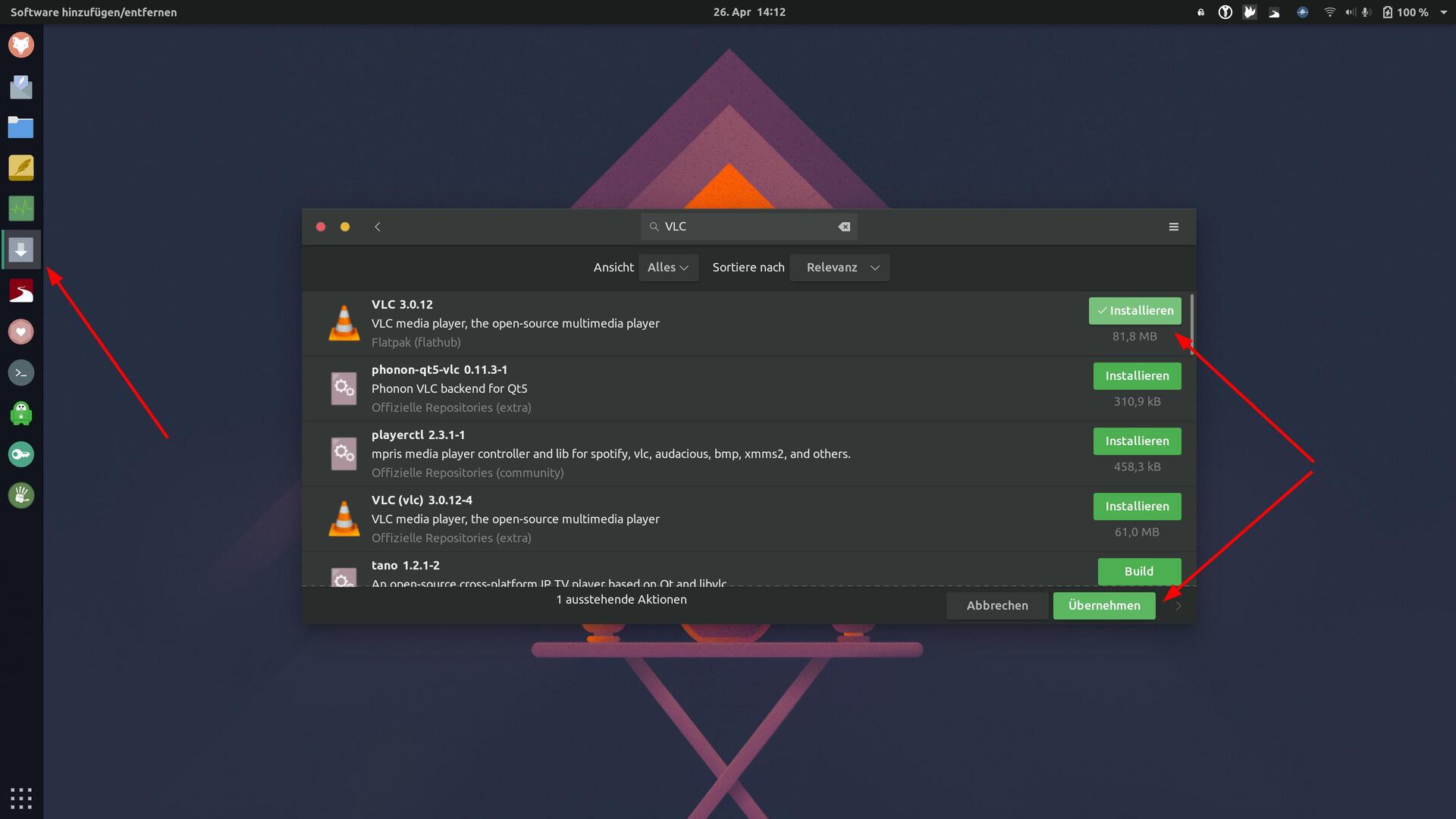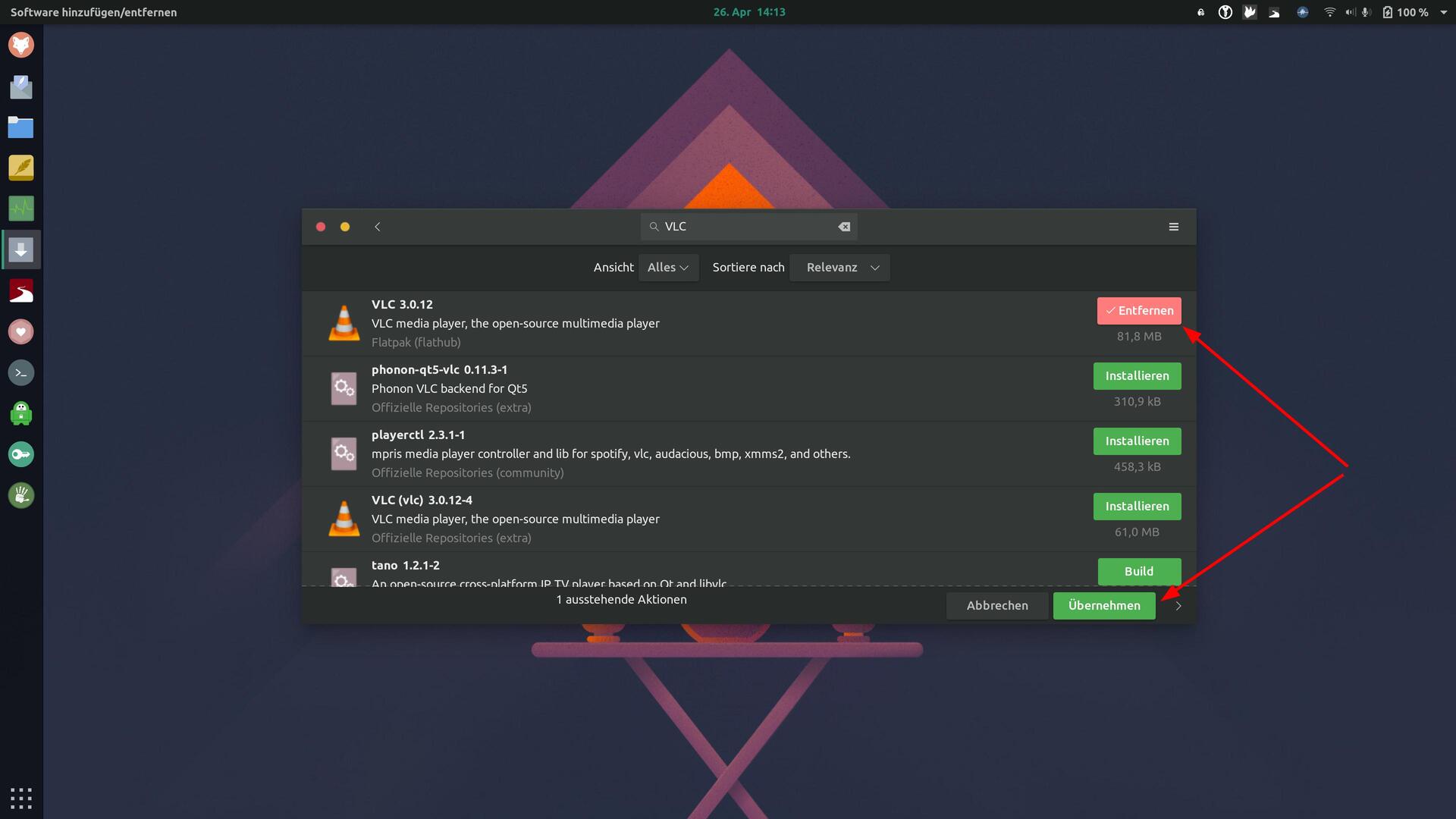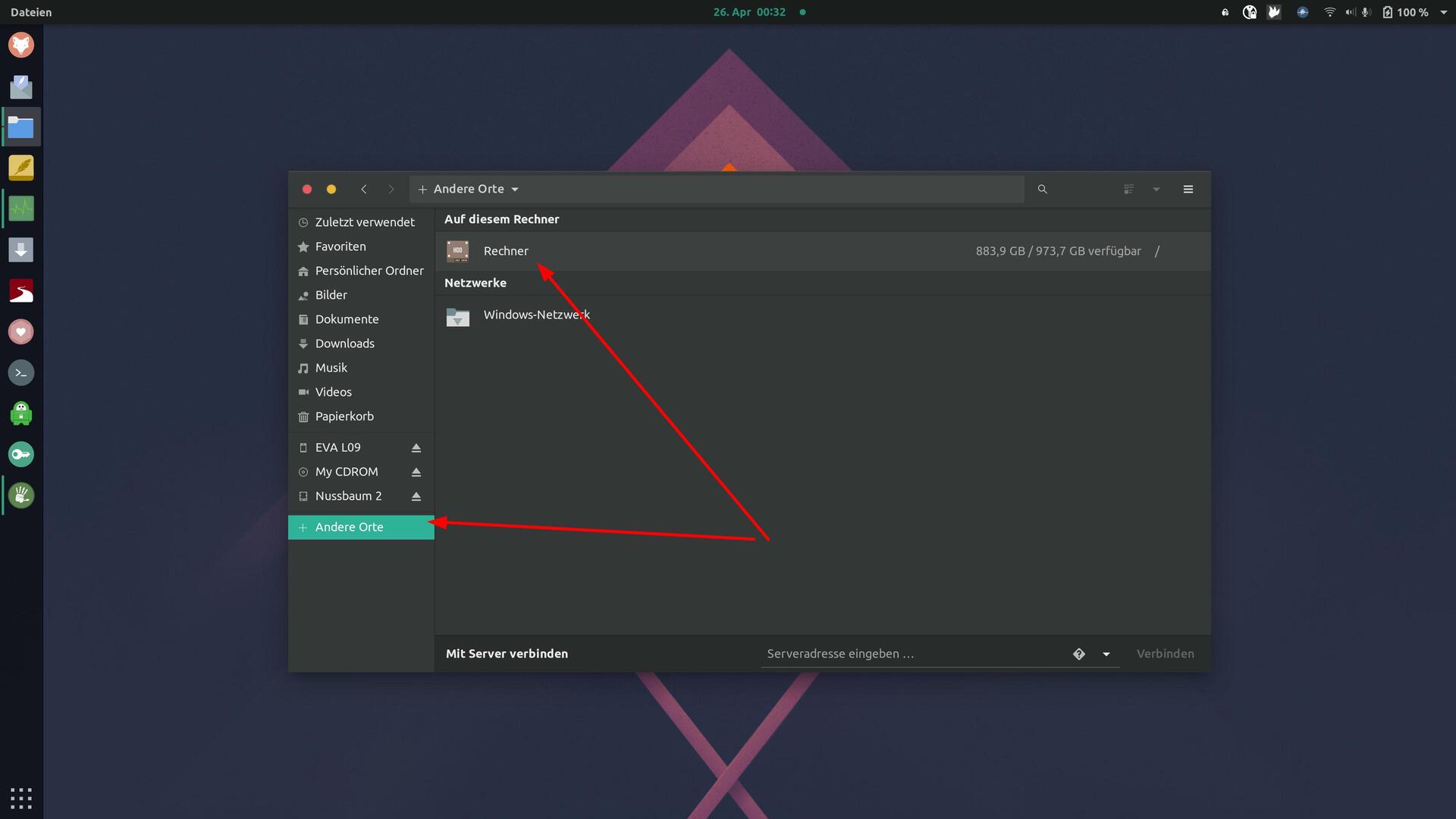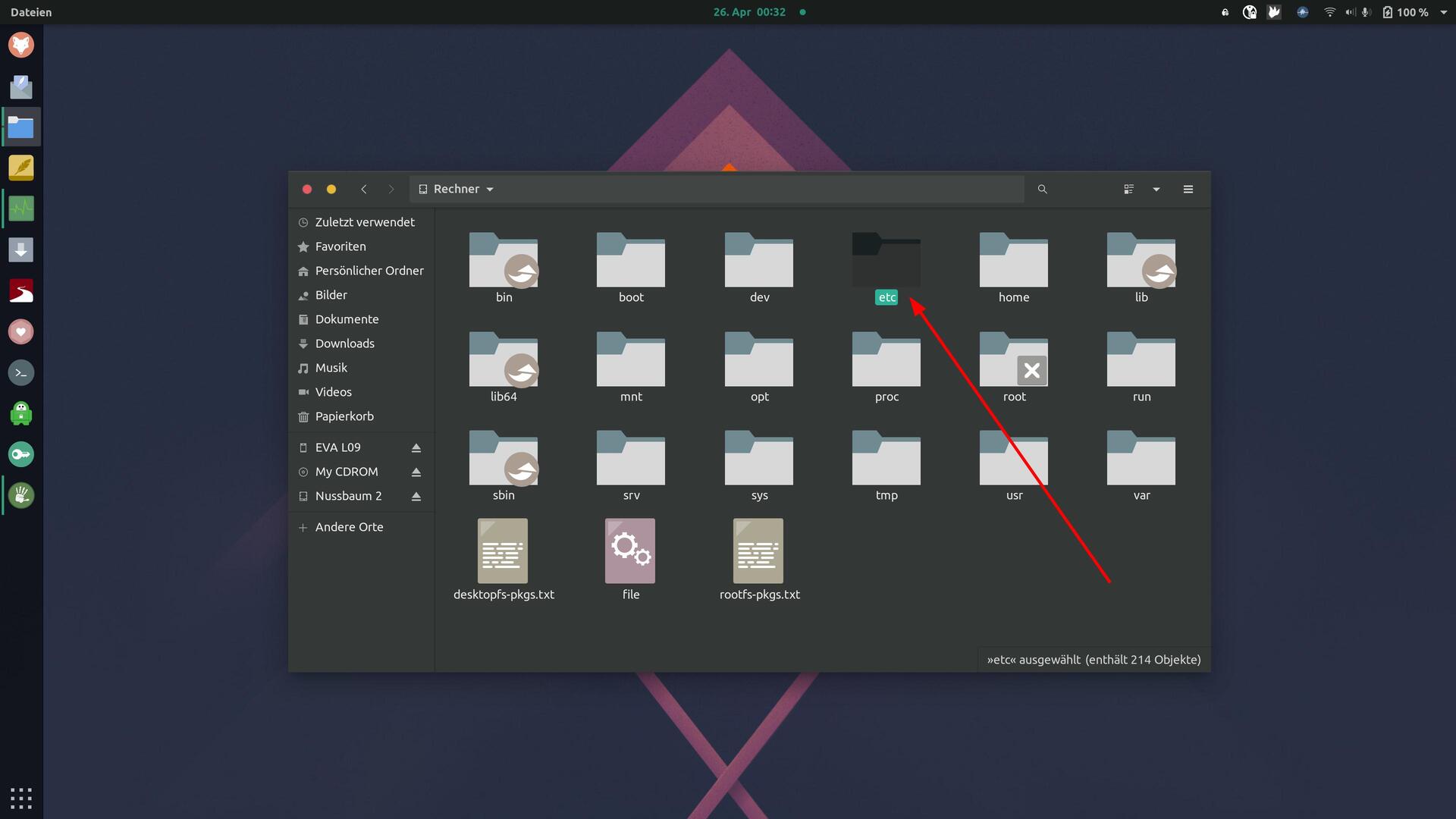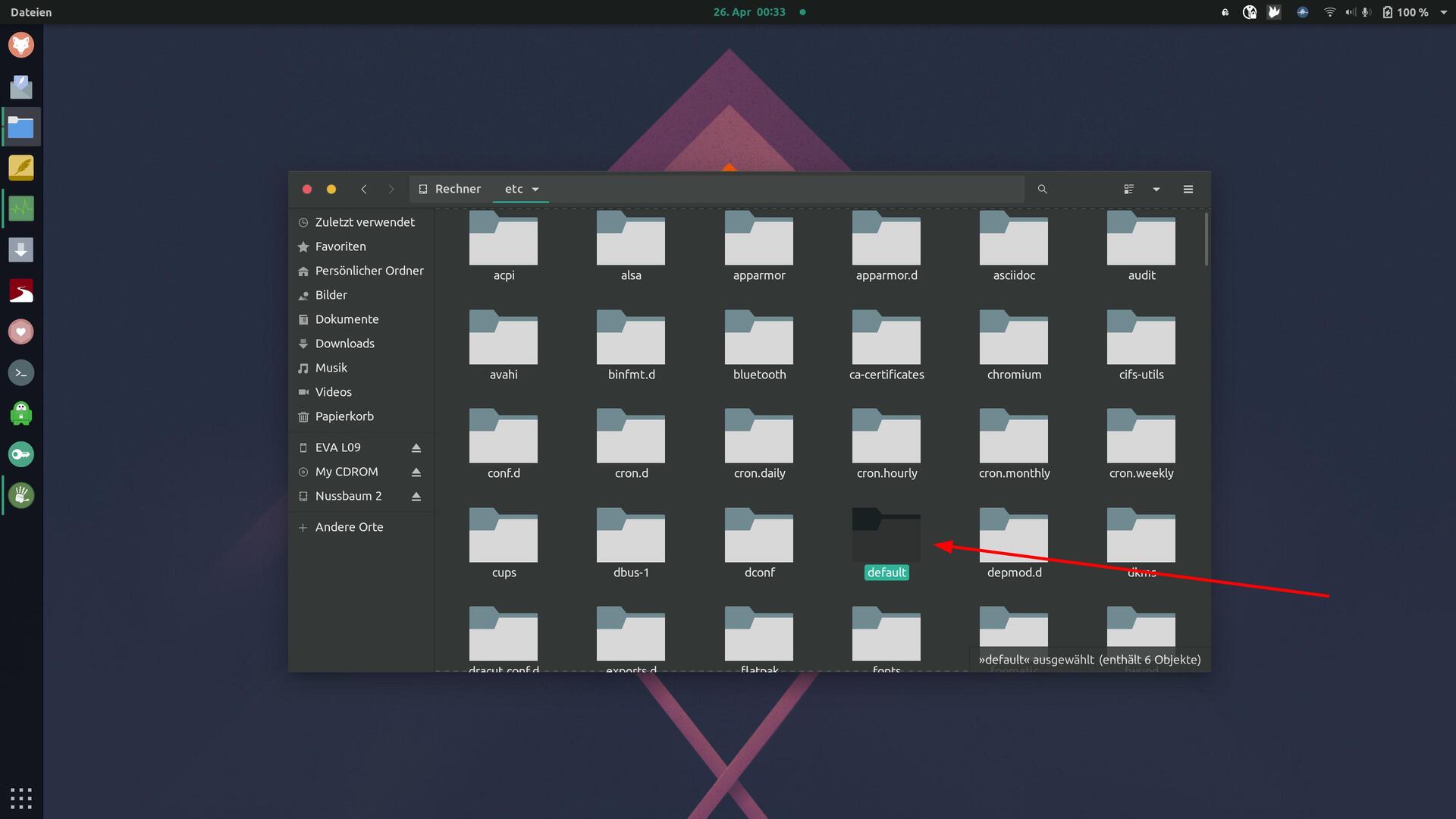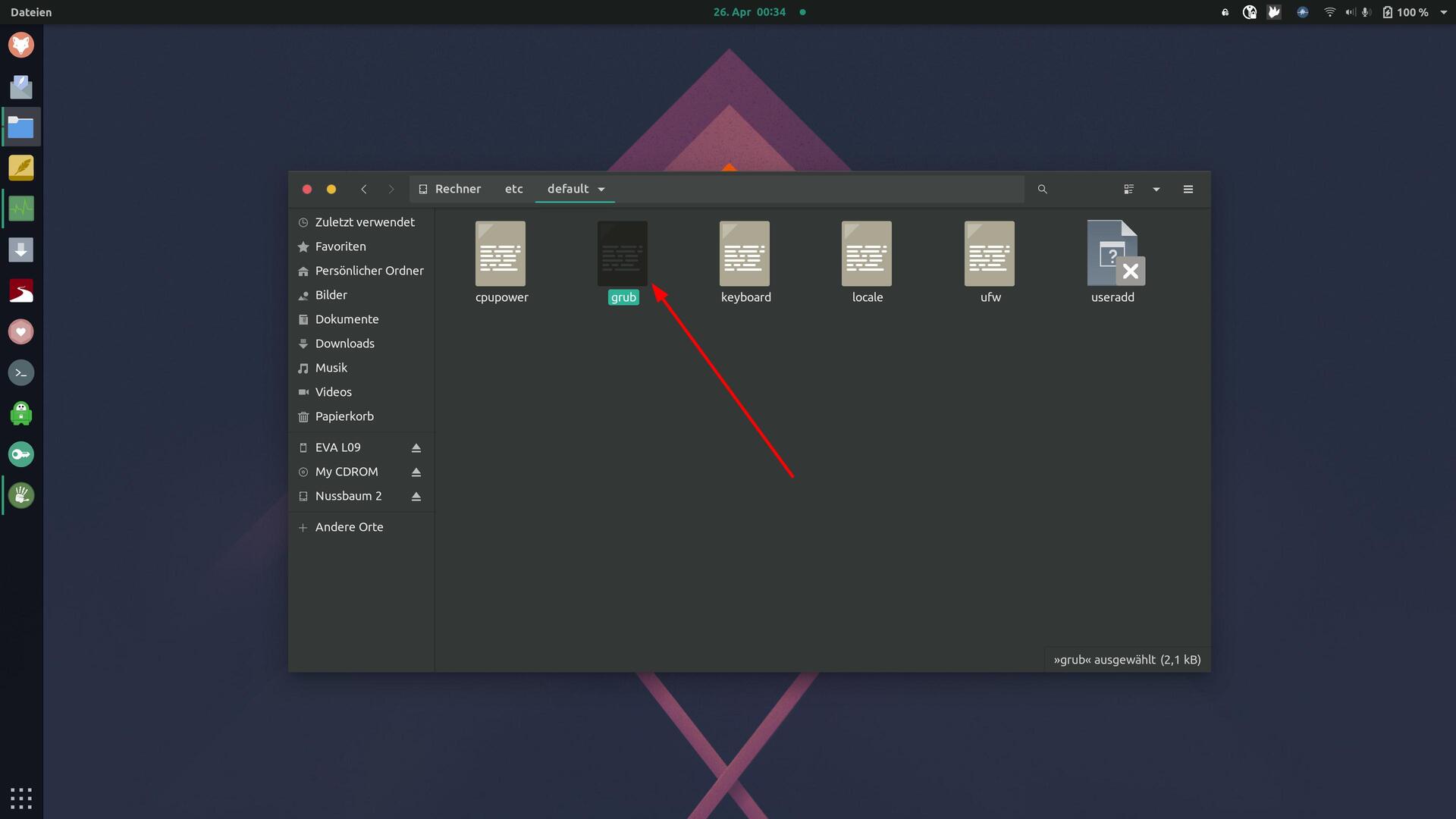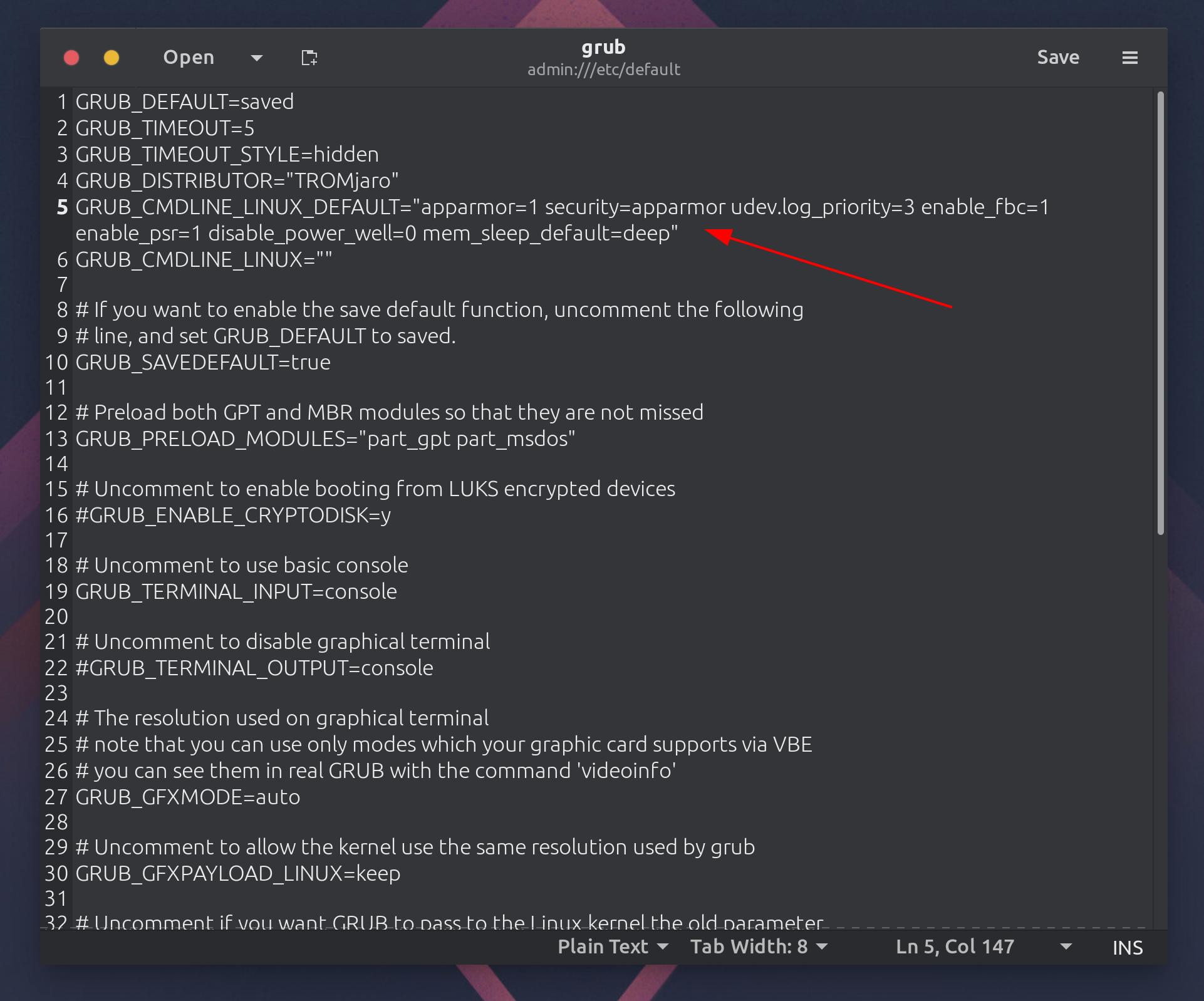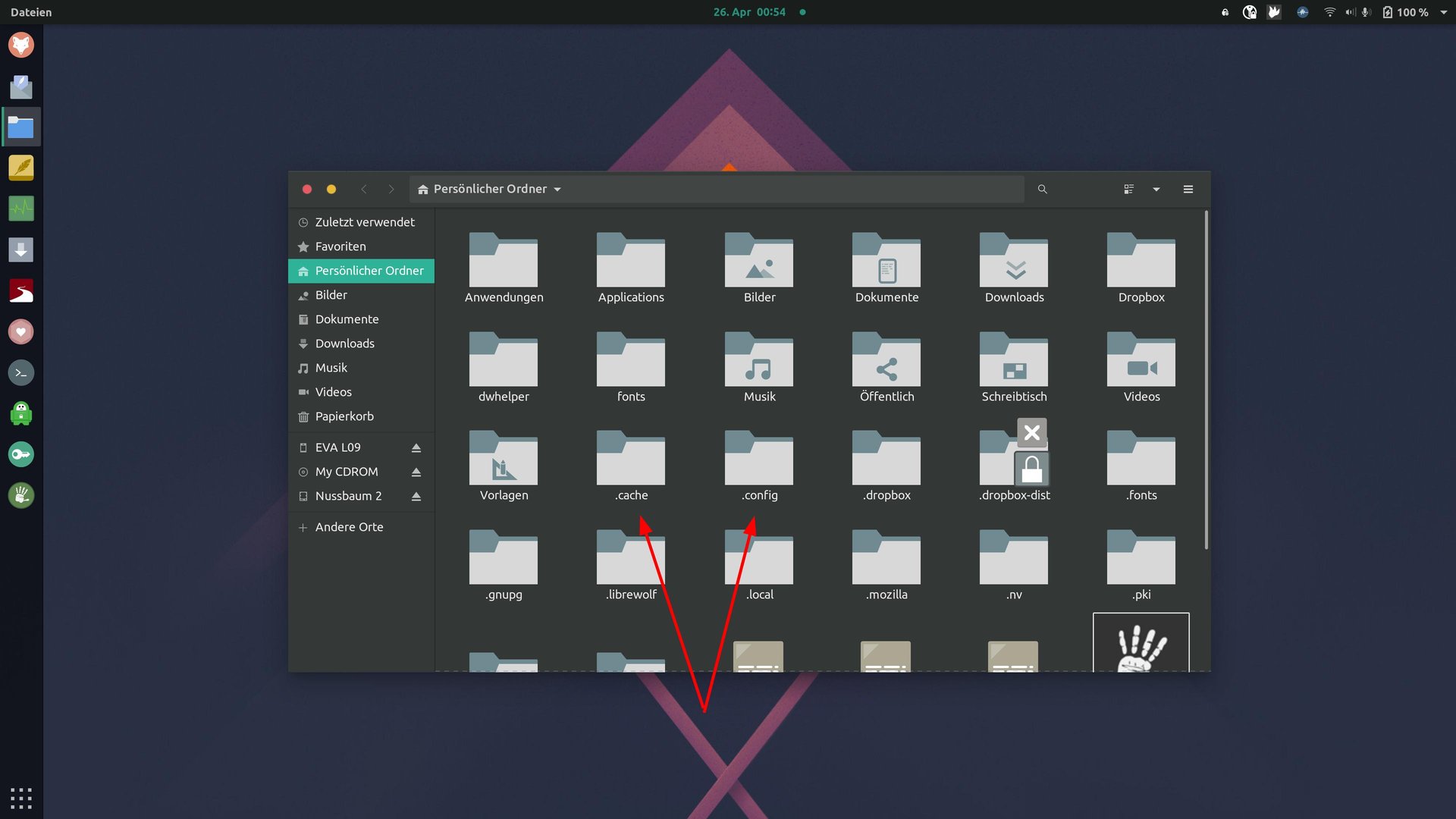Stále si pamatuji rok 2012, kdy jsem si koupil svůj Macbook Pro 13″ s Retina displejem a 128GB SSD pevným diskem. Od té doby vždy používám Macbook. Zpočátku s operačním systémem od Apple (MacOS), až jsem se pak rozhodl Linux použít.
Naše přizpůsobená verze Manjaro Linux – EXTRA ROK – na Macbooku běží bezchybně a nikdy nebyly žádné větší problémy. Macbook Pro s procesorem i5 a 4 GB RAM mi však v dnešní době již zcela nestačí. Jednoduché surfování po webu stále funguje velmi dobře, ale zařízení rychle naráží na své limity pro náročnější úkoly, jako je střih videa. Bohužel nelze upgradovat ani 4 GB RAM. Částečně kvůli tomu, ale také proto, že chci větší displej, jsem se rozhodl pro koupi nového notebooku.
Po hodinách pátrání jsem se rozhodl koupit si notebook Tuxedo nebo Dell. Notebooky Dell jsou poměrně známé, dobře kompatibilní s operačními systémy Linux a také vysoce kvalitní v závislosti na cenové relaci, na kterou se díváte. Kromě toho můžete v mnoha zařízeních rozšířit paměť RAM a/nebo pevný disk, což je další plus.
Tuxedo je společnost, která se specializuje na linuxové počítače na míru, což znamená, že počítače jsou vyladěny tak, aby bezchybně fungovaly operační systémy Linux.
Tuxedo Pulse 15 Gen1
To jsem se rozhodl jako první Tuxedo Pulse 15 Gen1 s procesorem Ryzen 7 4800H, 32 GB RAM a 500GB SSD pevným diskem. TROMjaro běží na zařízení perfektně a zařízení je velmi, velmi dobré. Co mě osobně vadilo, je klapající ClickPad, který sice funguje, ale vůbec se mi nelíbil. Ve srovnání s mým Macbookem Pro z roku 2012 byl tento clickpad levný. Retina displej Macbooku je prostě hezčí, protože má vyšší rozlišení a vše je zobrazeno ostřeji.

Systém 2 v 1 Dell Inspion 15 7506
Jako další jsem tedy vyzkoušel Dell Inspiron 15 řady 7000 – systém 2 v 1 (7506) a otestoval na něm TROMjaro. Tento notebook má působivý 4K dotykový displej, 1 TB SSD a 16 GB SSD a je dodáván s nejnovější generací procesoru i7. TROMjaro běží na zařízení velmi dobře, ale některé funkce jsou omezené nebo je lze ještě vylepšit, například pero dodávané se zařízením, které nemá všechny funkce pod TROMjaro jako pod Windows, nebo dotykový displej, který není docela dobře, jak to běží na Windows. Je však pozoruhodné, že TROMjaro na zařízení vůbec běží a jak dobře. Téměř vše funguje ihned po vybalení – bez instalace ovladače nebo čehokoli, a to je opravdu působivé!
Dell XPS 15 7590
Díky testování Inspironu jsem si uvědomil, co od počítače chci. Musí to být rychlé, mít hodně paměti a dobře vypadat. A tak jsem skončil s Dell XPS 15. XPS 15 se dodává v různých konfiguracích a já jsem si vybral model 7590. Toto není nejnovější model, ale přichází s více porty, není tak drahý jako novější modely a má webovou kameru v horní části obrazovky místo ve spodní části jako předchozí. Můj XPS 15 má procesor i7 9750H, 32GB RAM, 1TB SSD úložiště, GPU Nvidia GTX 1650 a úžasný 4K OLED displej!
Zařízení jsem koupil přes inzeráty ebay a přímo na něj nainstaloval TROMjaro. Co mohu říci? Podle mého názoru je to ideální kombinace. Zde je návod, jak jsem nainstaloval a nastavil TROMjaro:
První kroky
Nejprve si zálohujte všechna svá data na externí pevný disk, abyste byli v bezpečí, kdyby se něco pokazilo 😉
Postupujte podle pokynů na Web TROMjaroflashovat tromjaro na USB flash disk.
Dále musíte provést nějaké nastavení systému BIOS, abyste mohli zavést (bootovat) do tromjaro. Chcete-li to provést, vypněte počítač a při spouštění podržte klávesu F2 nebo F12 nebo stiskněte jednu z kláves rychle za sebou.
Nyní můžete zvolit vstup do systému BIOS.
V BIOSu
Zde jsou 3 věci.
- Přejděte na „System Configuration“ a vyberte „AHCI“ v „SATA Operation“, aby byl pevný disk dostupný pro tromjaro.
- Kliknutím na položku „Secure Boot“ a na políčko „Secure Boot Enable“ deaktivujete Secure Boot, abyste mohli spustit TROMjaro.
- Pod položkou „Fastboot“ v části „POST Behavior“ vyberte „Thorough“, abyste zabránili sporadickým selháním spouštění.
Dále vypněte počítač, vložte USB flash disk a znovu stiskněte a podržte F12 při bootování, abyste vybrali USB flash disk, aby se TROMjaro nabootoval.
Nyní si můžete vybrat jazyk a model klávesnice:

V závislosti na zařízení můžete vybrat "Boot s ovladači s otevřeným zdrojovým kódem" nebo "Spustit s proprietárními ovladači", tj. spouštět s ovladači s otevřeným zdrojovým kódem nebo proprietárními ovladači. Kvůli grafické kartě NVIDIA jsem zvolil „Boot with proprietary drivers“. Ovladače lze také později změnit a nainstalovat později.
Im Live-Modus
TROMjaro nyní běží na vašem počítači z USB flash disku. Přímo jsem změnil pozadí obrazovky (kliknutí pravým tlačítkem + změna pozadí) a upravil touchpad:
Nyní můžete testovat vše, co by mělo být testováno. Touchpad, klávesnice, WLAN, Bluetooth, webová kamera, reproduktory – vše.
Pokud vše funguje a chcete nainstalovat TROMjaro, klikněte na tlačítko „Instalovat Manjaro Linux“.
Instalace matrice

Nyní vás provedeme nastavením instalace a vše je do značné míry samovysvětlující. Vyberte jazyk, region, časové pásmo, model klávesnice a pevný disk, na který má být TROMjaro nainstalován. Nedoporučuji instalovat tromjaro vedle jiného operačního systému, protože by to mohlo způsobit problémy. Sám jsem měl na svém Macbooku Pro nějakou dobu Linux i MacOS a fungovalo to bez problémů, i když bych to nedoporučoval.
Pokud vyberete „Vymazat disk“, stále existují možnosti „Žádná swap“, „Zaměnit (s režimem spánku)“, Zaměnit (bez režimu spánku)“ a „Použít stránkovací soubor“. Swap lze použít jako další paměť RAM - například na mém Macbooku Pro se 4 GB RAM jsem zvolil "Swap (s hibernací)", takže 4 GB pevného disku SSD byly použity jako další paměť RAM. Proto také doporučuji možnost „Swap (s hibernací)“, aby systém běžel plynuleji (hodně RAM se stejně vždycky hodí 😉 )
Po zadání uživatelského jména a hesla můžete kliknout na „Instalovat nyní“ a TROMjaro se nainstaluje do vašeho počítače.
Po instalaci
Starte nach der Installation den Computer neu und aktualisiere das System unter “Software hinzufügen/entfernen” -> Aktualisierungen. Wahrscheinlich musst du auch nochmal deine Maus, bzw. Touchpad-Einstellungen ändern.

Poznámka: TROMjaro před každou aktualizací provádí místní zálohu pomocí nástroje „timeshift-autosnap“. Pokud si to nepřejete, zadejte timeshift pod „Add/Remove Software“ a odeberte balíček „timeshift-autosnap“:

Dále nainstalujte všechny jazykové balíčky, které stále chybí. Chcete-li to provést, jednoduše zadejte „Nastavení Manjaro“, když stisknete Windows (nebo klávesu cmd na počítačích Apple), klikněte na jazykové balíčky a „Instalovat balíčky“.
Nastavení a optimalizace
Právě jste poznali nastavení Manjaro. Pak je tu „normální“ nastavení, kde najdete Wi-Fi, Bluetooth, jazyk a region, zvuk, napájení, obrazovky atd.:

a optimalizace:

Zde můžete nakonfigurovat TROMjaro, jak chcete.
Zde můžete změnit systémové písmo, změnit motiv, použít jinou sadu ikon, rozšířit pracovní plochy a a a. Nechte TROMjaro vypadat tak, jak chcete. TROMjaro se vám dokonce může líbit ChromeOS, Operační Systém Mac nebo Okna aby to vypadalo.
Nakonec je tu nastavení Dash-to-Dock, které otevřete kliknutím pravým tlačítkem myši na Dash-to-Dock, a rozšíření Gnome, kde můžete upravit další nastavení:
Gesta touchpadu:
Pravděpodobně jste zvyklí na to, že touchpad vám umožňuje ovládat jiné věci různými gesty, takže zážitek z notebooku je intuitivní. Bez toho se nemusíte obejít ani s TROMjaro. Instalací aplikace Touché budou některá gesta možná i na TROMjaro. Tuto aplikaci standardně integrujeme do TROMjaro, takže ji nemusíte instalovat samostatně.
Chcete-li aktivovat Touché, musíte terminál použít jednou a zadat následující:
sudo systemctl enable touchegg.service
sudo systemctl start touchegg
K tomu doporučuji rozšíření GNOME X11 Gestures (které jste tady můžete nainstalovat), abyste mohli využívat další užitečné funkce ve spojení s Touchegg.
Nyní zbývá pouze otázka, jak nainstalovat aplikace na tromjaro. K tomu jsou 2 možnosti:
1. TROMjaro Software Center
V našem vlastním softwarovém centru nabízíme více než 600 bezplatných aplikací. Aplikaci můžete nainstalovat jednoduše kliknutím na tlačítko „Instalovat“ a poté na „Použít“.
2. Přidat/odebrat software
Jinak můžete instalovat aplikace pomocí Přidat/Odebrat programy. Zde můžete také odinstalovat aplikace:
Nastavení Dell XPS 15
Myslím, že jsem toho popsal docela dost, ale pokud máte Dell XPS 15 s OLED displejem, zbývá ještě pár věcí udělat. Tady záznam najdete na Arch Linux Wiki, kde je vše popsáno. Nejdůležitější:
Nainstalujte si balíček icc-brightness, abyste mohli ovládat podsvícení. Od jádra Linuxu 5.12 (aktuálně 5.10) to bude fungovat hned po vybalení.

Nastavení napájení:
Můj Dell XPS 15 spotřebovává hodně energie, což znamená, že baterie nevydrží příliš dlouho. Chcete-li to změnit, můžete provést několik změn. Udělal jsem 2 věci:
- “apparmor=1 security=apparmor udev.log_priority=3 enable_fbc=1 enable_psr=1 disable_power_well=0 mem_sleep_default=deep” zu “GRUB_CMDLINE_LINUX_DEFAULT” hinzugefügt.
Chcete-li to provést, upravte dokument „grub“ jako správce (kliknutím pravým tlačítkem myši na něj a výběrem možnosti „Upravit jako správce“):
Grafická karta Nvidia
"Boot s proprietárními ovladači" automaticky nainstaloval správné ovladače, se kterými mohu používat svou NVIDIA GTX 1650. Musím však otevřít aplikaci v terminálu příkazem „prime-run“ + název aplikace (např. prime-run kdenlive). Existuje několik způsobů, jak přepínat mezi interním a externím GPU (např. optimus-manažer nebo čmelák), ale k tématu si přečtu více. Každopádně existuje tady více informací o něm.
Jinak to bylo vše. Možná časem přidám věci, které ještě chyběly, daly by se vylepšit, ale myslím, že jsem toho pokryl docela dost.
Pokud máte další dotazy, více informací naleznete v Fórum Manjaro, ohledně TROMjaro nás můžete také kontaktovat v Povídat si pište, vždy je někdo k dispozici.
Co je také důležité:
Manjaro je průběžné vydání, což znamená, že existují pravidelné aktualizace, které samozřejmě provádíme také pro TROMjaro. Na "VydáníNa stránce najdete nejnovější aktualizace a také věci, které je třeba zvážit, aby byl váš systém aktuální.
Dalším zajímavým faktem je, že v Linuxu se můžete přesouvat z jednoho notebooku na druhý docela snadno, stačí zkopírovat svou osobní složku na pevný disk a poté ji zkopírovat do nového notebooku.
Tip: Stisknutím Ctrl+H ve vaší osobní složce můžete také zkopírovat jednotlivé konfigurace (složky) aplikací, které jsou na vašem počítači. Ty jsou většinou umístěny v .config – To může být užitečné, pokud migrujete na nový systém a nechcete s sebou nosit staré zbylé soubory/odpad (např. z aplikací, které jste nainstalovali a znovu odinstalovali).
Zkopíroval jsem tedy konfigurace svých nejdůležitějších aplikací ze svého starého notebooku do nového a ne všechno ostatní (kromě normálních souborů, jako jsou obrázky, dokumenty, videa, stahování, hudba).
poslední slova
Na závěr bych rád zdůraznil, že nejdůležitějším aspektem TROMjaro je, že operační systém je nezávazný. Nedochází ke sběru dat jako u MacOS nebo Windows, žádné reklamy na webu či jiném obchodu, protože se zaměřujeme na lidi, kteří TROMjaro používají.
S TROMjaro vám chceme poskytnout nástroj, který vám umožní volně se pohybovat v digitálním světě bez obchodování s vašimi daty, pozorností, měnou nebo čímkoli jiným.
S TROMjaro chceme poukázat na budoucnost, která je zdarma – totiž bez obchodu!
PS Díky komunitě Manjaro a všem lidem, kteří kódují svobodný software, což nám umožňuje nabízet TROMjaro na prvním místě. V tom je krása svobodného softwaru – každý může stavět na tom, co již existuje, a vytvořit z toho něco nového/jiného.