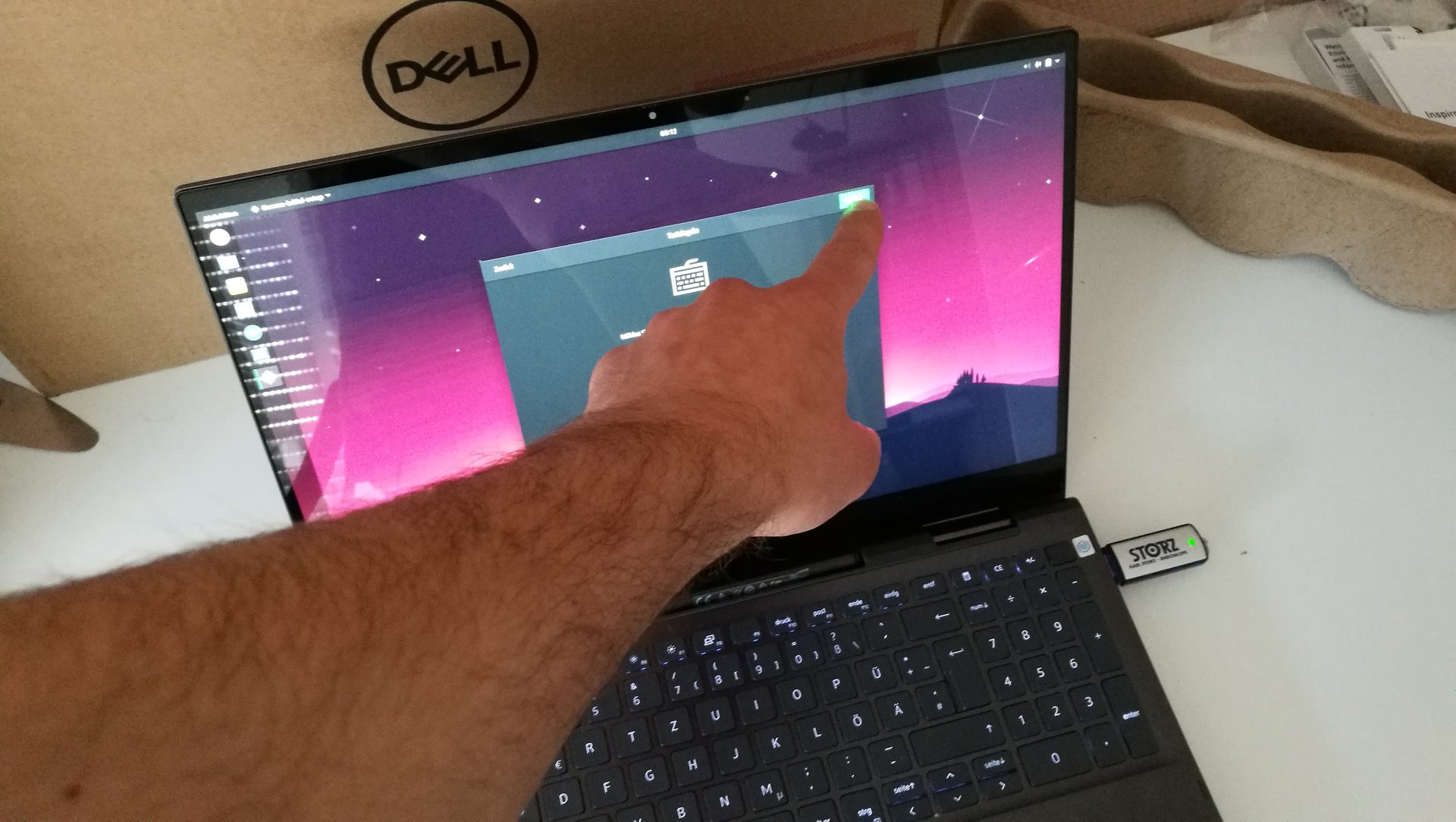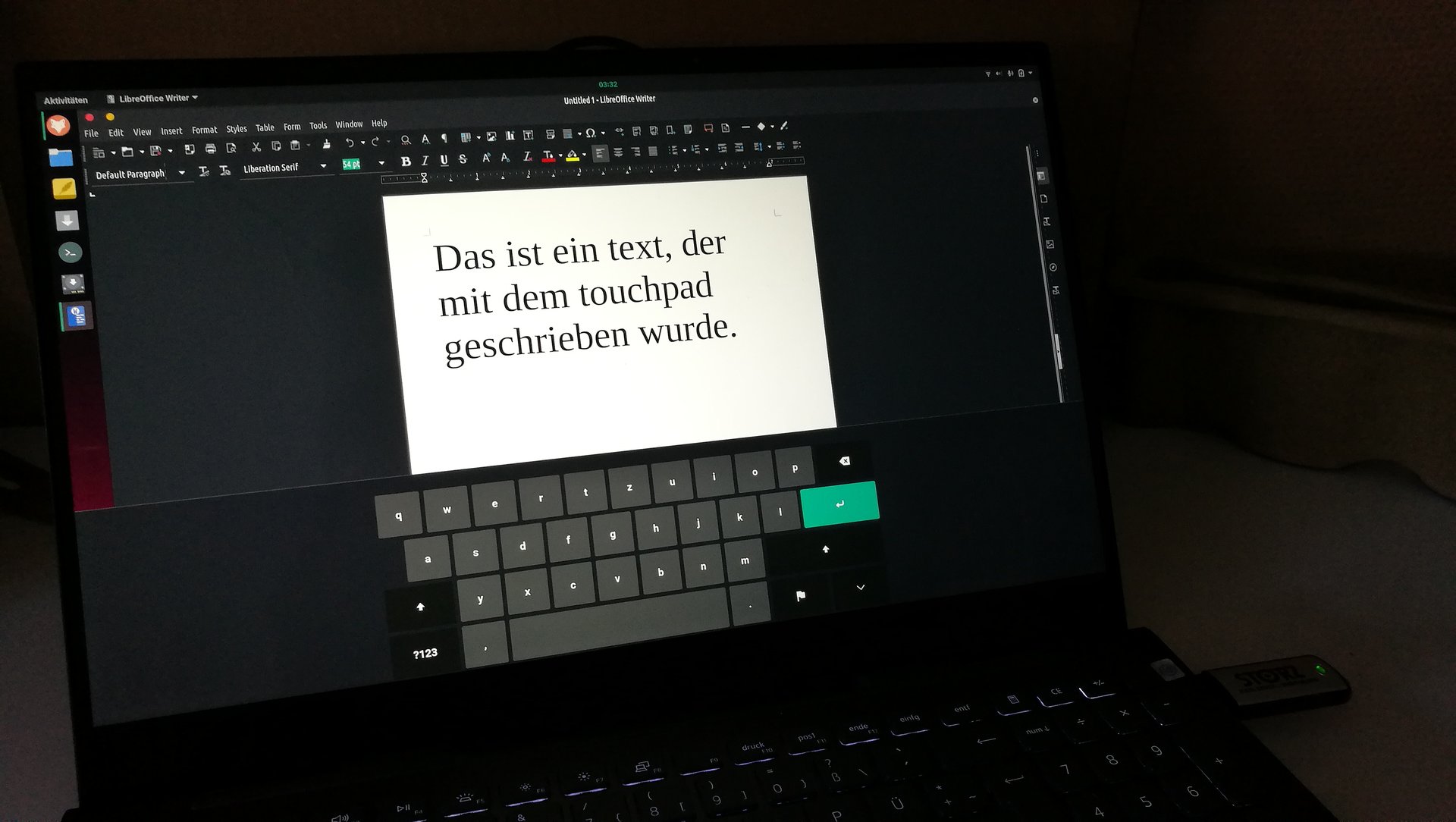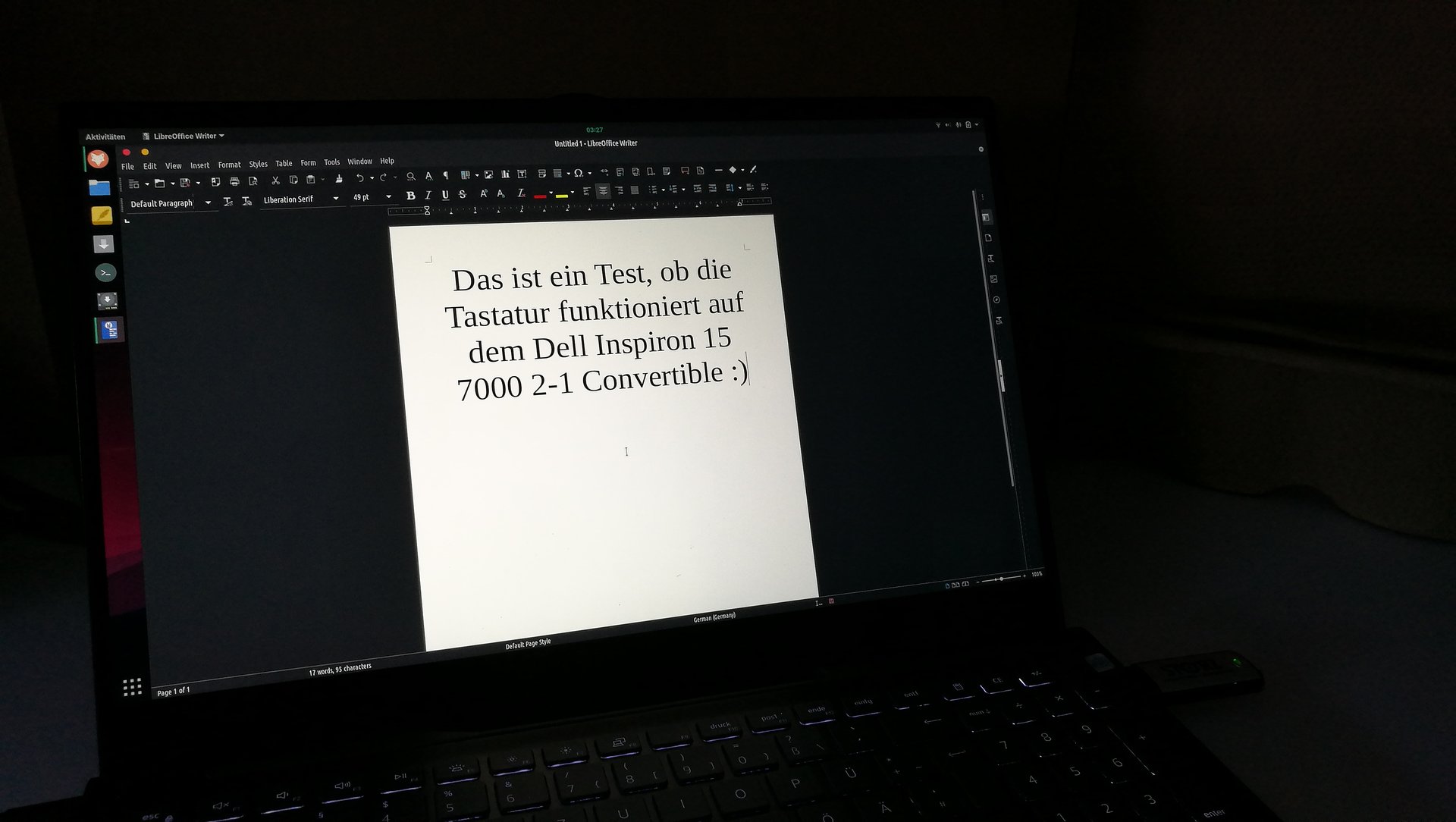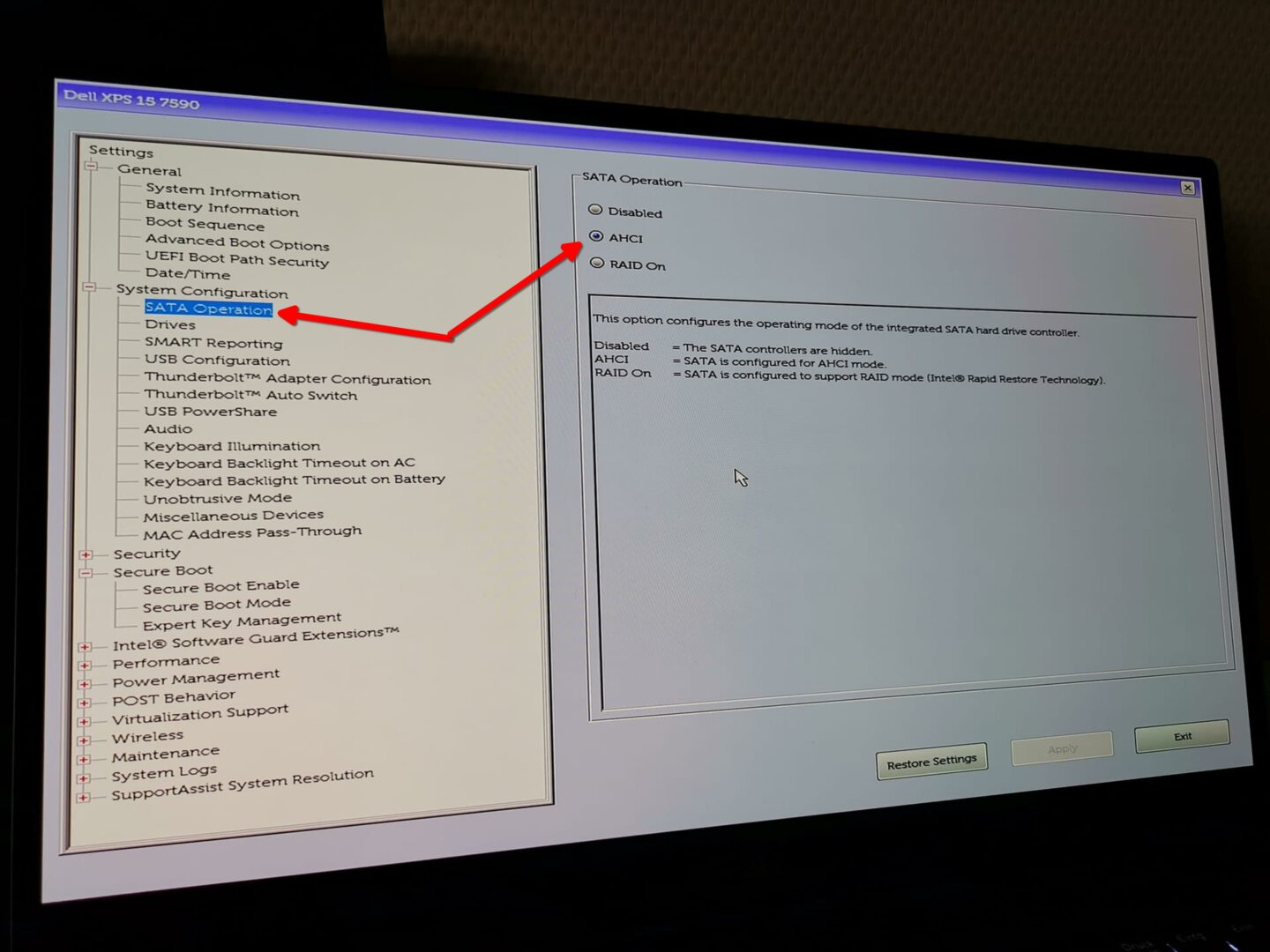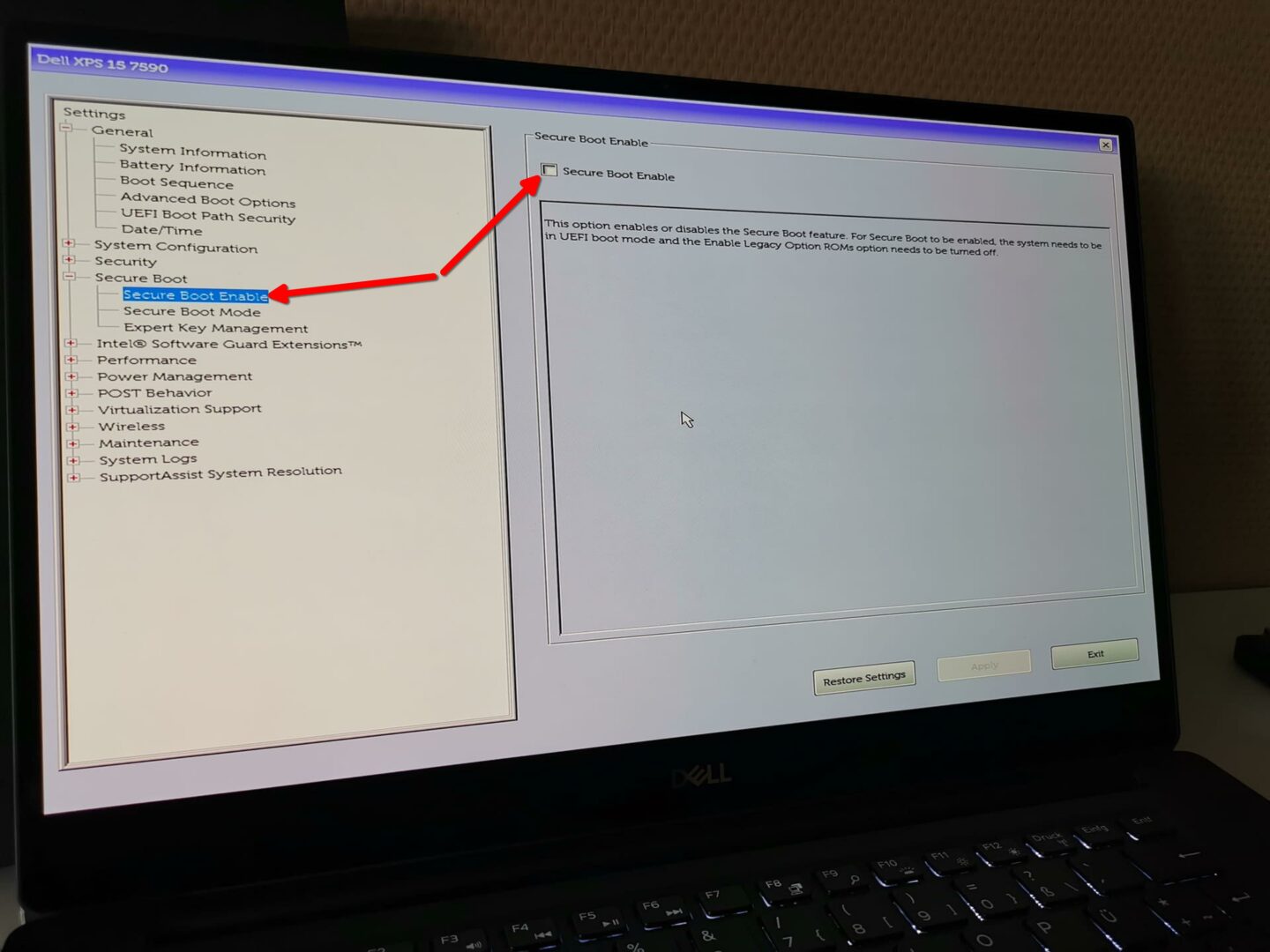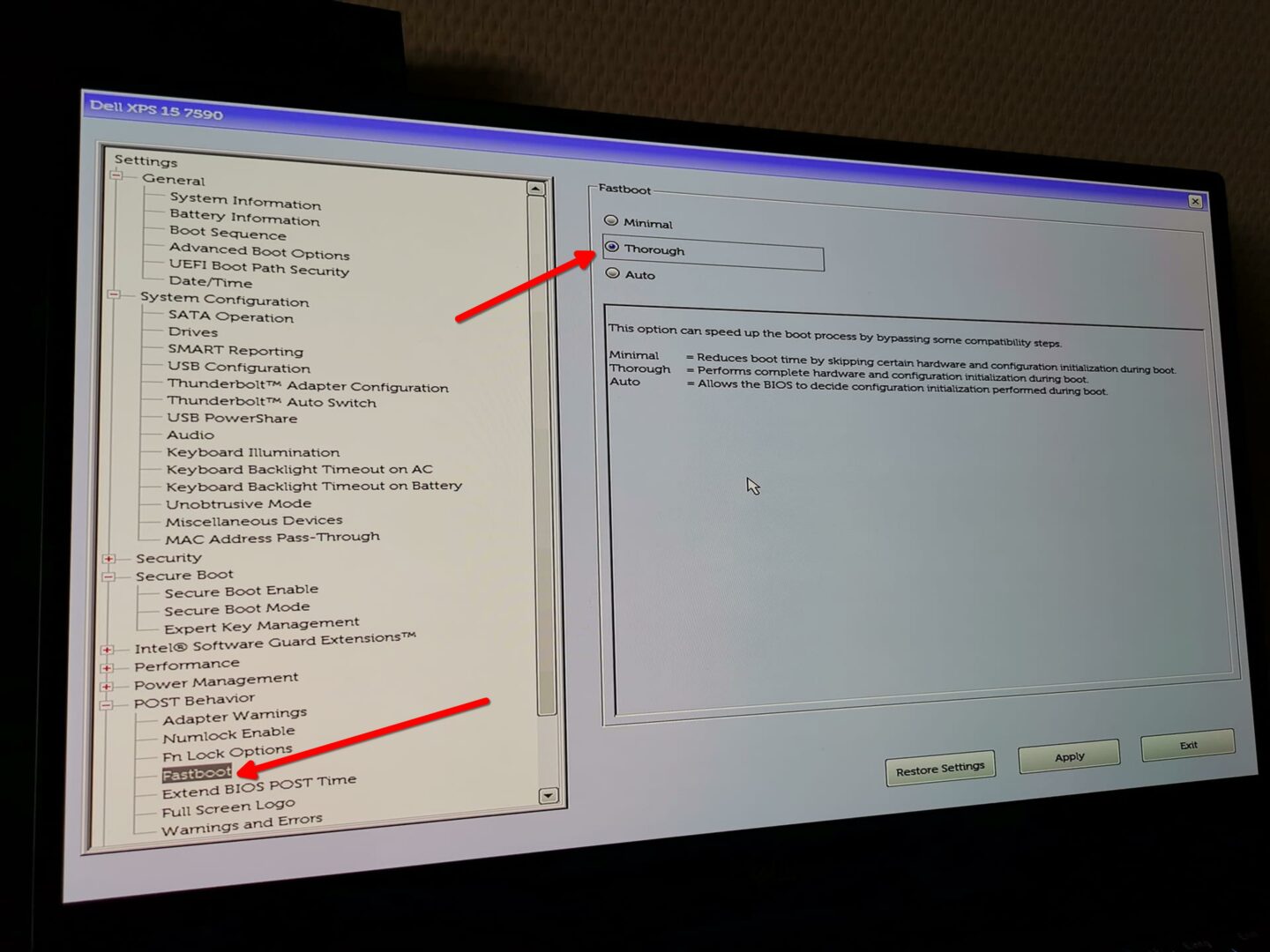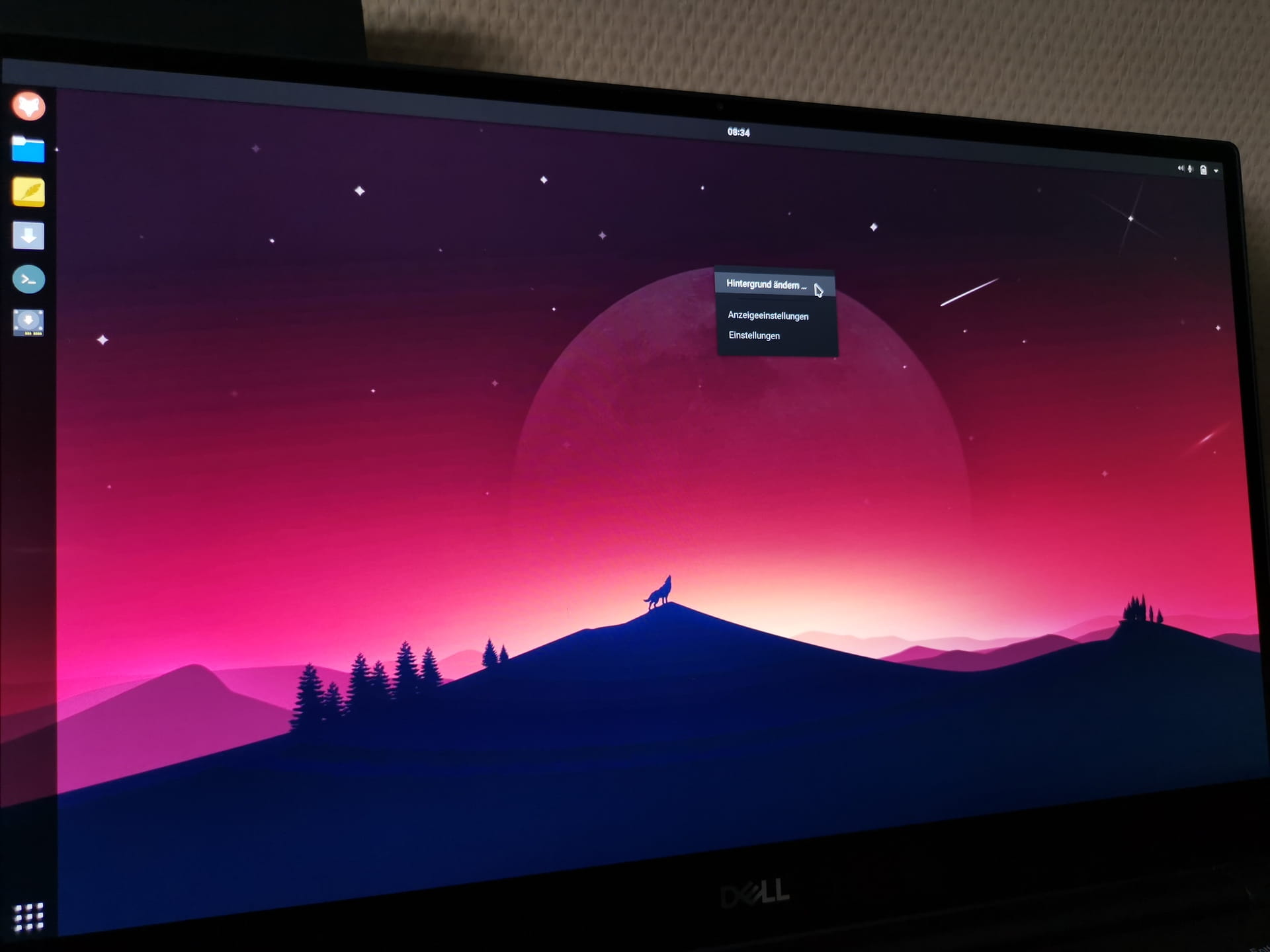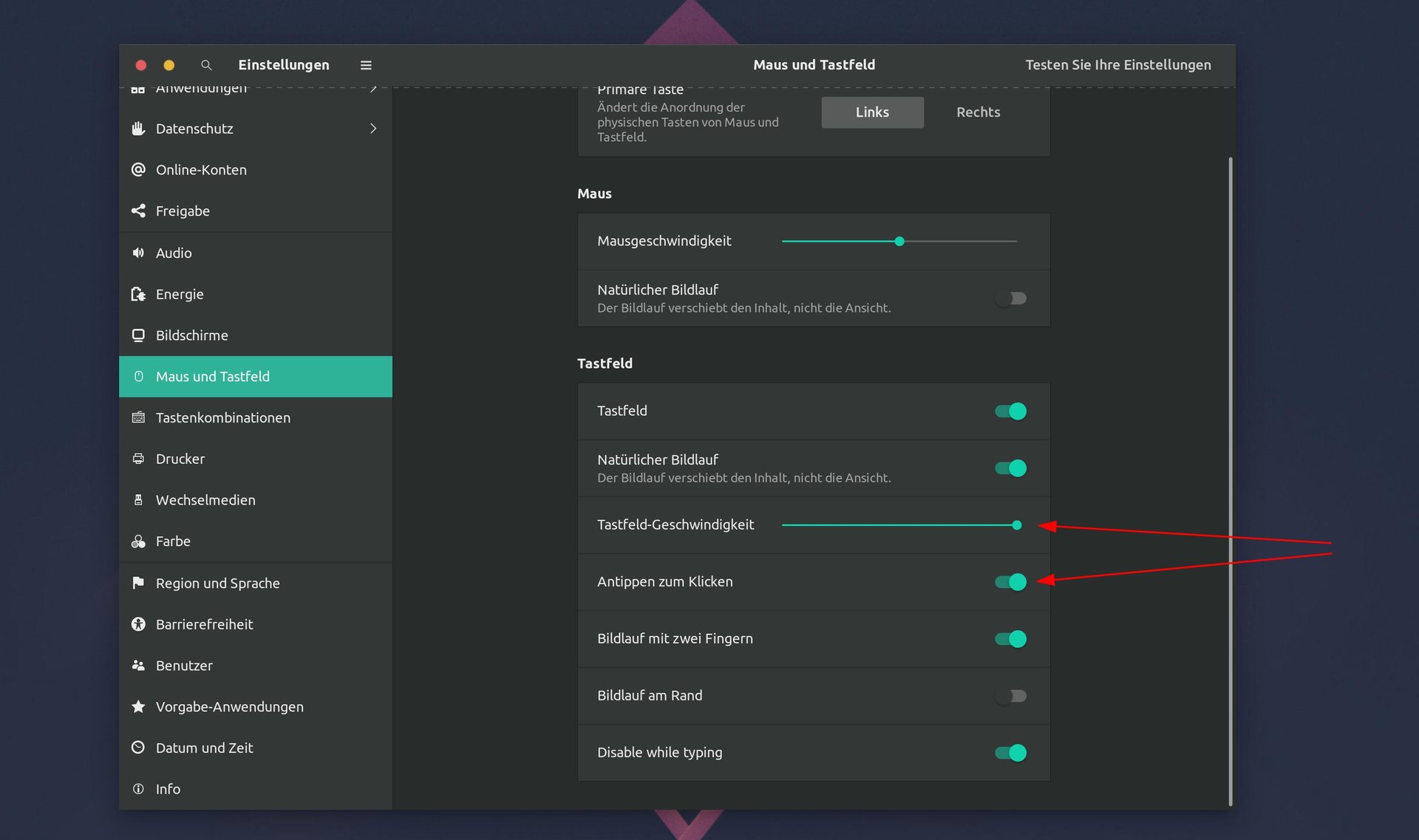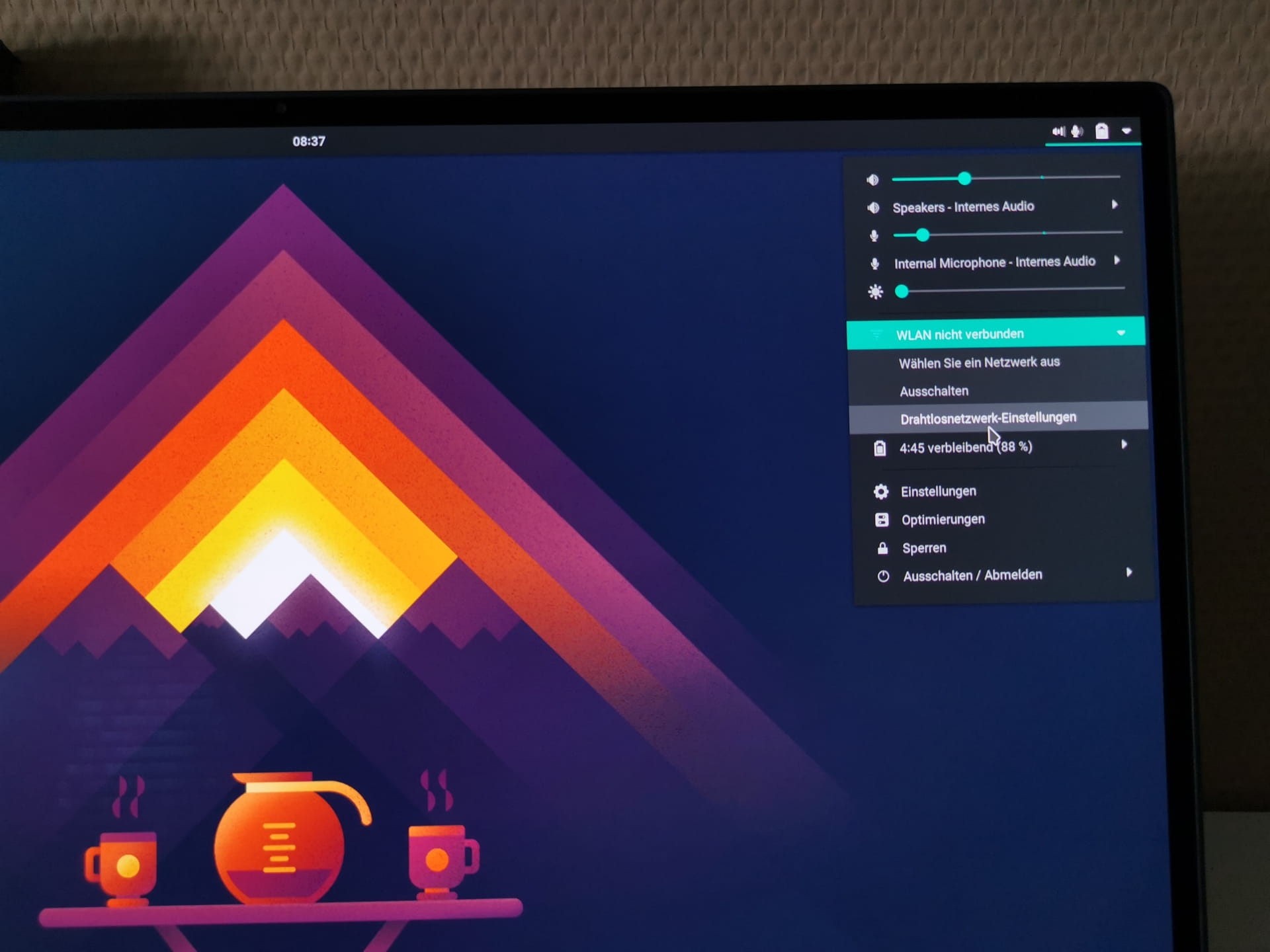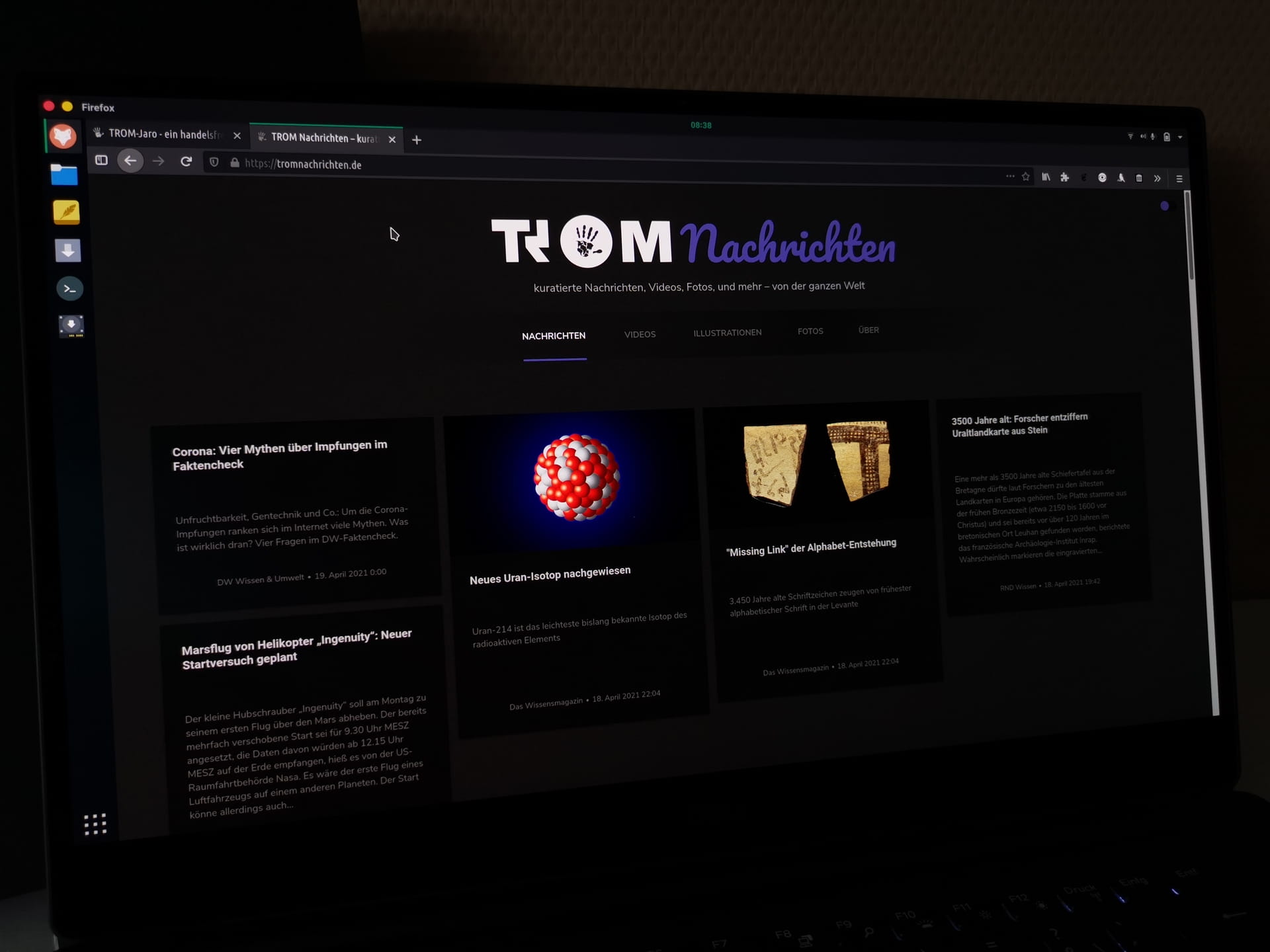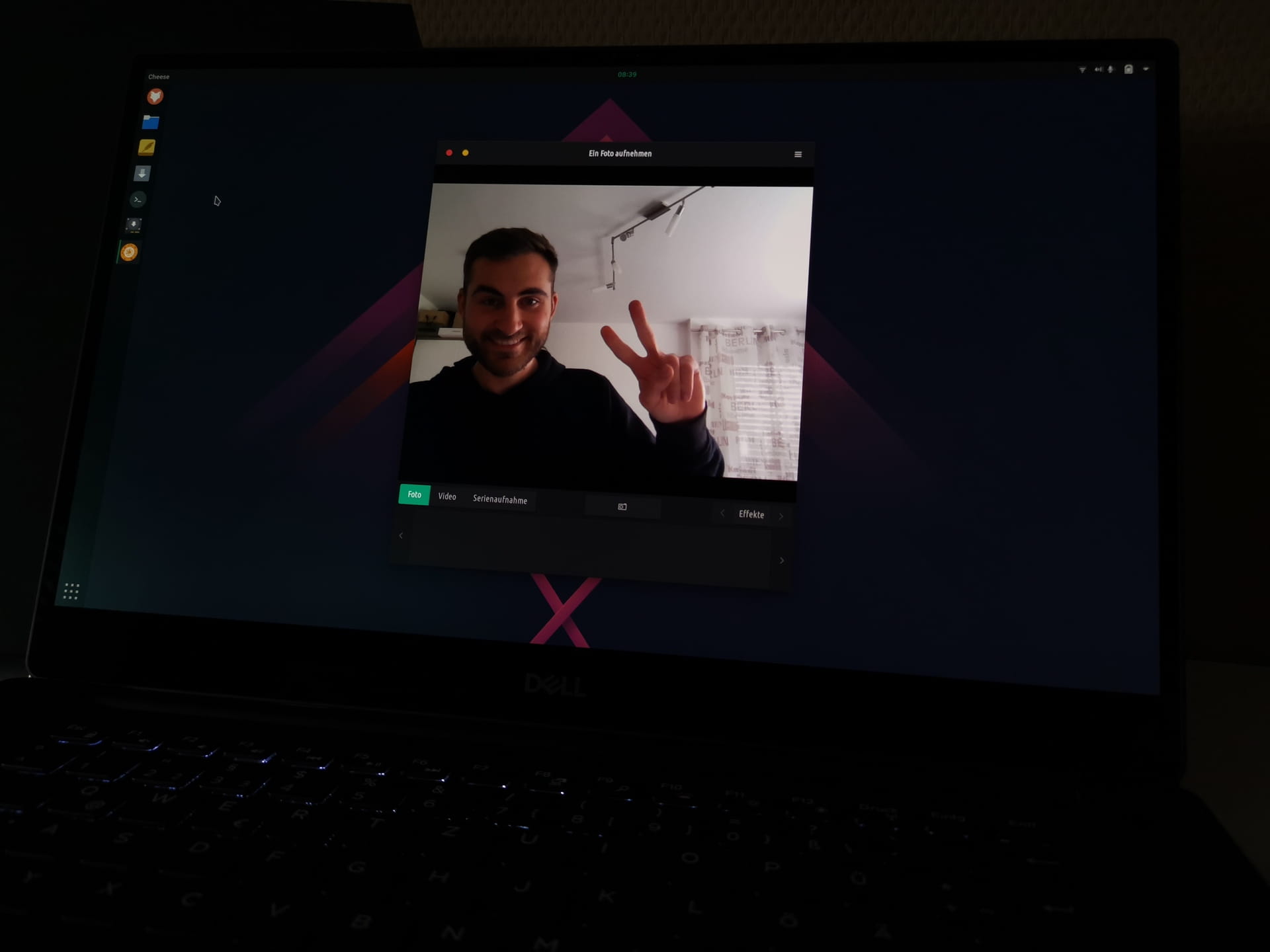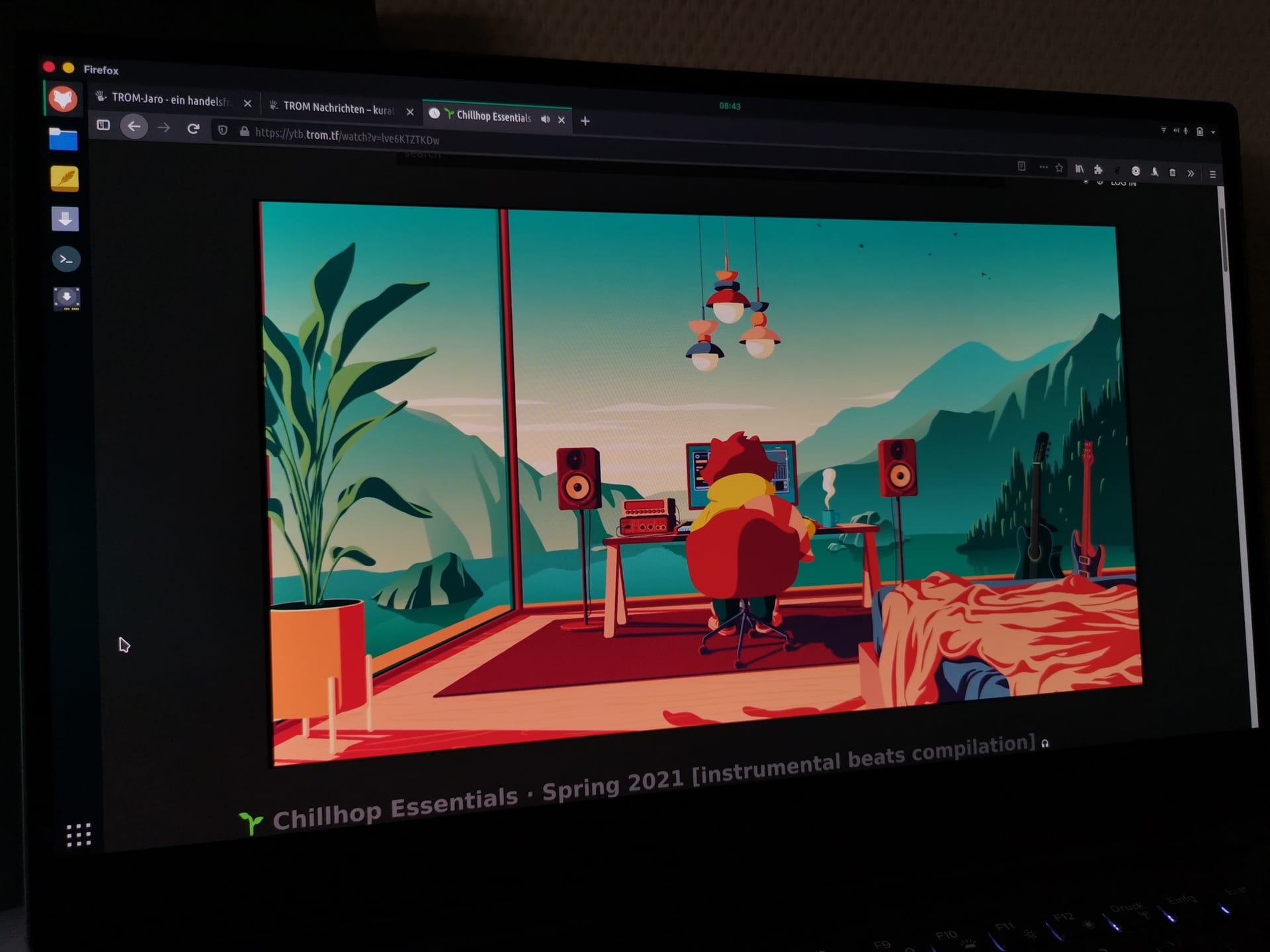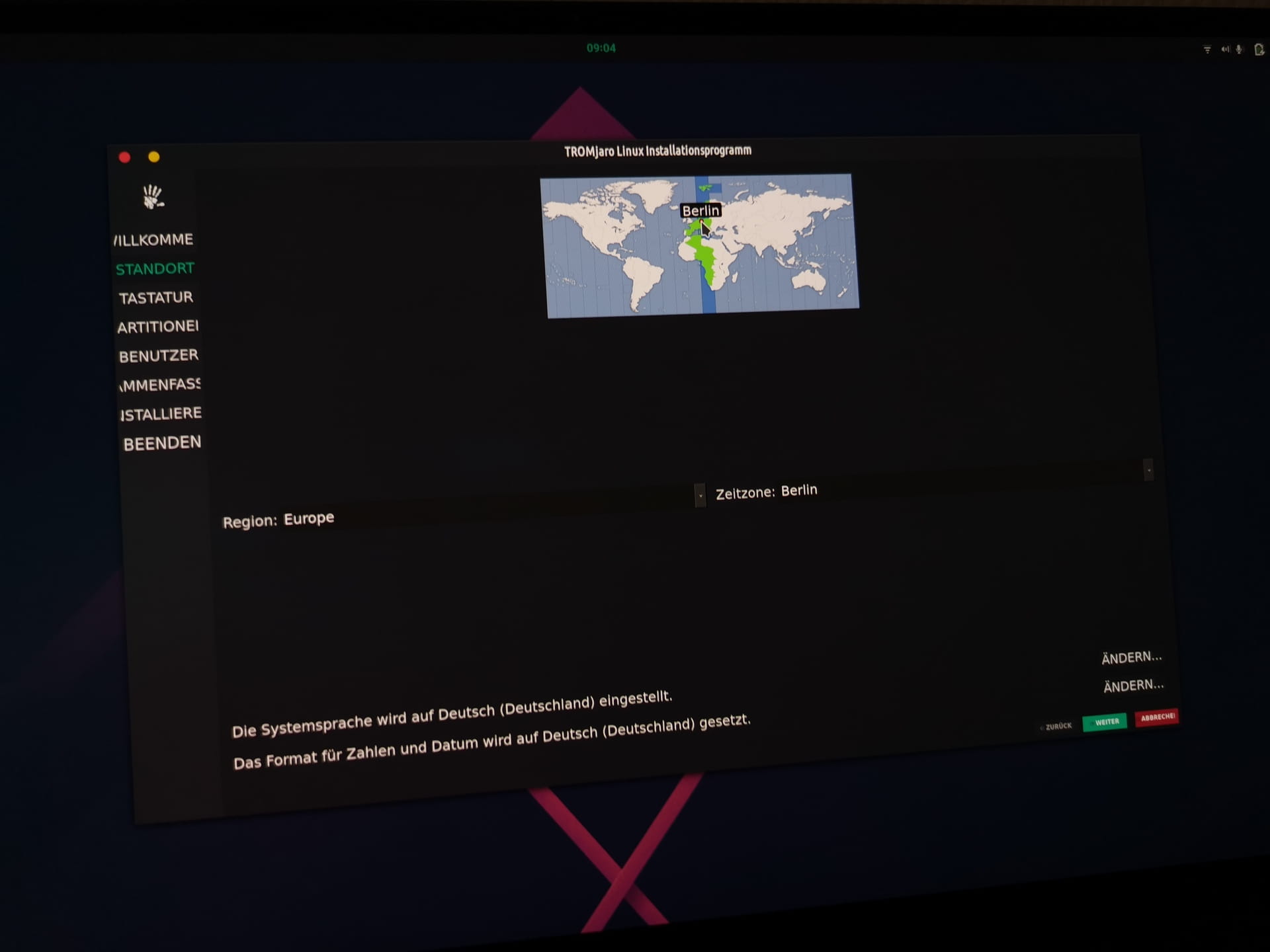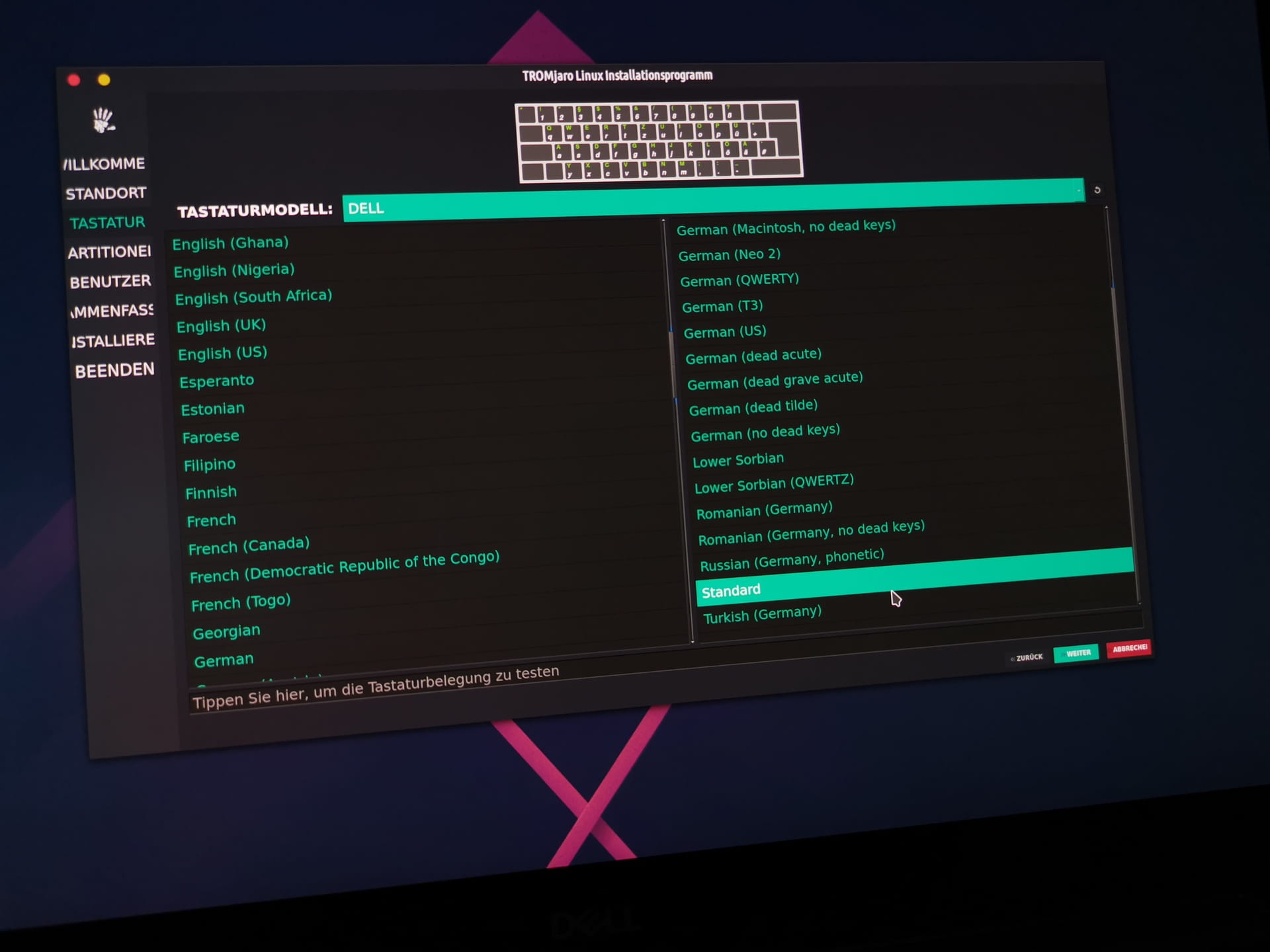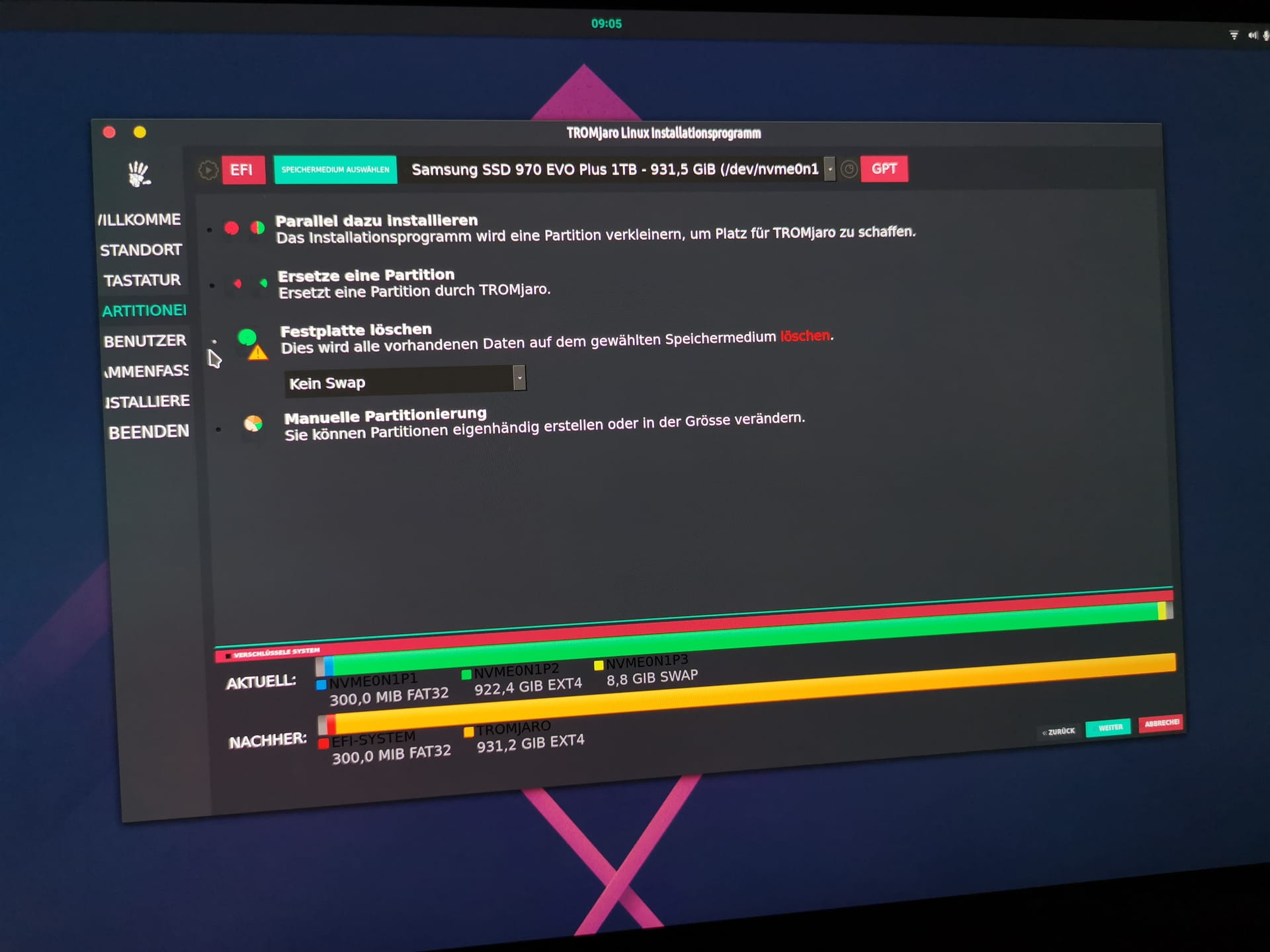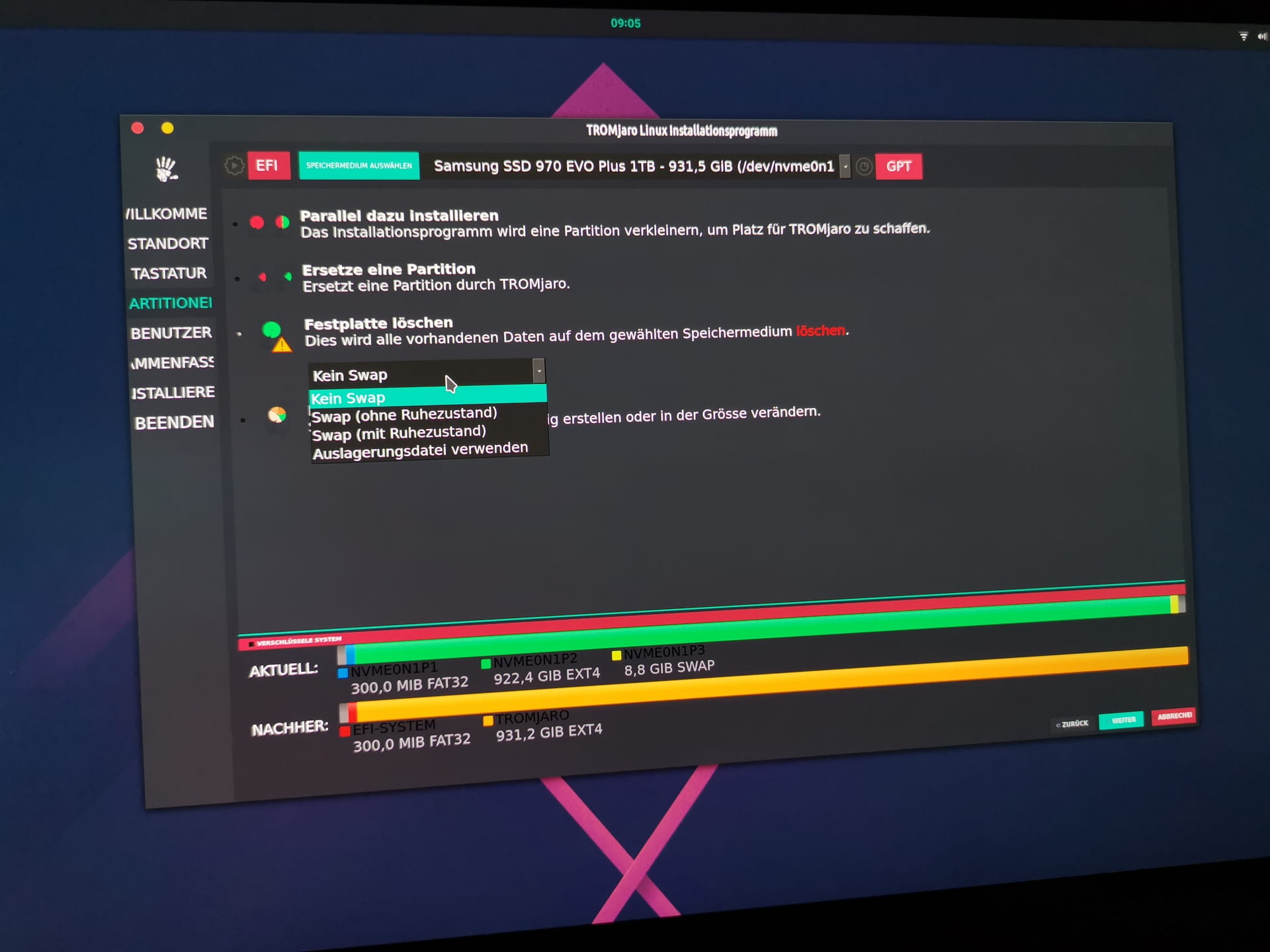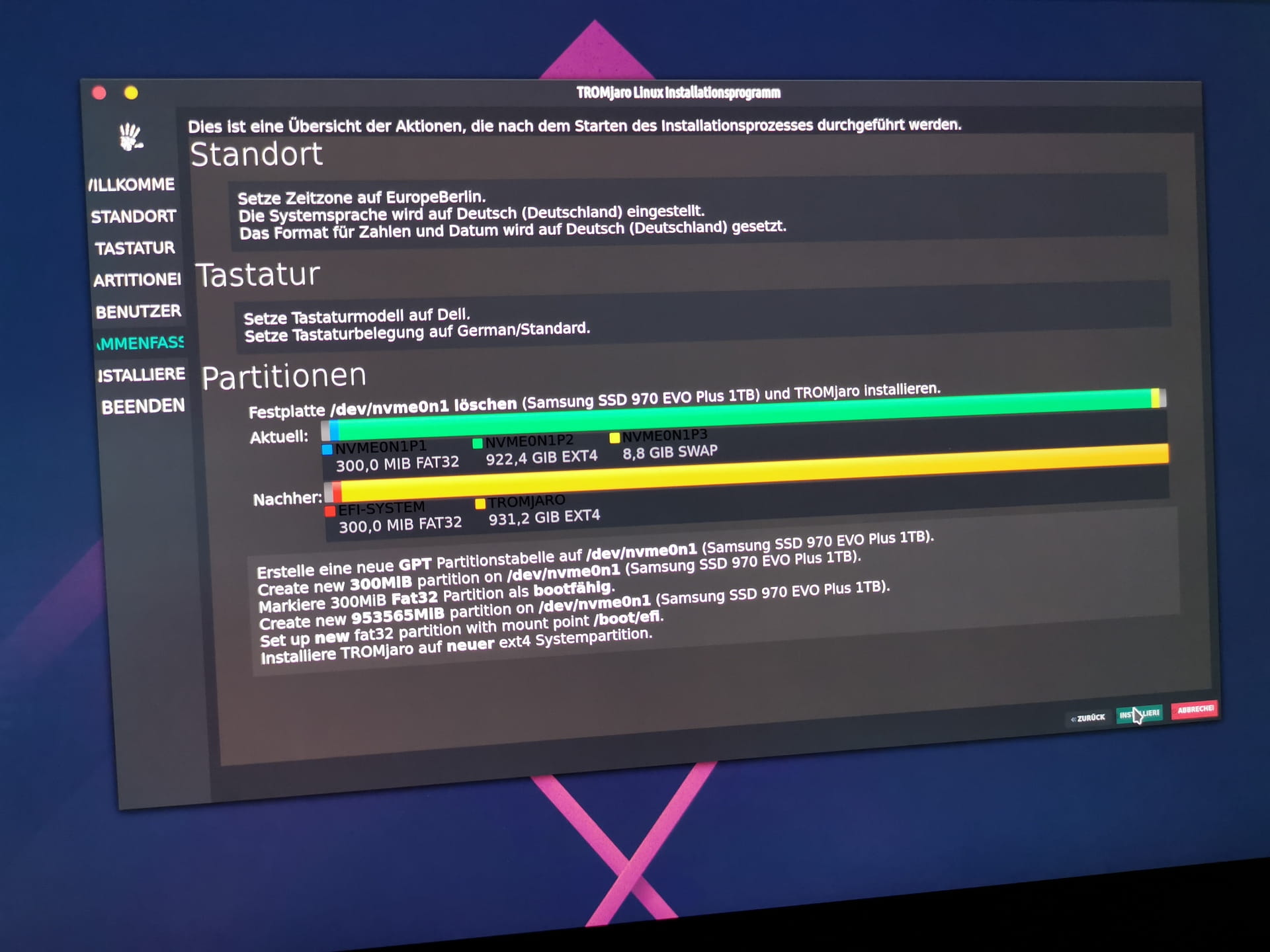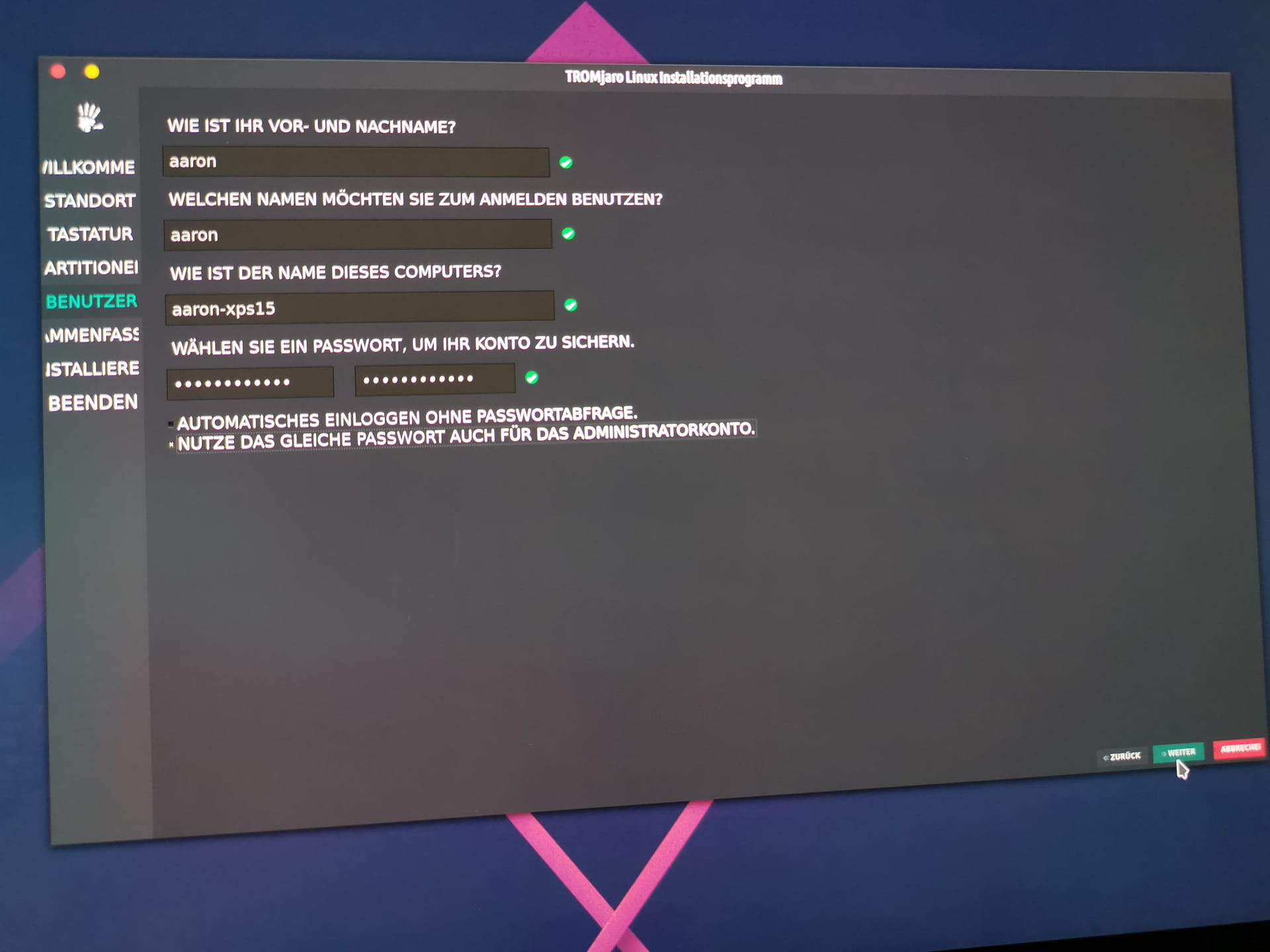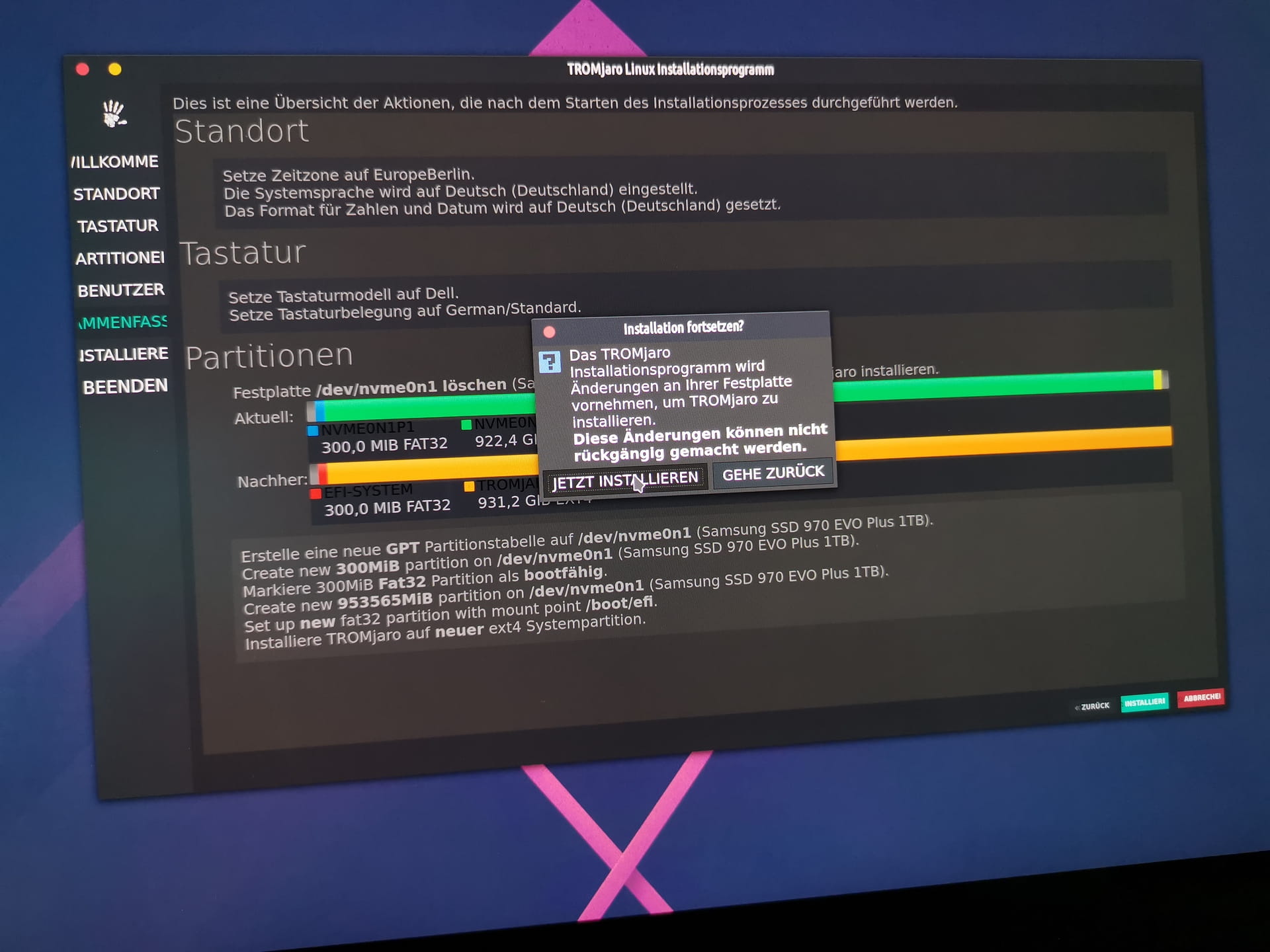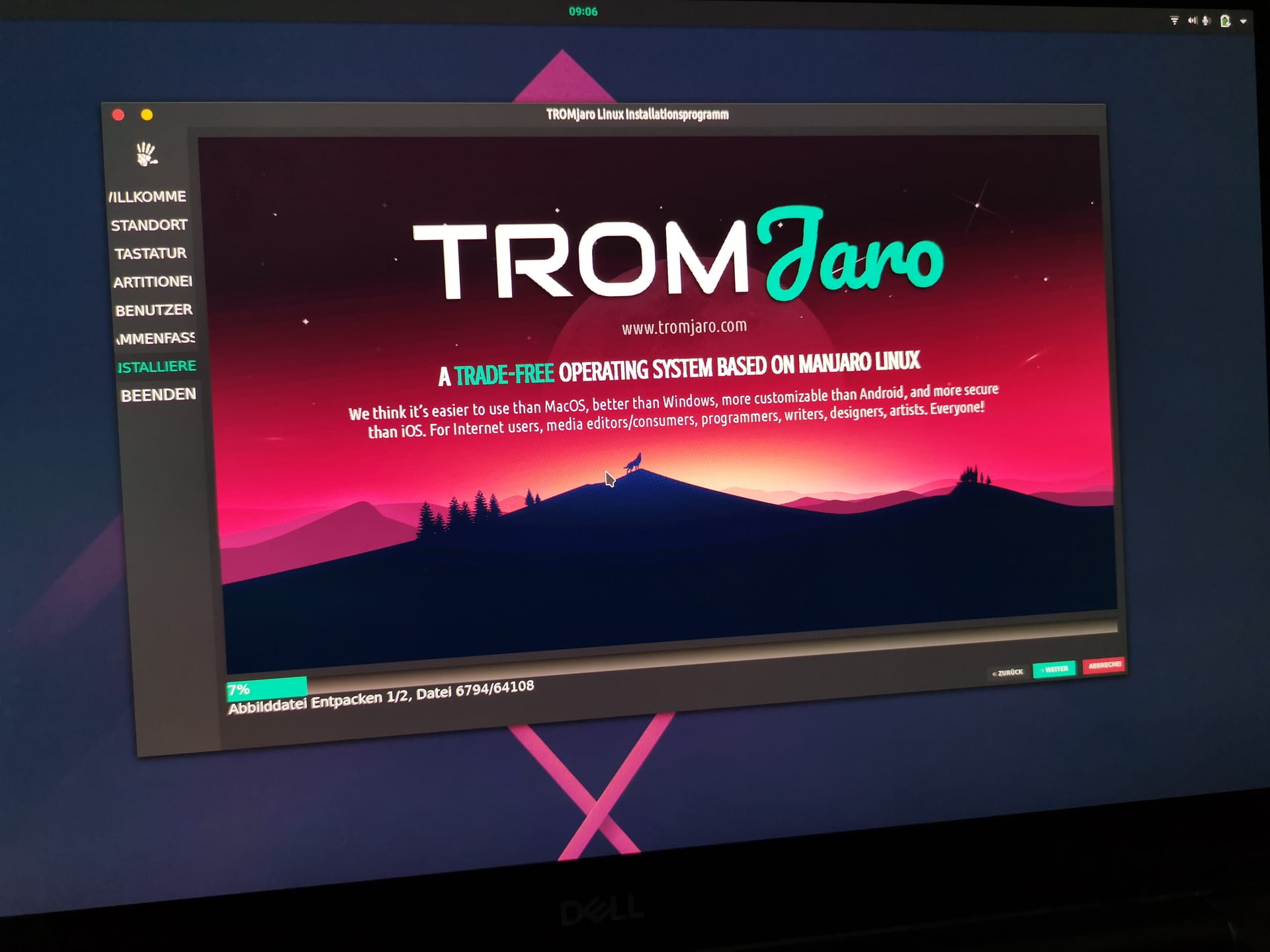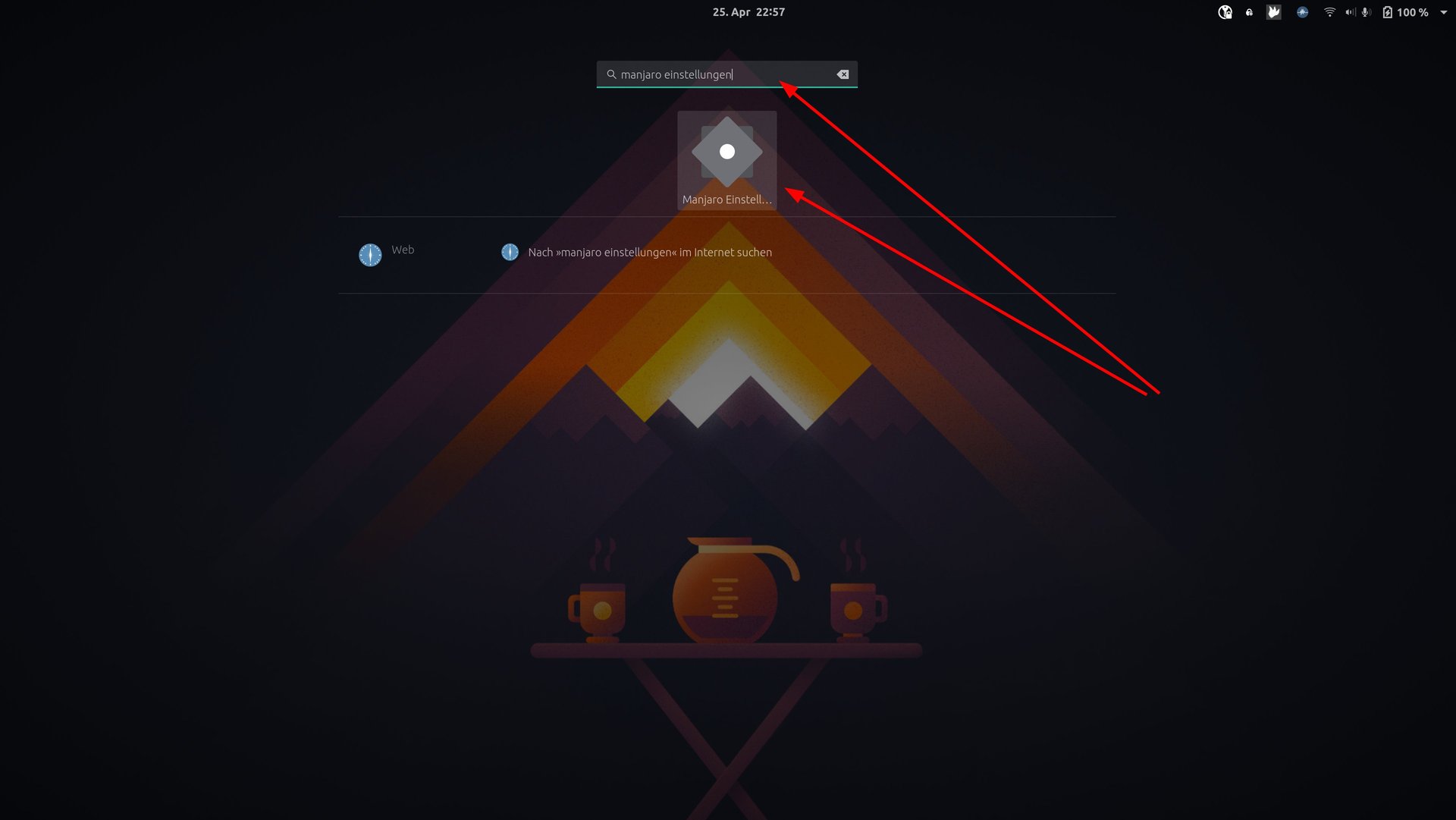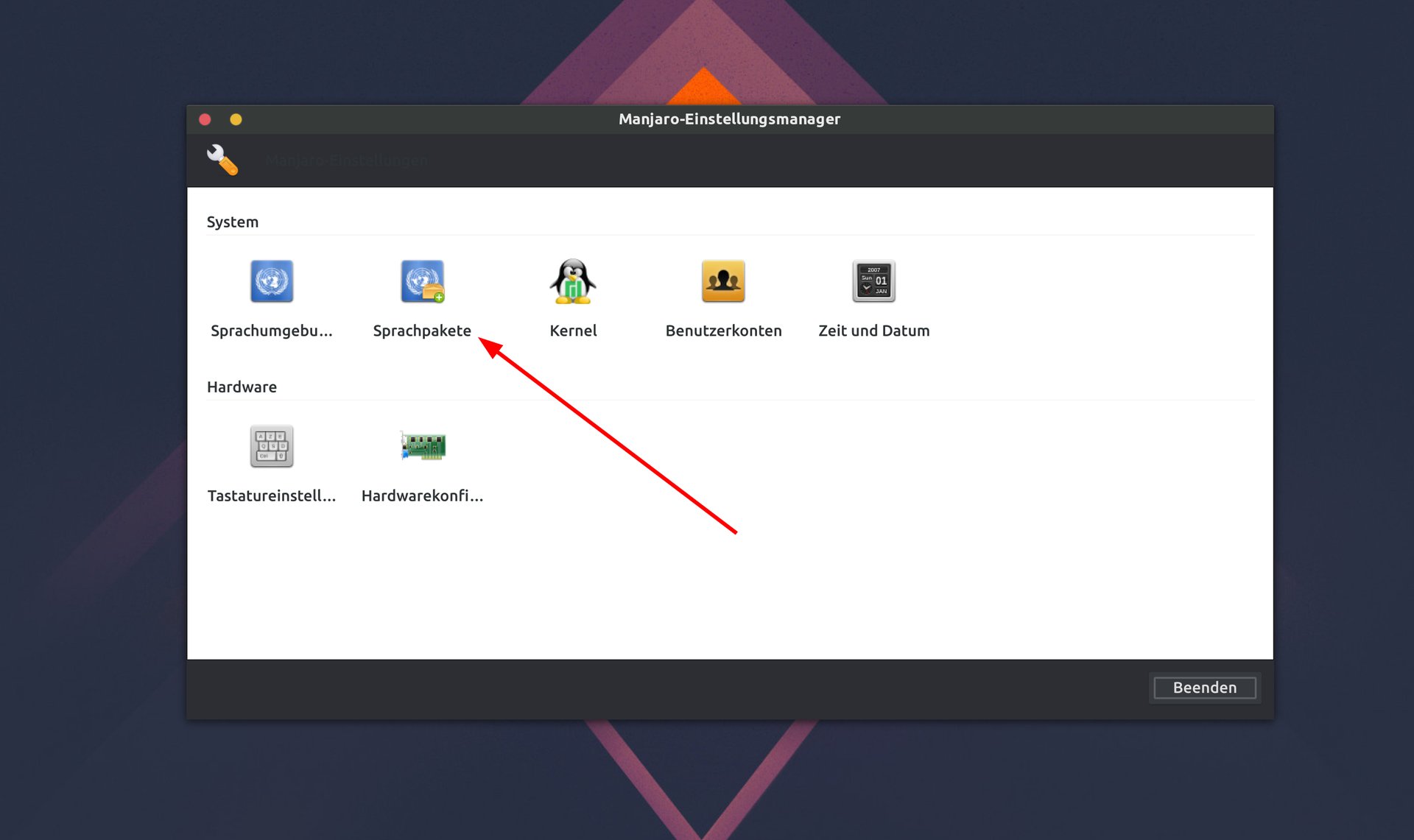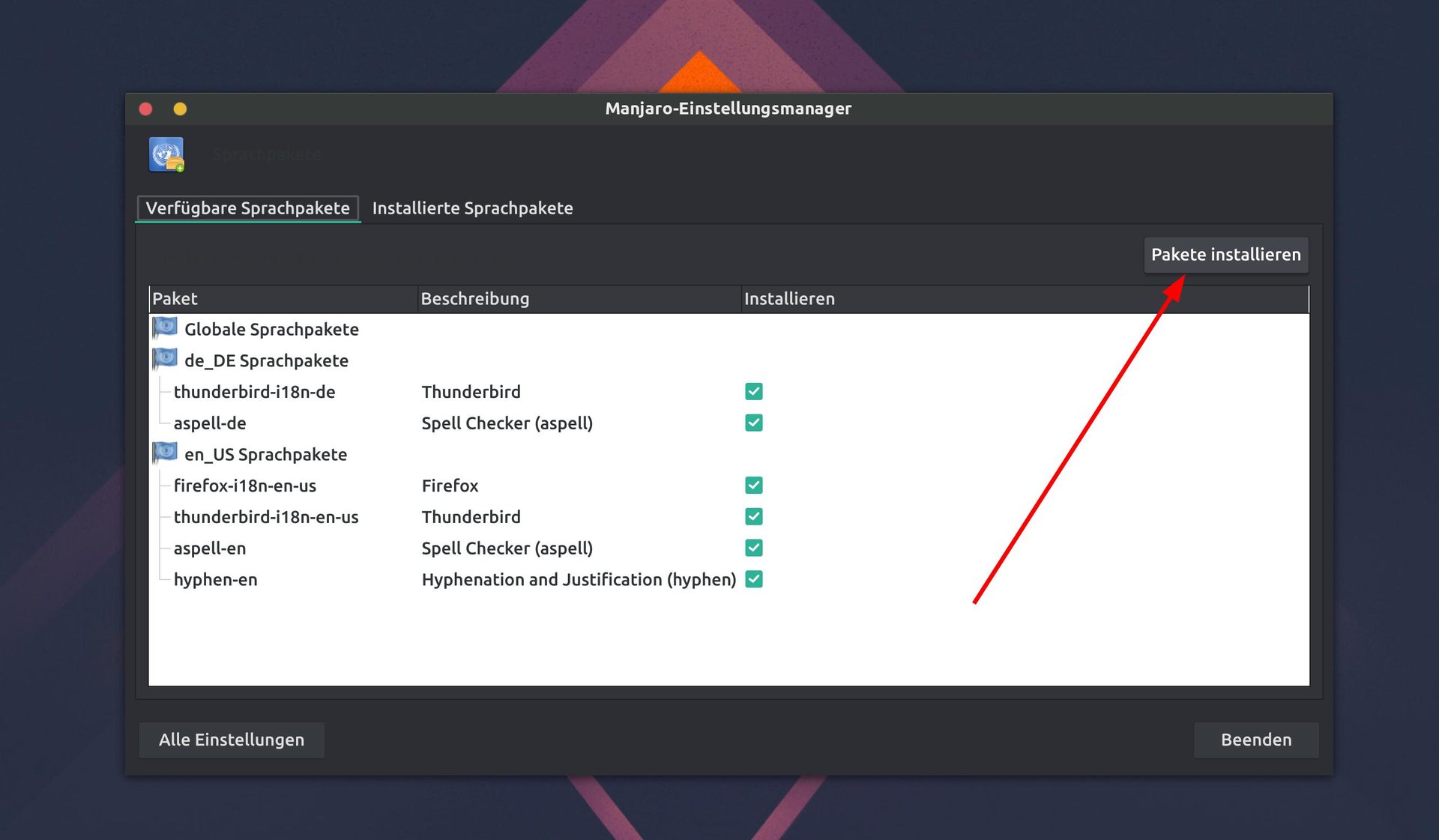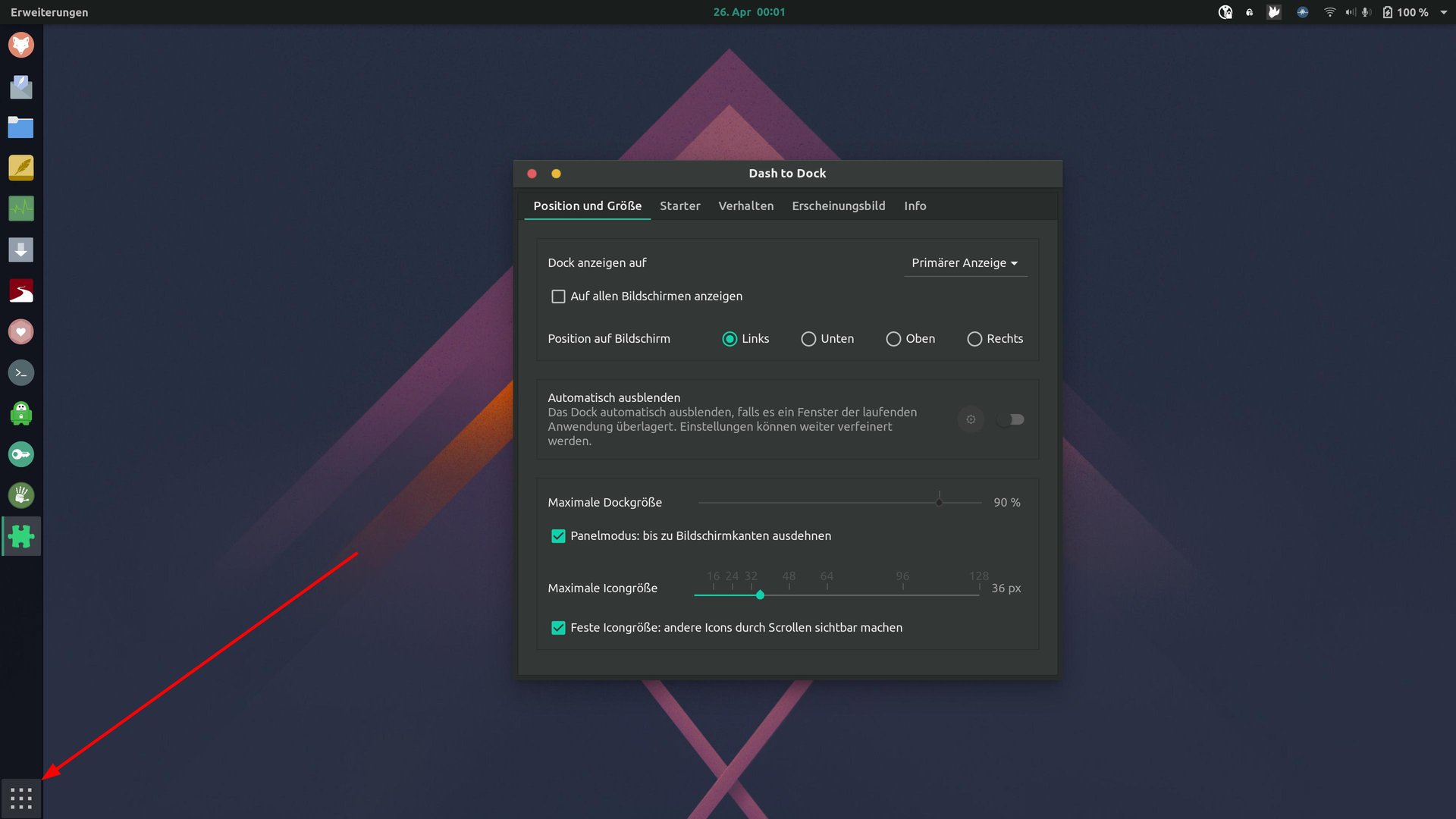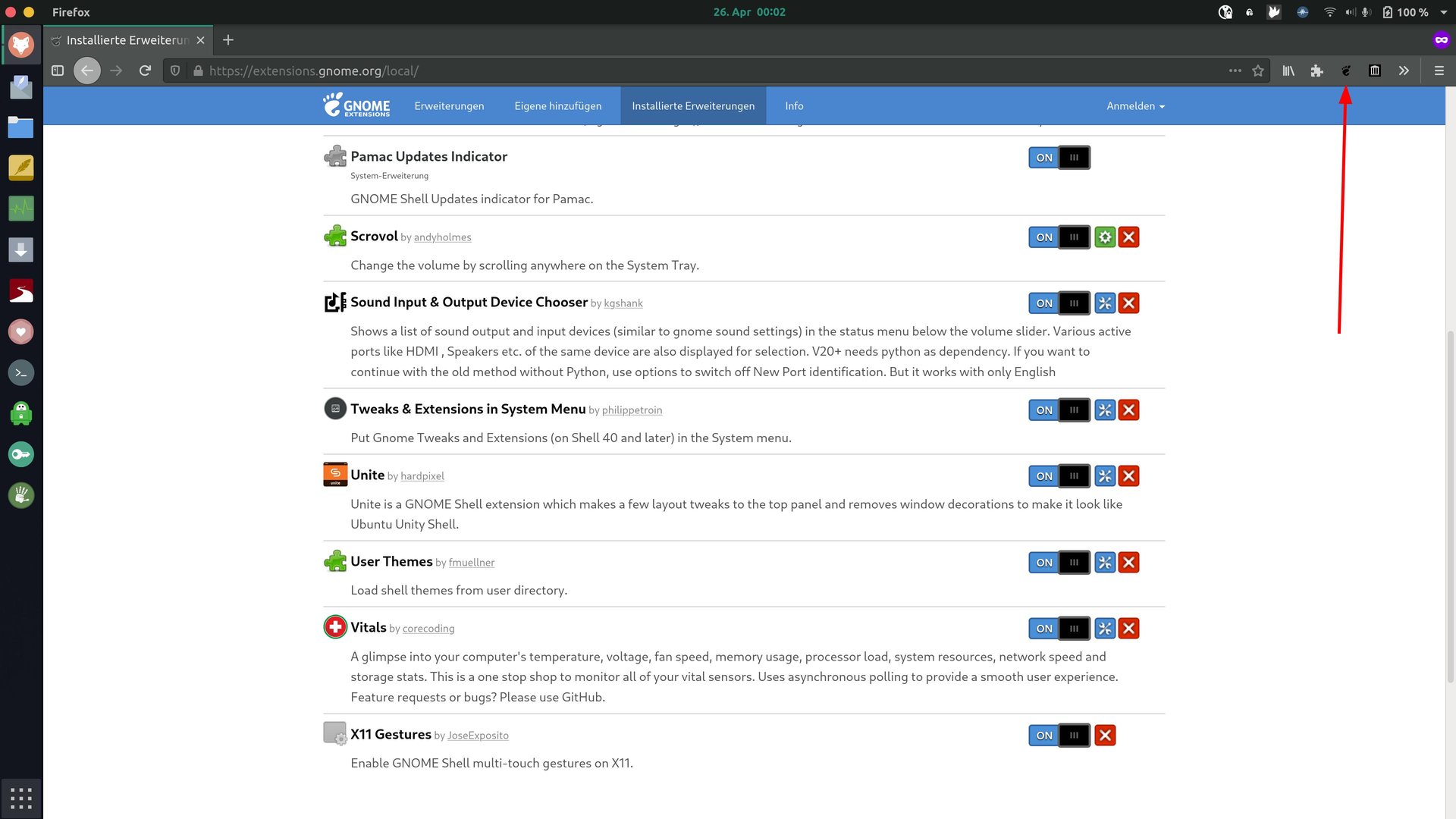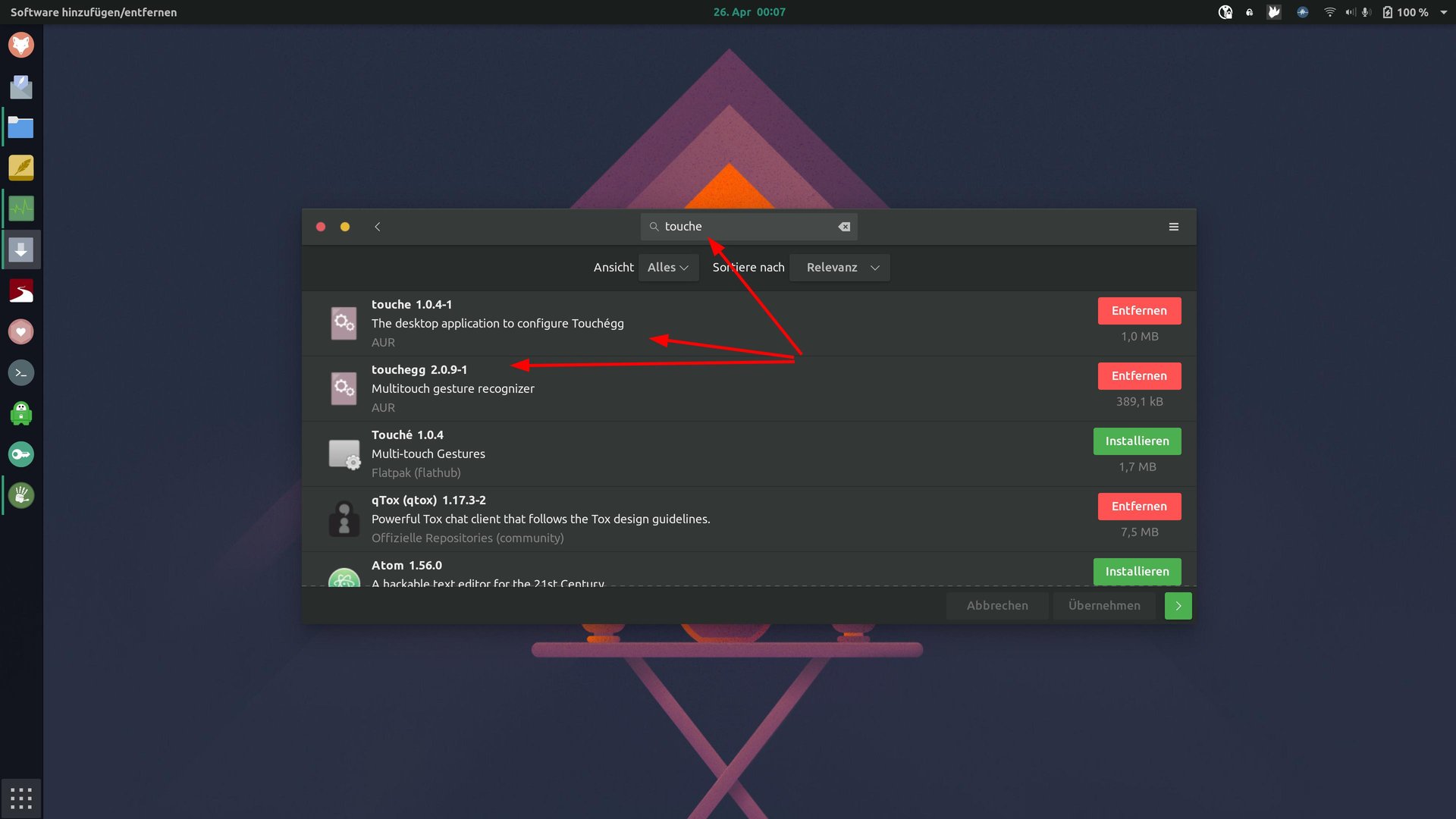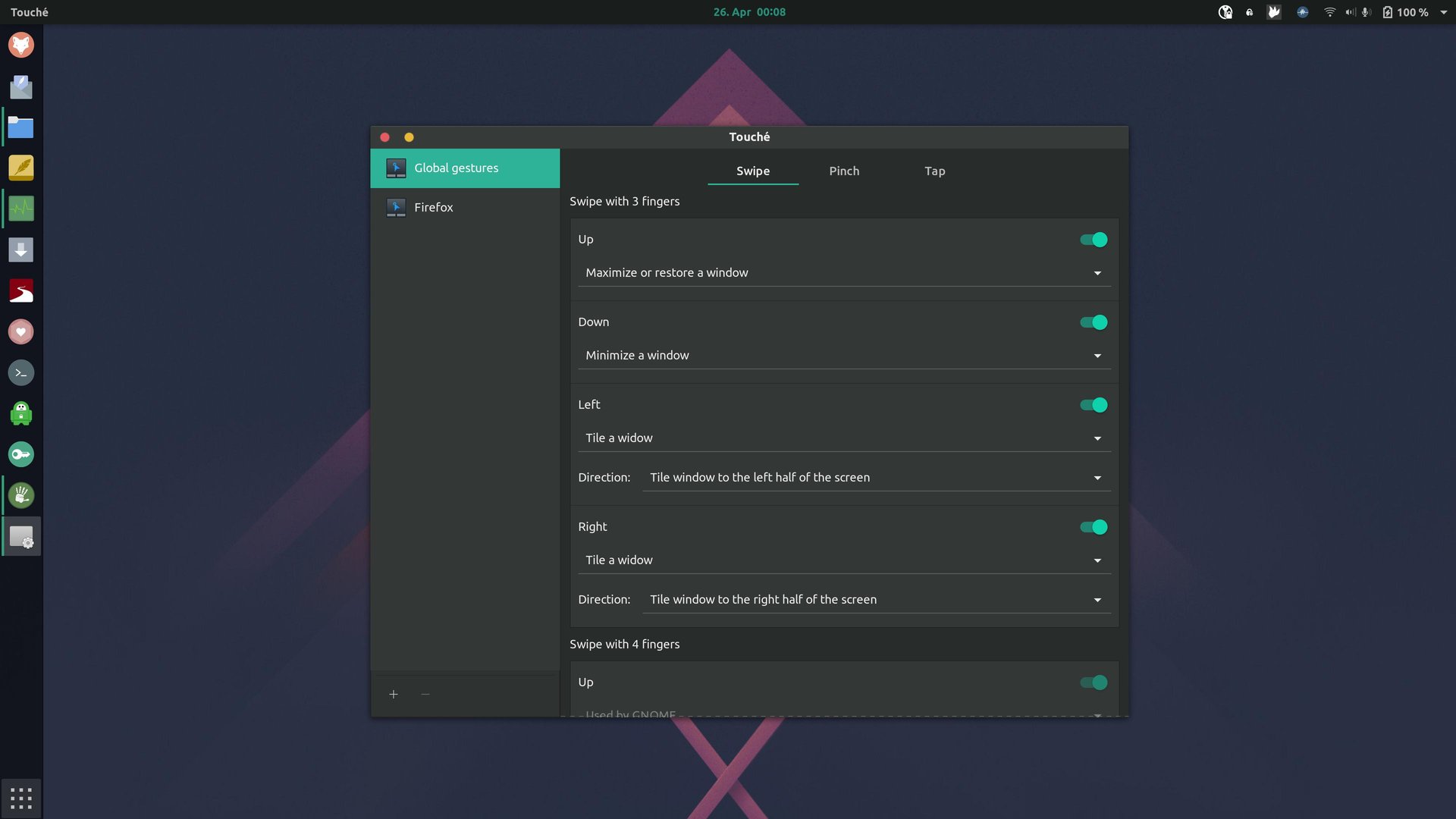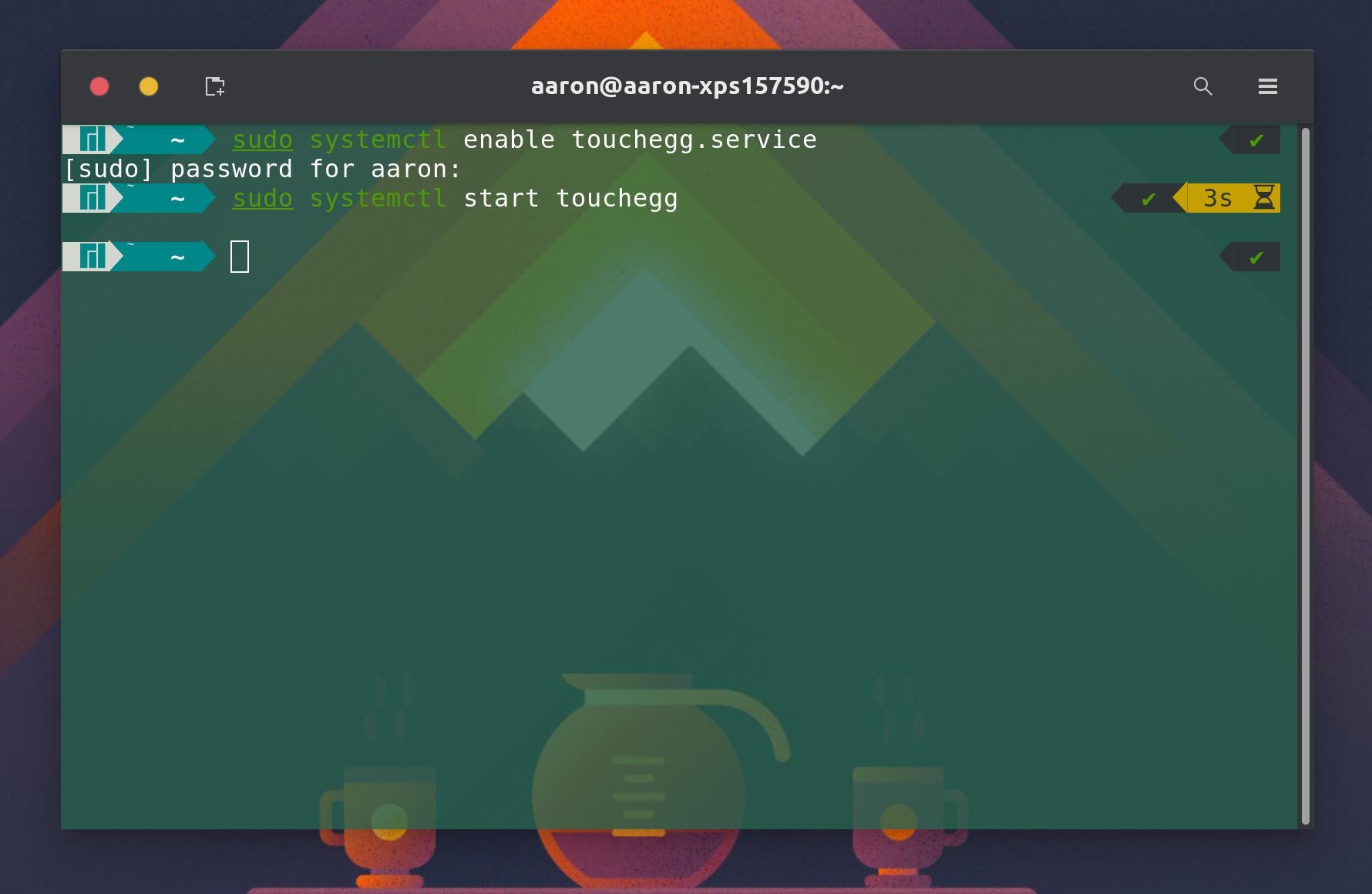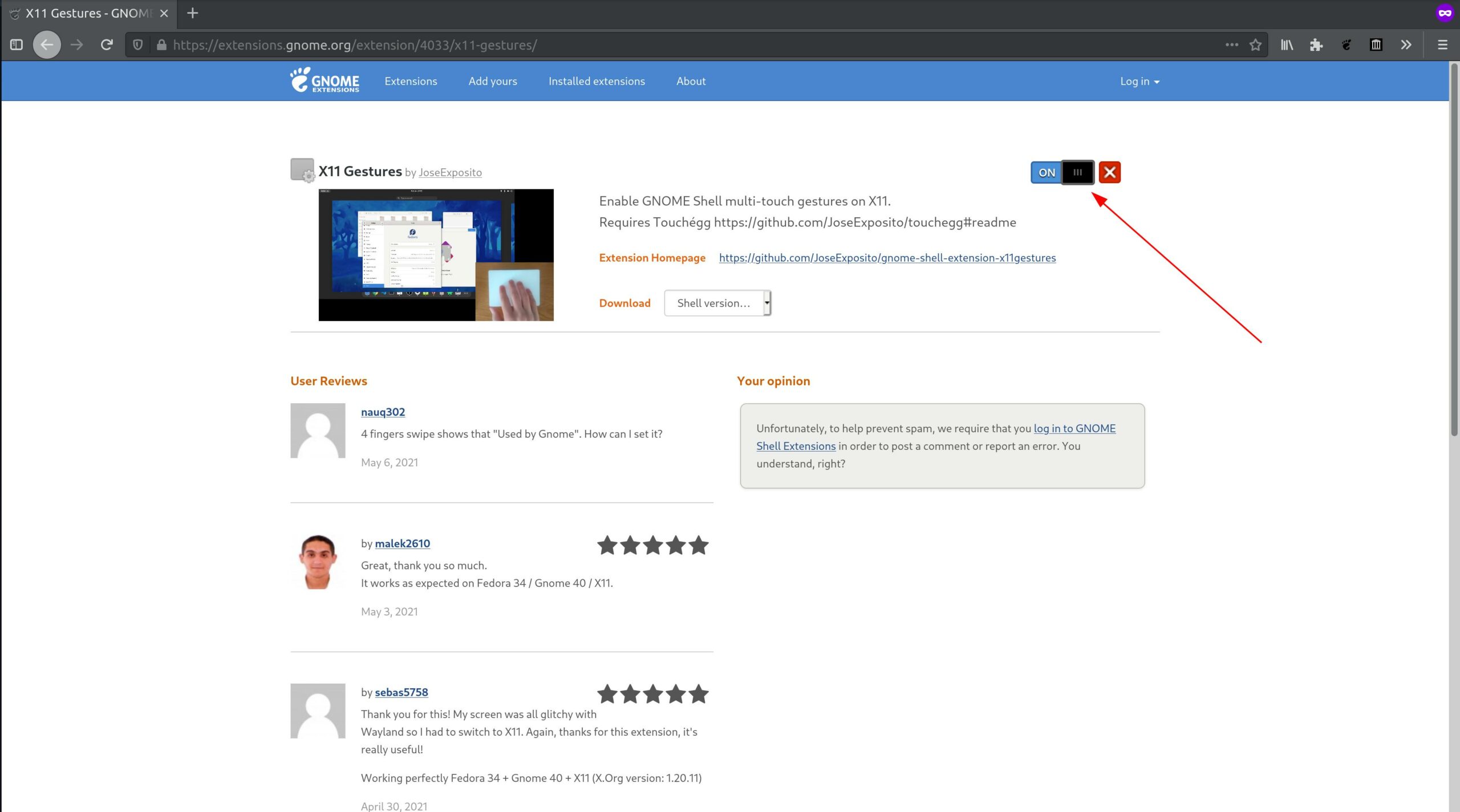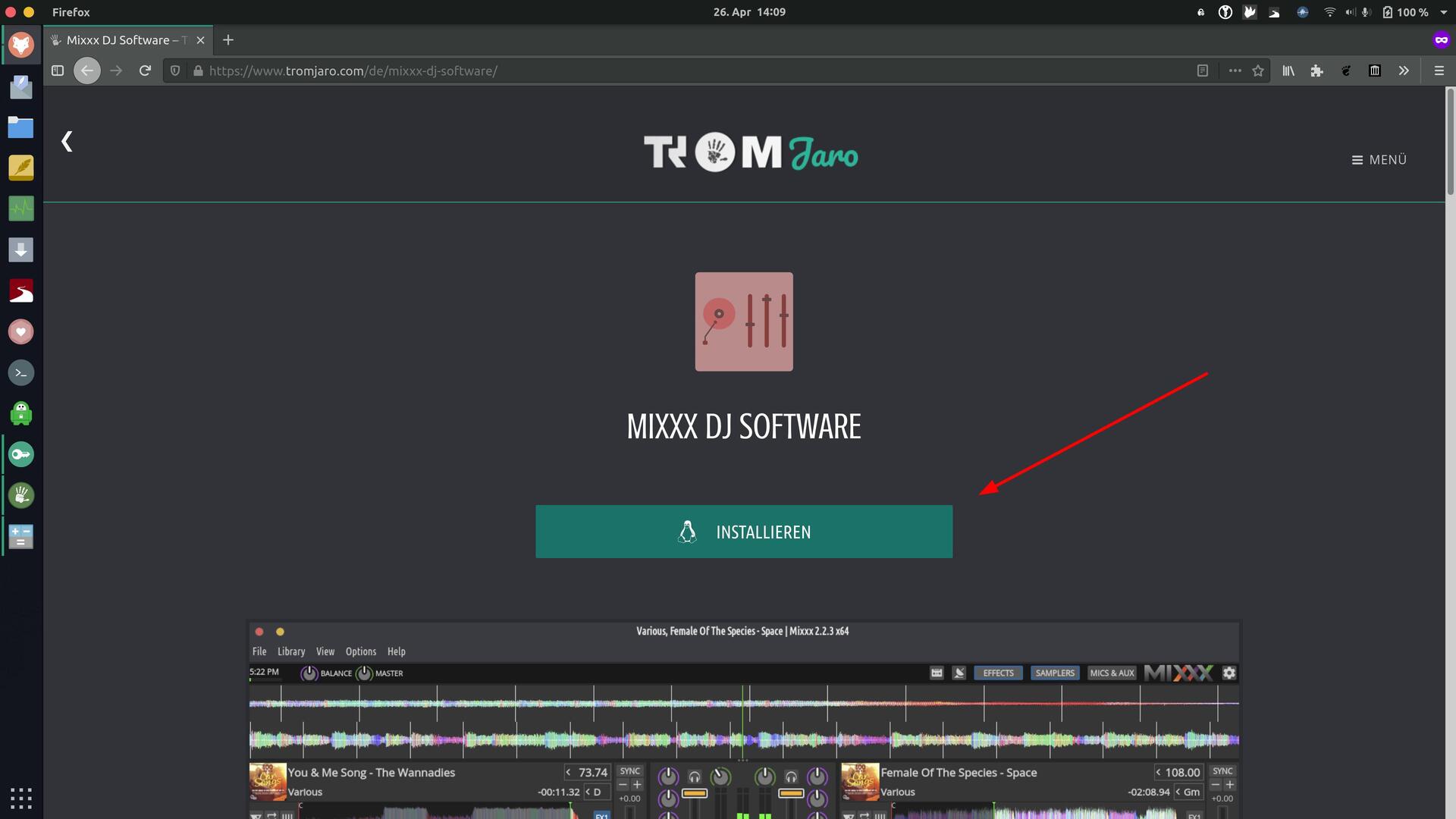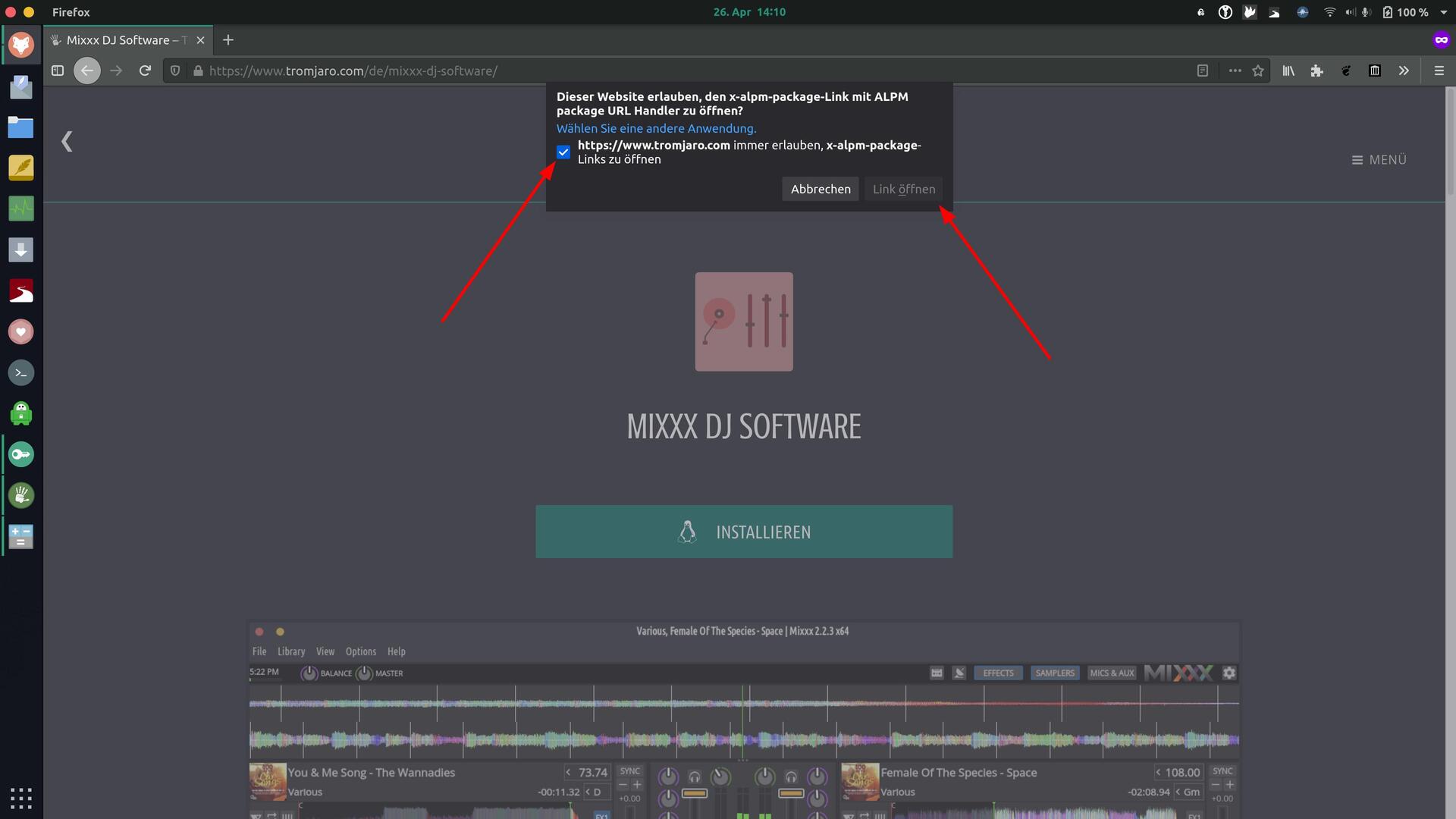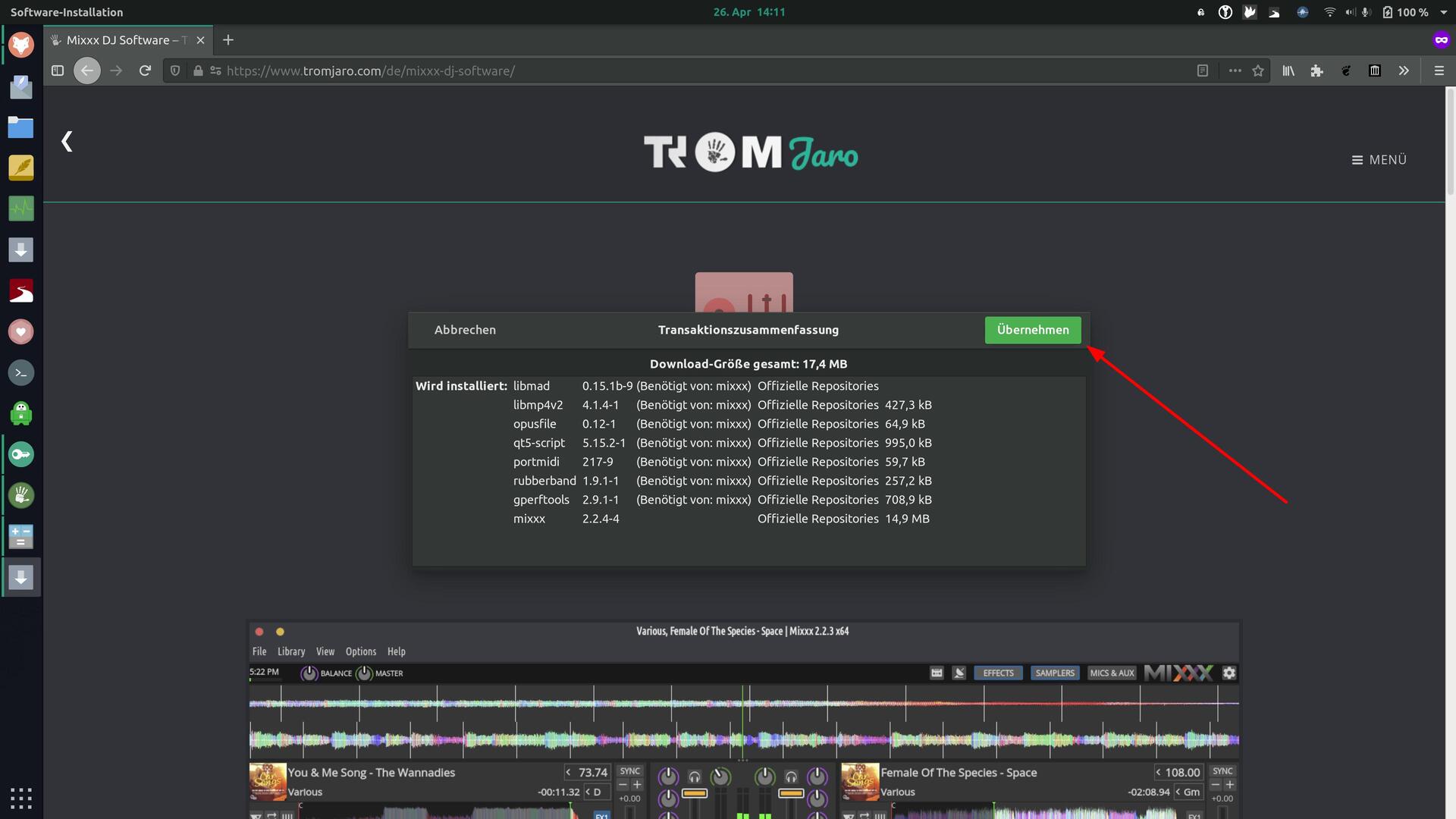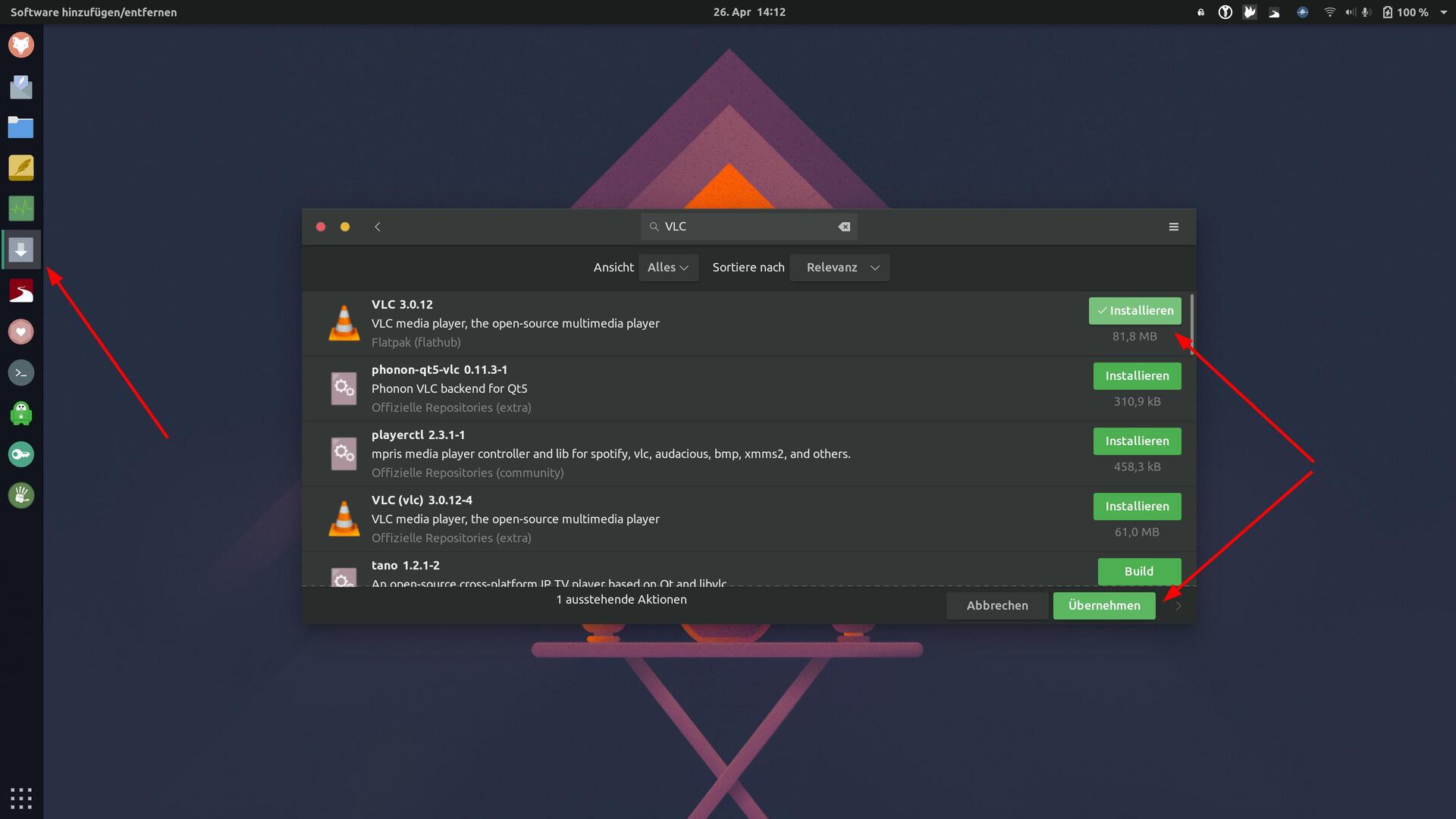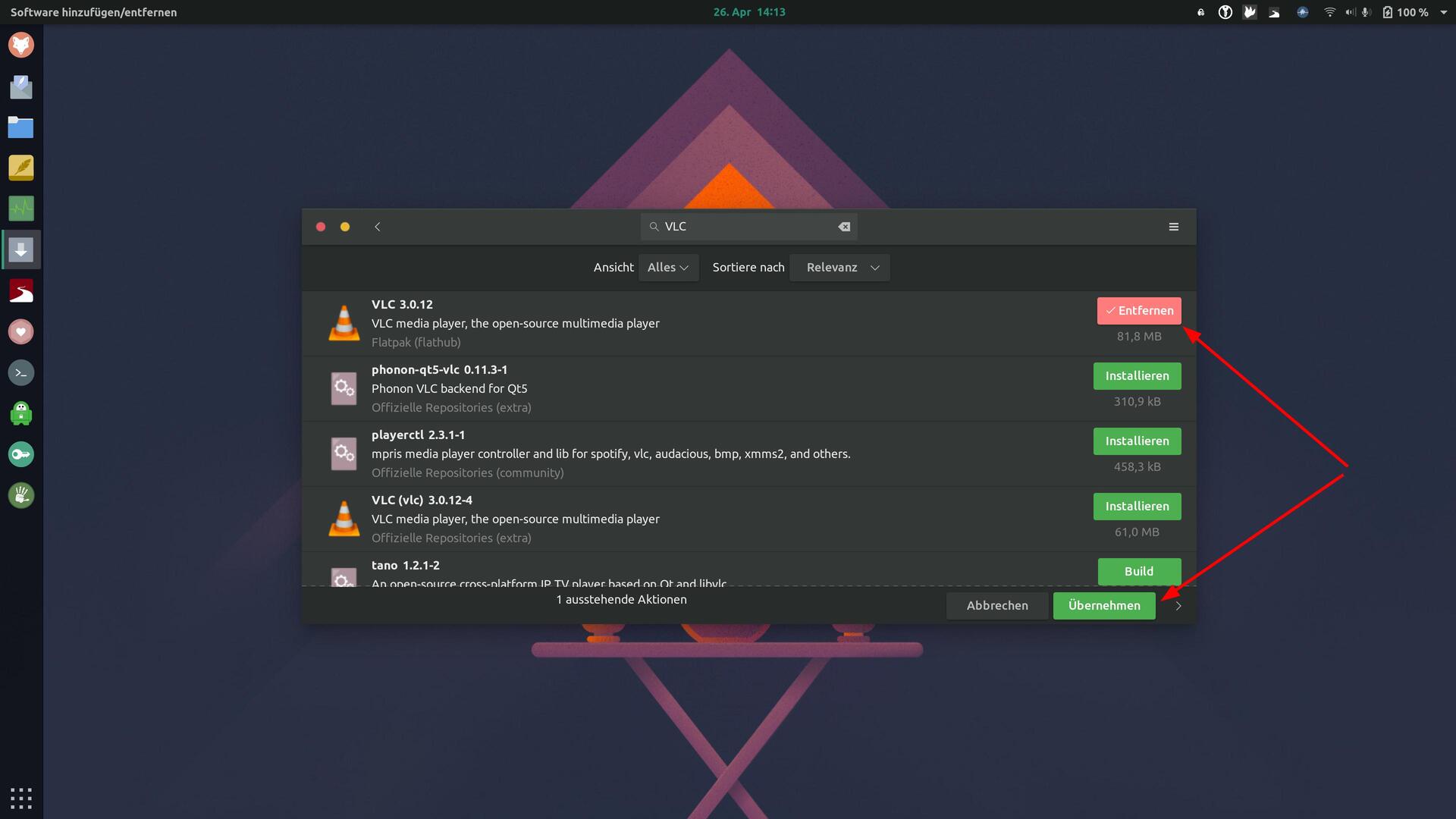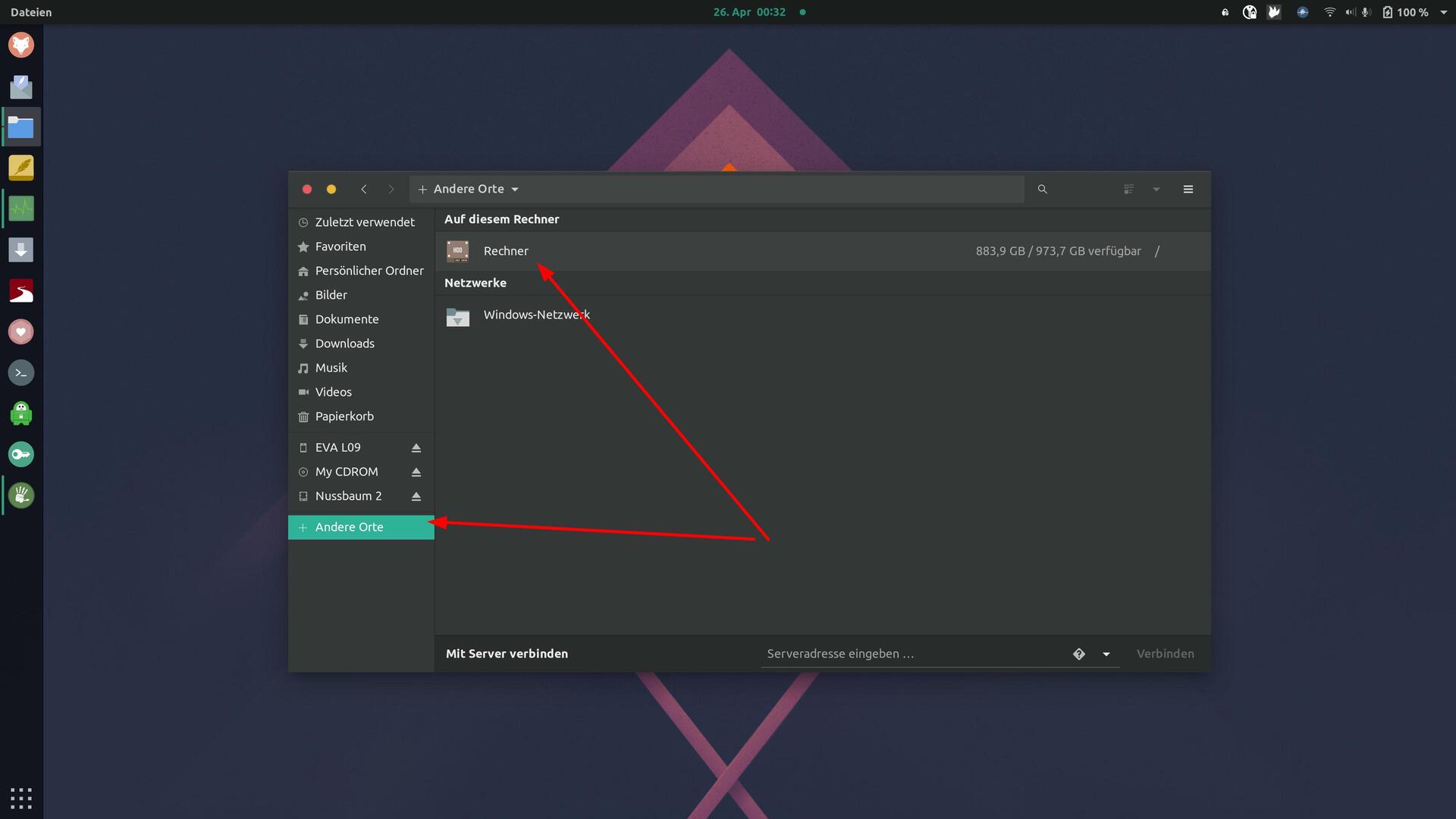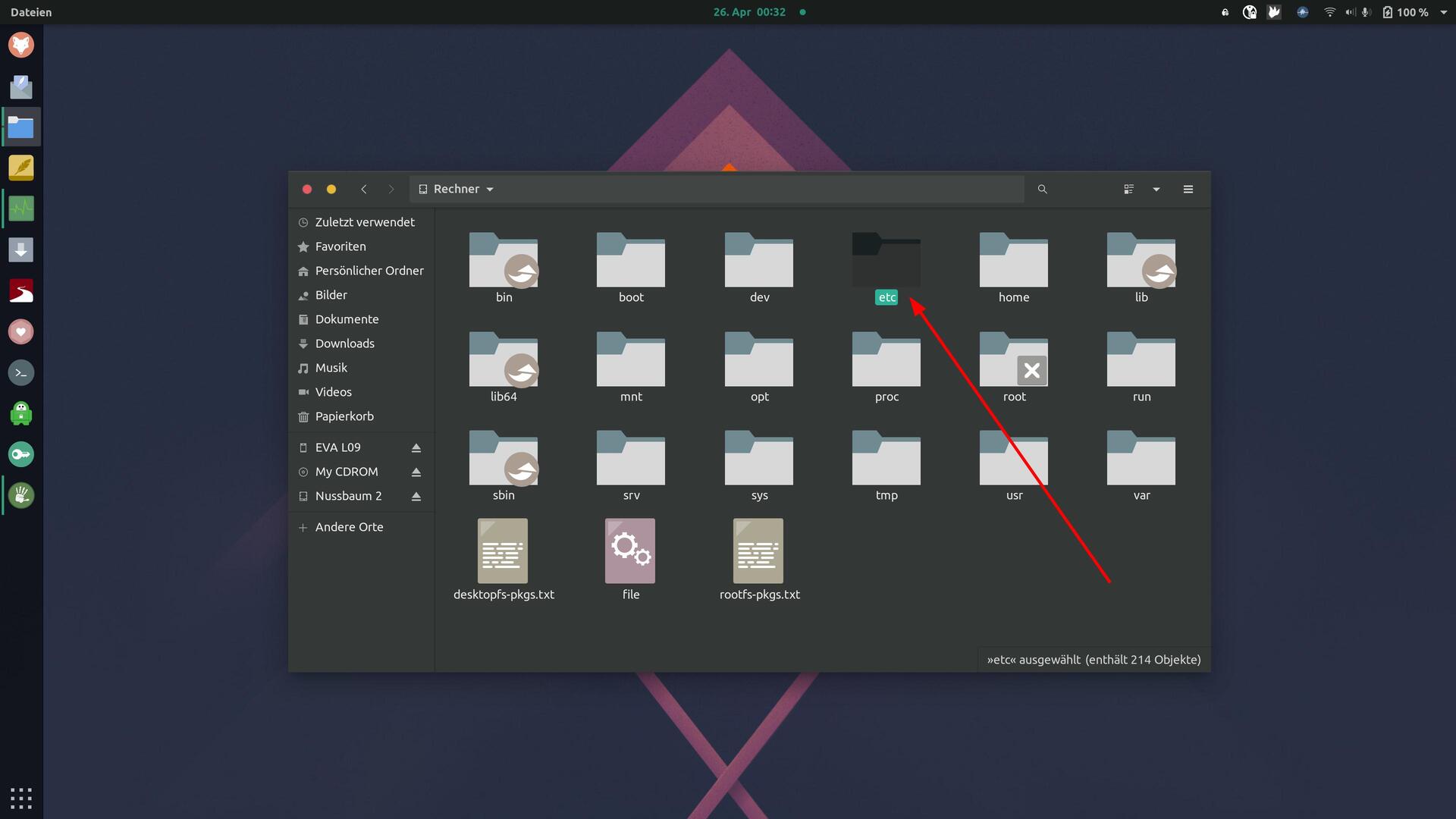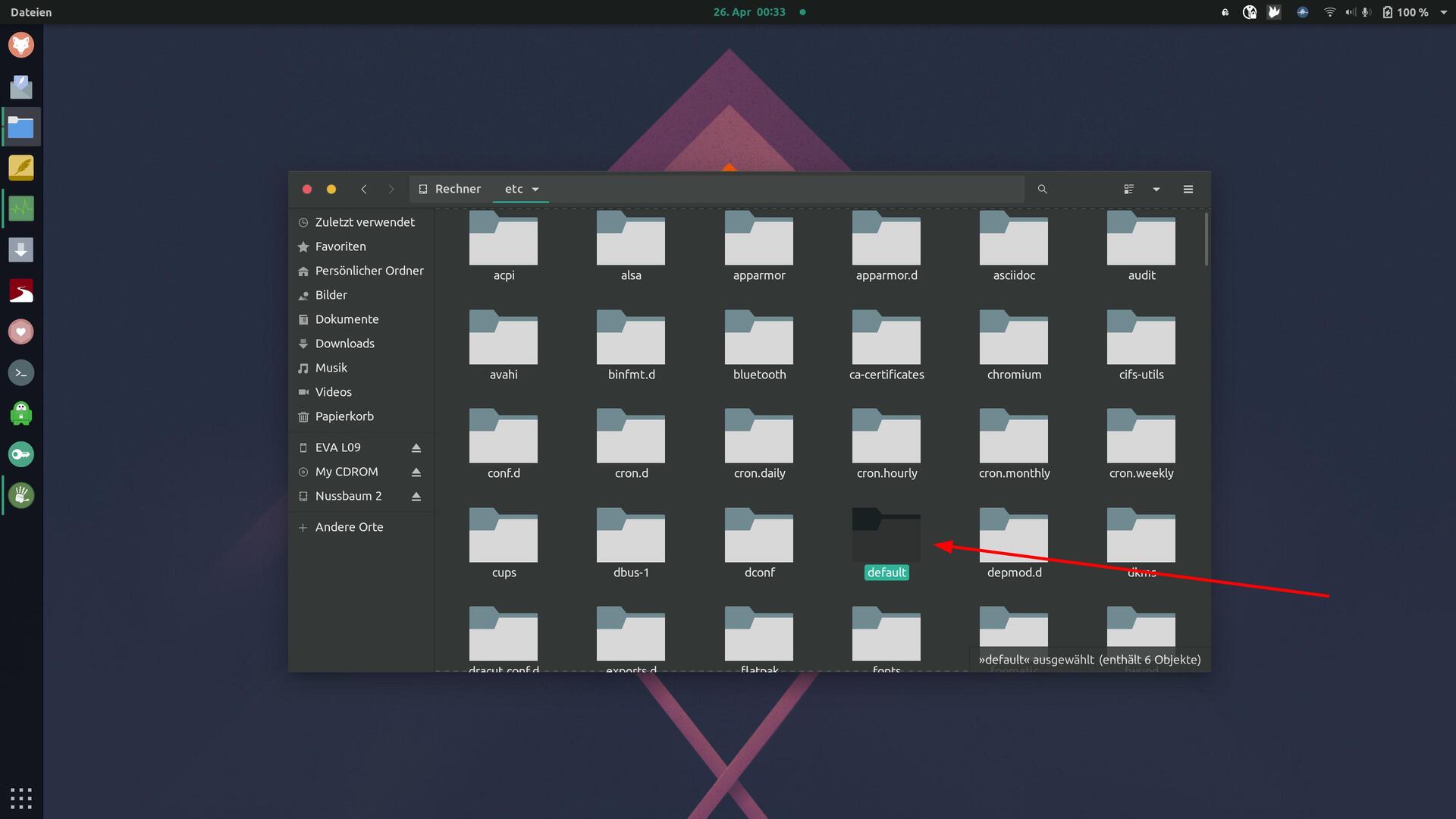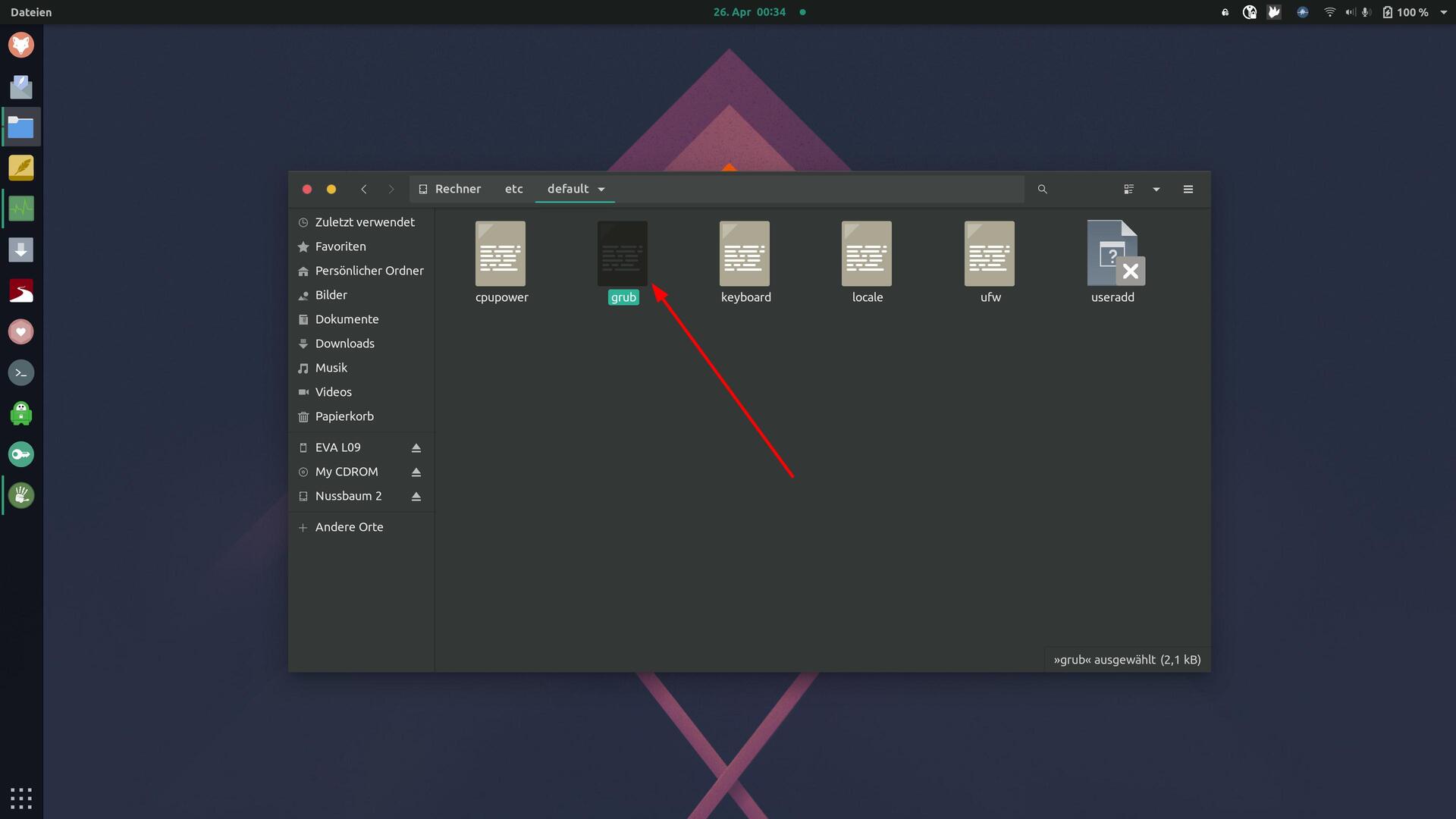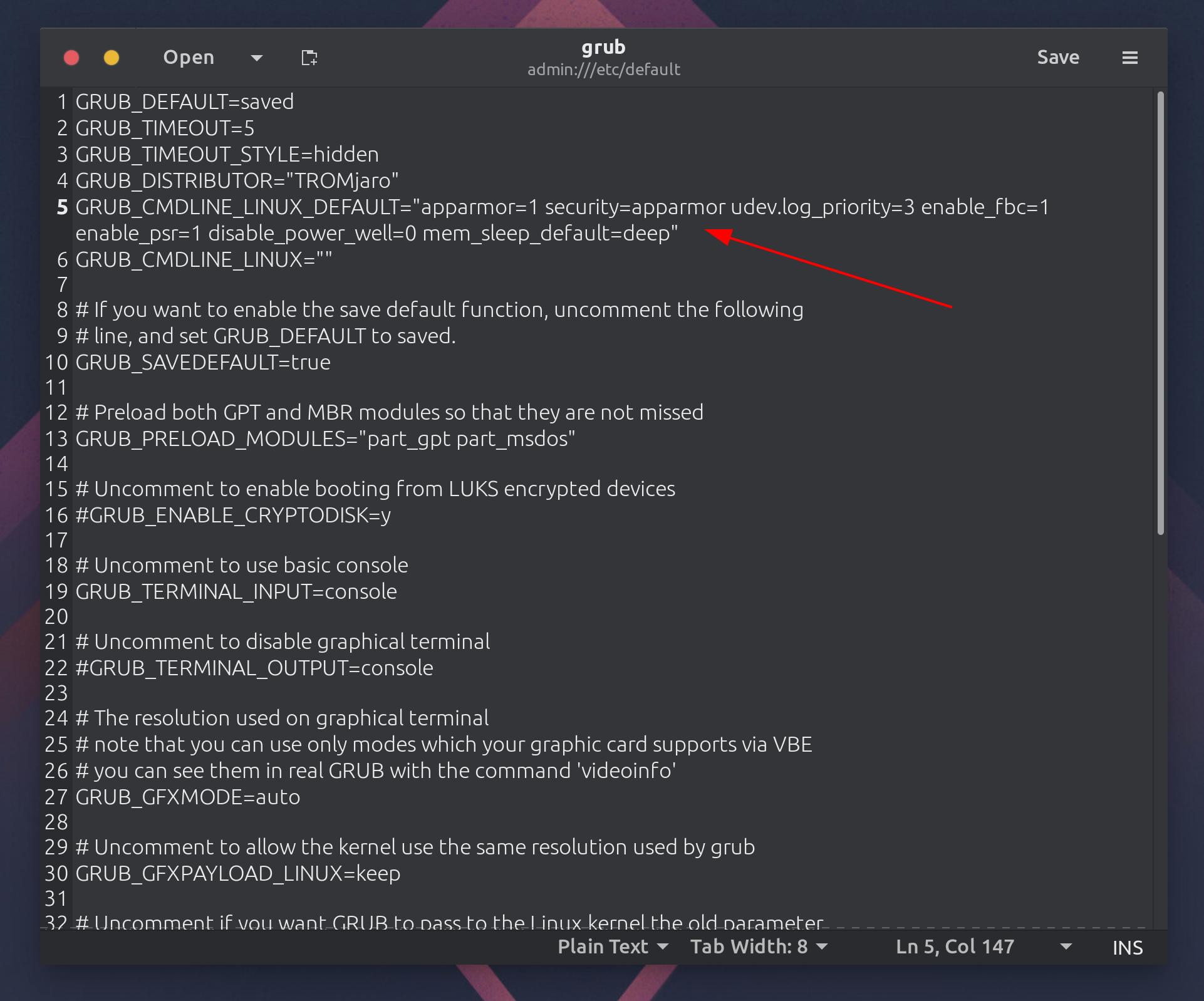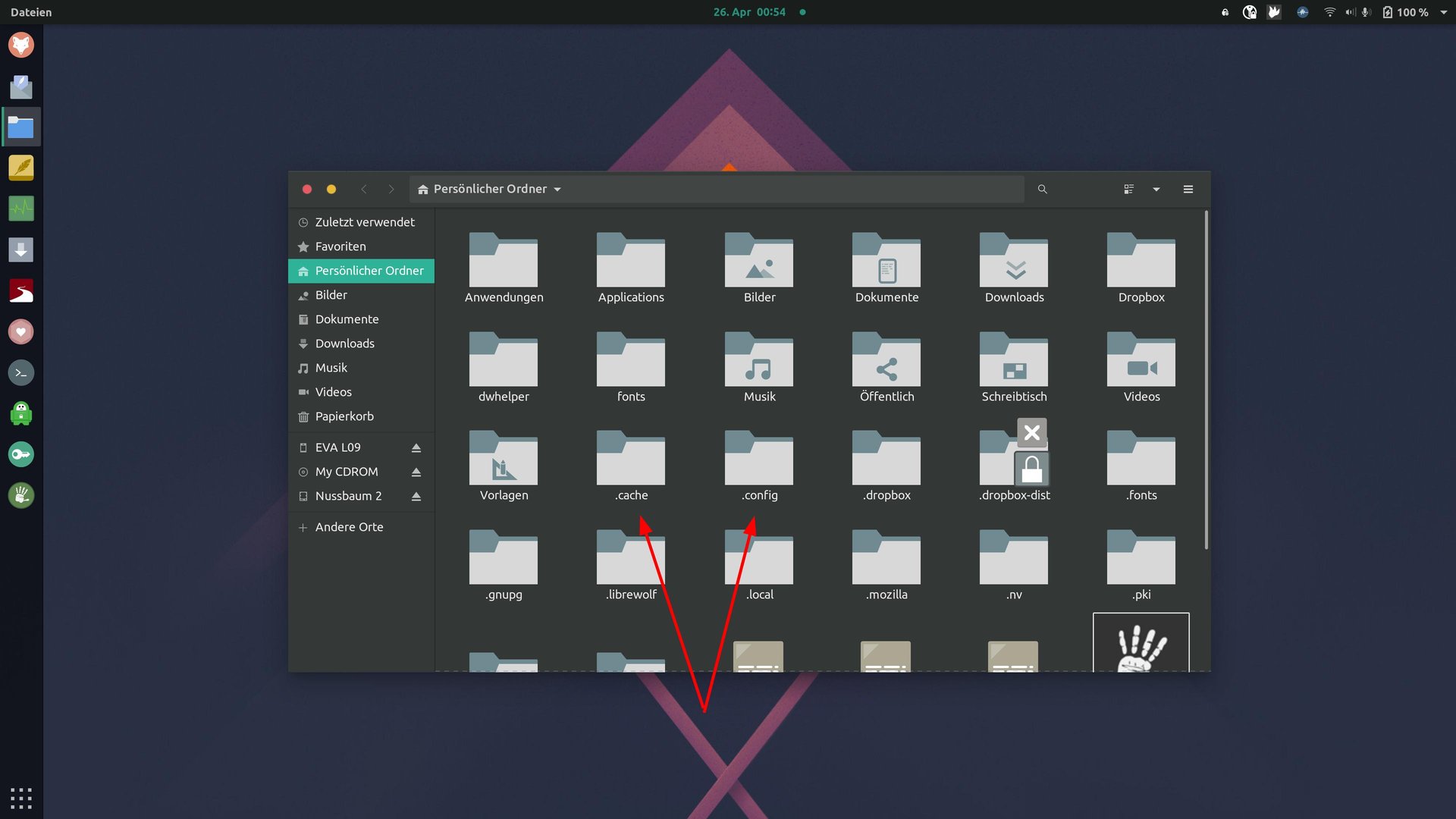I still remember 2012 when I bought my Macbook Pro 13″ with Retina display and a 128 GB SSD hard drive. Since then I have always used the Macbook. Initially with the operating system from Apple (MacOS), until I then decided Linux to use.
Our customized version of Manjaro Linux – TROMyear – runs flawlessly on the Macbook and there have never been any major problems. However, the Macbook Pro with an i5 processor and 4 GB RAM is no longer quite sufficient for me these days. Simple web surfing still works very well, but the device quickly reaches its limits for more demanding tasks such as video editing. Unfortunately, the 4 GB of RAM cannot be upgraded either. Partly because of this, but also because I want a larger display, I decided to buy a new laptop.
After hours of research, I made up my mind to buy either a Tuxedo or Dell laptop. Dell laptops are quite well known, well compatible with Linux operating systems and also of high quality depending on the price range you are looking at. In addition, you can expand the RAM memory and/or the hard disk in many devices, which is another plus point.
Tuxedo is a company that specializes in tailor-made Linux computers, which means the computers are tuned to run Linux operating systems flawlessly.
Tuxedo Pulse 15 Gen1
I decided first that Tuxedo Pulse 15 Gen1 with a Ryzen 7 4800H processor, 32 GB of RAM and a 500 GB SSD hard drive. TROMjaro runs perfectly on the device and the device is very, very good. What bothered me personally is the clattering ClickPad, which works, but I didn't like it at all. Compared to my 2012 Macbook Pro, this clickpad was cheap. The Retina display of the Macbook is simply nicer because it has a higher resolution and everything is displayed sharper.

Dell Inspion 15 7506 2-in-1-System
So next I tried the Dell Inspiron 15 7000 Series - 2-in-1 System (7506) and tested TROMjaro on it. This laptop has an impressive 4K touch display, 1 TB SSD and 16 GB SSD and comes with the latest generation i7 processor. TROMjaro runs very well on the device, but some functions are limited or can still be improved, such as the pen that comes with the device, which does not have all the functions under TROMjaro as under Windows, or the touch display, which is not quite as good how it runs on Windows. However, it is remarkable that TROMjaro runs on the device at all and how well. Almost everything works out-of-the-box - without installing a driver or anything and that's really impressive!
Dell XPS 15 7590
Testing the Inspiron has made me realize what I want from a computer. It has to be fast, have a lot of memory and look good. And that's how I ended up with the Dell XPS 15. The XPS 15 comes in a variety of configurations and I chose the 7590 model. This isn't the latest model, but it does come with more ports, isn't as expensive as the newer models, and has the webcam at the top of the screen instead of the bottom like the previous ones. My XPS 15 has an i7 9750H processor, 32GB RAM, 1TB SSD storage, an Nvidia GTX 1650 GPU and an amazing 4K OLED display!
I bought the device via ebay classifieds and installed TROMjaro directly on it. What can I say? In my opinion it is the perfect combination. Here is the tutorial on how I installed and set up TROMjaro:
First steps
First of all, backup all your data to an external hard drive so it's safe in case something goes wrong 😉
Follow the instructions on the TROMjaro Websiteto flash tromjaro to a USB stick.
Next, you need to do some BIOS setup to boot (boot) into tromjaro. To do this, shut down your computer and hold down the F2 or F12 key while booting up, or press one of the keys in quick succession.
Now you can choose to enter BIOS.
Im BIOS
There are 3 things to do here.
- Go to “System Configuration” and select “AHCI” at “SATA Operation” to make the hard disk available for tromjaro.
- Click on the “Secure Boot” item and on the “Secure Boot Enable” box to disable Secure Boot so that you can boot into TROMjaro.
- Under the item “Fastboot” under “POST Behavior” select “Thorough” to prevent sporadic boot failures.
Next, shut down the computer, insert the USB stick and press and hold F12 again while booting to select the USB stick so that TROMjaro boots.
Now you can choose the language and the keyboard model:

Depending on the device, you can select "Boot with open source drivers" or "Boot with proprietary drivers", i.e. either boot with open-source drivers or proprietary drivers. Due to the NVIDIA graphics card, I selected “Boot with proprietary drivers”. The drivers can also be changed later and installed afterwards.
Im Live-Modus
TROMjaro is now running on your computer from the USB stick. I directly changed the screen background (right click + change background) and set the touchpad:
Now you can test everything that should be tested. The touchpad, the keyboard, WLAN, Bluetooth, webcam, speakers - everything.
If everything works and you want to install TROMjaro, then click on the “Install Manjaro Linux” button.
Die Installation

Now you'll be guided through the installation setup and it's all pretty much self-explanatory. Select the language, region, time zone, keyboard model and hard drive on which TROMjaro should be installed. I don't recommend installing tromjaro alongside another operating system as that could cause problems. I myself had both Linux and MacOS on my Macbook Pro for some time and it worked without any issues, although I wouldn't recommend it.
If you select “Erase Disk” there are still the options “No swap”, “Swap (with hibernation)”, Swap (without hibernation)” and “Use paging file”. Swap can be used as additional RAM memory - for example, on my Macbook Pro with 4 GB RAM I selected "Swap (with hibernation)" so that 4 GB of the SSD hard drive was used as additional RAM memory. Therefore, I also recommend the “Swap (with hibernation)” option so that the system runs more smoothly (a lot of RAM is always good anyway 😉 )
After entering your username and a password, you can click “Install Now” and TROMjaro will be installed on your computer.
After installation
Starte nach der Installation den Computer neu und aktualisiere das System unter “Software hinzufügen/entfernen” -> Aktualisierungen. Wahrscheinlich musst du auch nochmal deine Maus, bzw. Touchpad-Einstellungen ändern.

Note: TROMjaro makes a local backup with the "timeshift-autosnap" tool before each update. If you don't want this, enter timeshift under “Add/Remove Software” and remove the “timeshift-autosnap” package:

Next, install any language packs that are still missing. To do this, simply enter “Manjaro settings” when you press the Windows (or the cmd key on Apple computers), click on language packs and “Install packs”.
Settings and Optimizations
You just got to know the Manjaro settings. Then there's the 'normal' settings, where you'll find Wi-Fi, Bluetooth, language and region, audio, power, screens, etc.:

and optimizations:

Here you can configure TROMjaro as you want.
There you can change the system font, change the theme, use a different icon set, expand the workspaces and and and. Make TROMjaro look like you want. You can even like TROMjaro ChromeOS, MacOS or Windows make it look.
Finally, there are the Dash-to-Dock settings, which you open by right-clicking on the Dash-to-Dock, and the Gnome Extensions, where you can configure further settings:
Touchpad Gestures:
You're probably used to the fact that the touchpad allows you to control other things with various gestures, making the laptop experience intuitive. You don't have to do without that with TROMjaro either. By installing the Touché app, some gestures also become possible on TROMjaro. We will integrate this app into TROMjaro by default, so you don't have to install it separately.
In fact, to activate Touché you have to use the terminal once and type the following:
sudo systemctl enable touchegg.service
sudo systemctl start touchegg
For this I recommend the GNOME extension X11 Gestures (which you here can install) to use other useful functions in connection with Touchegg.
Now the only question left is how to install apps on tromjaro. There are 2 options for this:
1. TROMjaro Software Center
We offer over 600 trade-free apps in our own software center. You can install an app by simply clicking on the “Install” button and then “Apply”.
2. Add/Remove Software
Otherwise you can install apps via Add/Remove Programs. You can also uninstall apps here:
Dell XPS 15 settings
I think I've covered quite a bit, but if you have a Dell XPS 15 with an OLED display, there are still a few things to do. here you will find the entry in the Arch Linux Wiki, where everything is described. The most important:
Install the icc-brightness package so you can control the backlight. From Linux kernel 5.12 (currently 5.10) this will work out of the box.

Power Settings:
My Dell XPS 15 uses a lot of energy, which means the battery doesn't last very long. To change that, there are a few changes you can make. I did 2 things:
- “apparmor=1 security=apparmor udev.log_priority=3 enable_fbc=1 enable_psr=1 disable_power_well=0 mem_sleep_default=deep” zu “GRUB_CMDLINE_LINUX_DEFAULT” hinzugefügt.
To do this, edit the “grub” document as admin (by right-clicking on it and selecting “Edit as admin”):
Nvidia graphics card
The "Boot with proprietary drivers" automatically installed the correct drivers, with which I can use my NVIDIA GTX 1650. However, I have to open an app in the terminal with the command “prime-run” + name of the app (e.g. prime-run kdenlive). There are several ways to switch between the internal and external GPU (e.g. optimus-manager or bumblebee), but I'll read more into the subject. Anyway there is here more information about it.
Otherwise that was all. Maybe over time I'll add things that were still missing, could be improved, but I think I've covered quite a lot.
If you have further questions, you can find more information in the Manjaro Forum, regarding TROMjaro you can also contact us in the Chat write, there is always someone available.
What is also important:
Manjaro is a rolling release, which means there are regular updates, which of course we also carry out for TROMjaro. On the "Releases' page you can find the latest updates as well as things to consider to keep your system up to date.
What's another interesting fact is that you can move from one laptop to another on Linux pretty much easily, just by copying your personal folder to a hard drive and then copying it to the new laptop.
Tip: By pressing Ctrl+H in your personal folder you can also copy individual configurations (folders) of the applications that are on your computer. These are mostly located in .config - This can be useful if you are migrating to a new system and don't want to carry old leftover files/garbage (e.g. from apps that you have installed and uninstalled again) with you.
So I copied the configurations of my most important apps from my old laptop to the new one and not everything else (apart from the normal files like pictures, documents, videos, downloads, music).
last words
Finally, I would like to emphasize that the most important aspect of TROMjaro is that the operating system is trade-free. There is no data collection as with MacOS or Windows, no advertisements on the web or other trade, because we focus on the people who use TROMjaro.
With TROMjaro, we want to give you a tool that allows you to move freely in the digital world without trading your data, attention, currency or anything else.
With TROMjaro we want to point to a future that is free - namely trade-free!
PS Thanks to the Manjaro community and all the people who code free software, which makes it possible for us to offer TROMjaro in the first place. That's the beauty of free software - anyone can build on what already exists and make something new/different out of it.