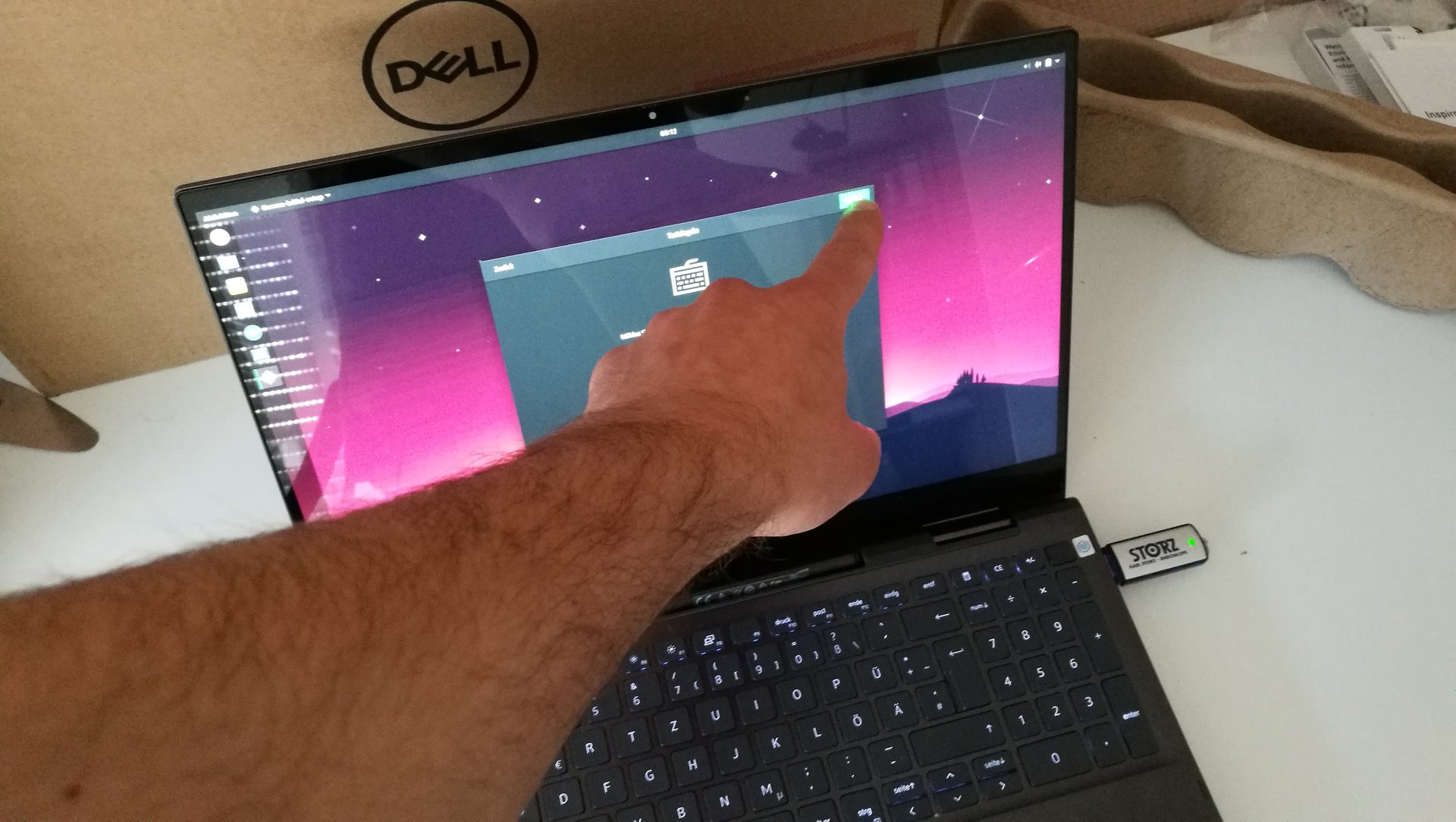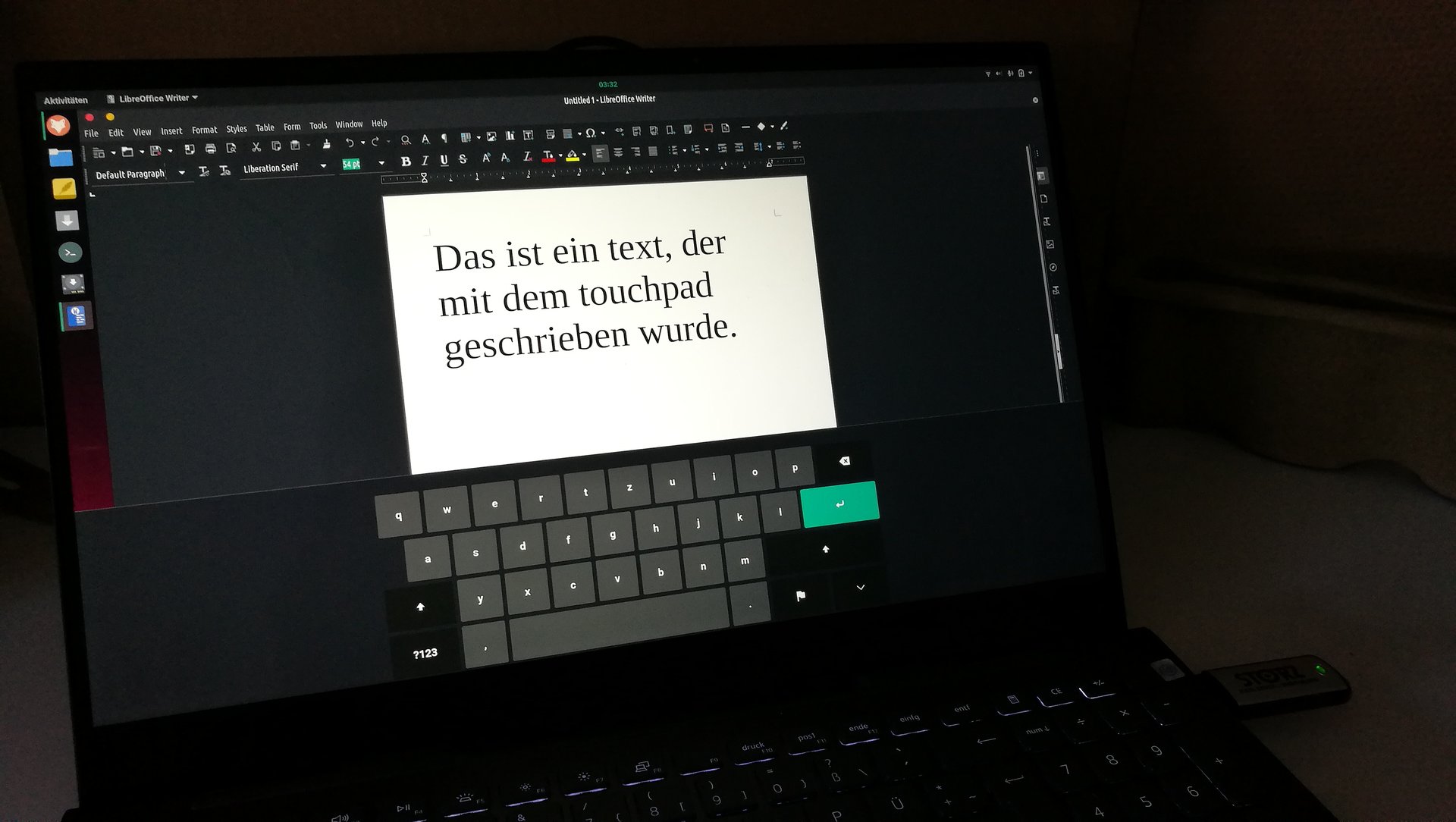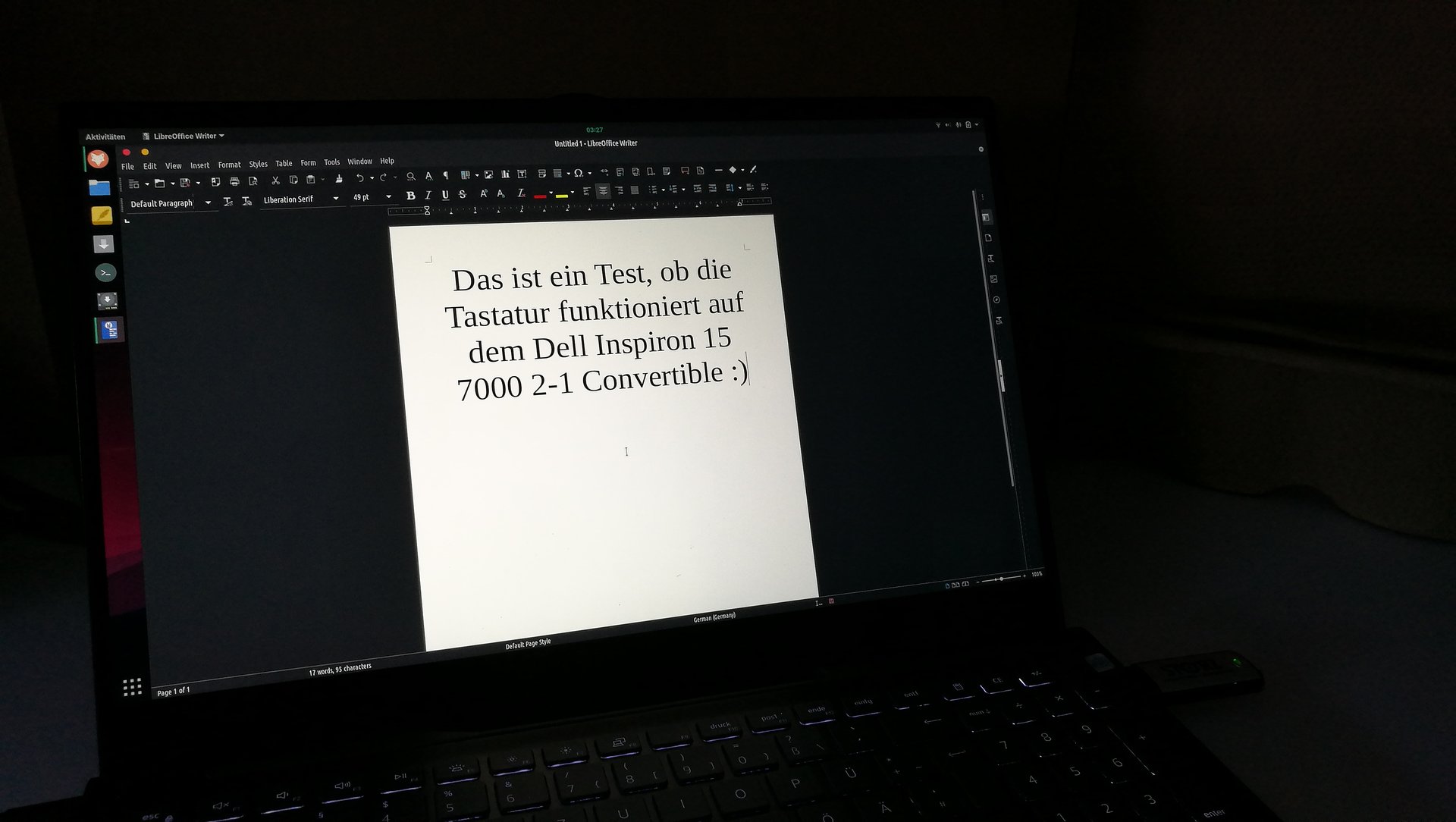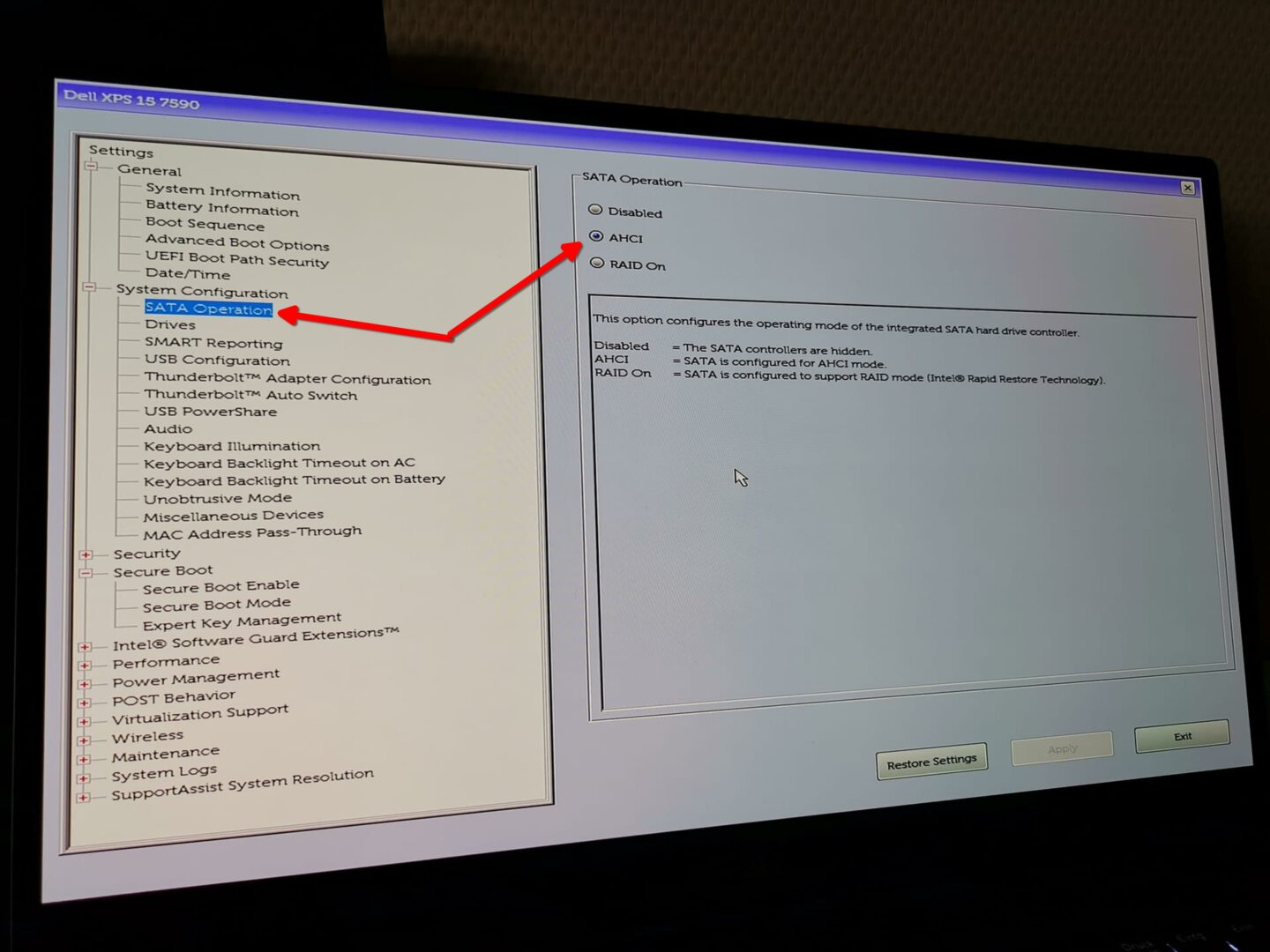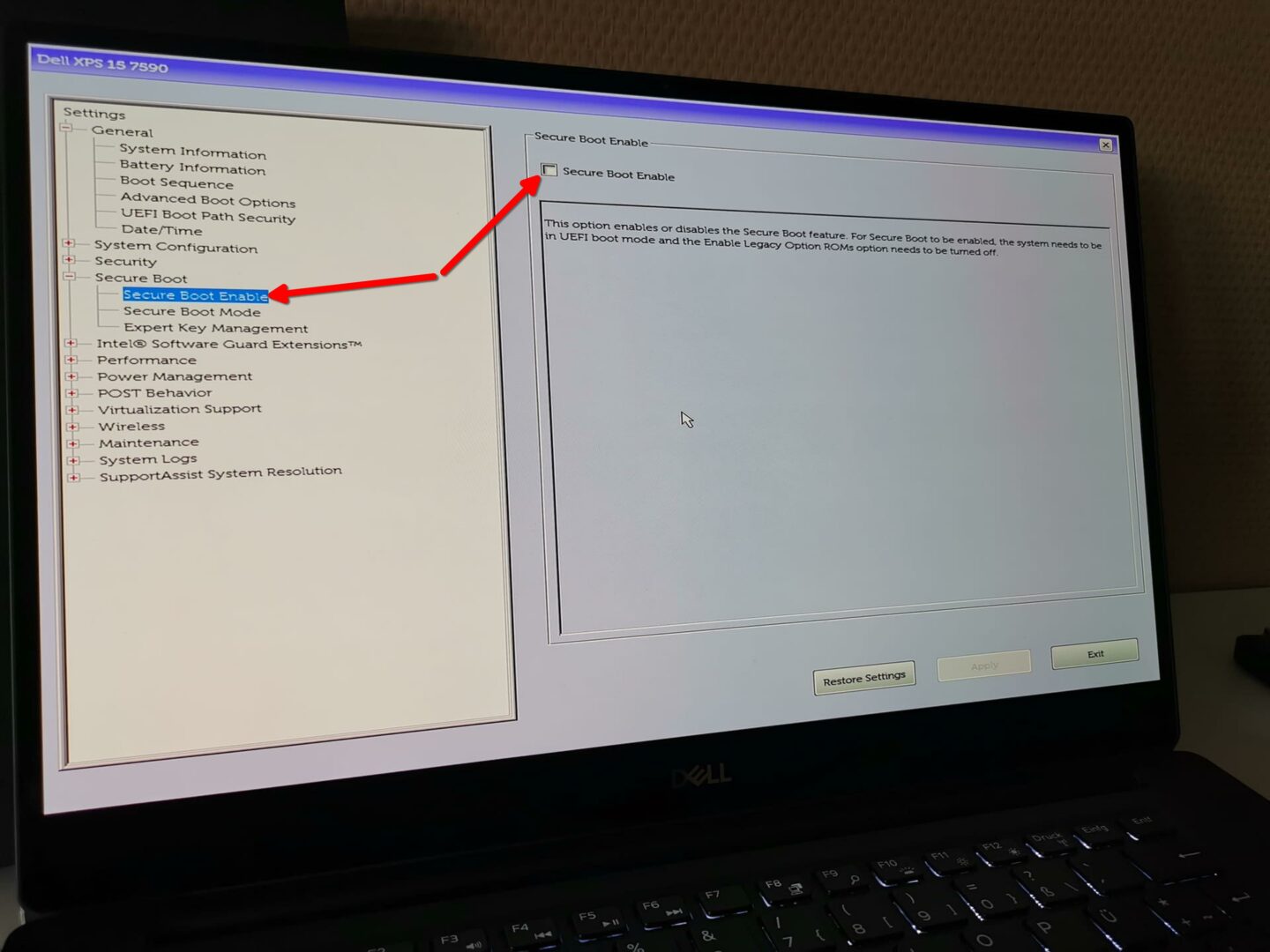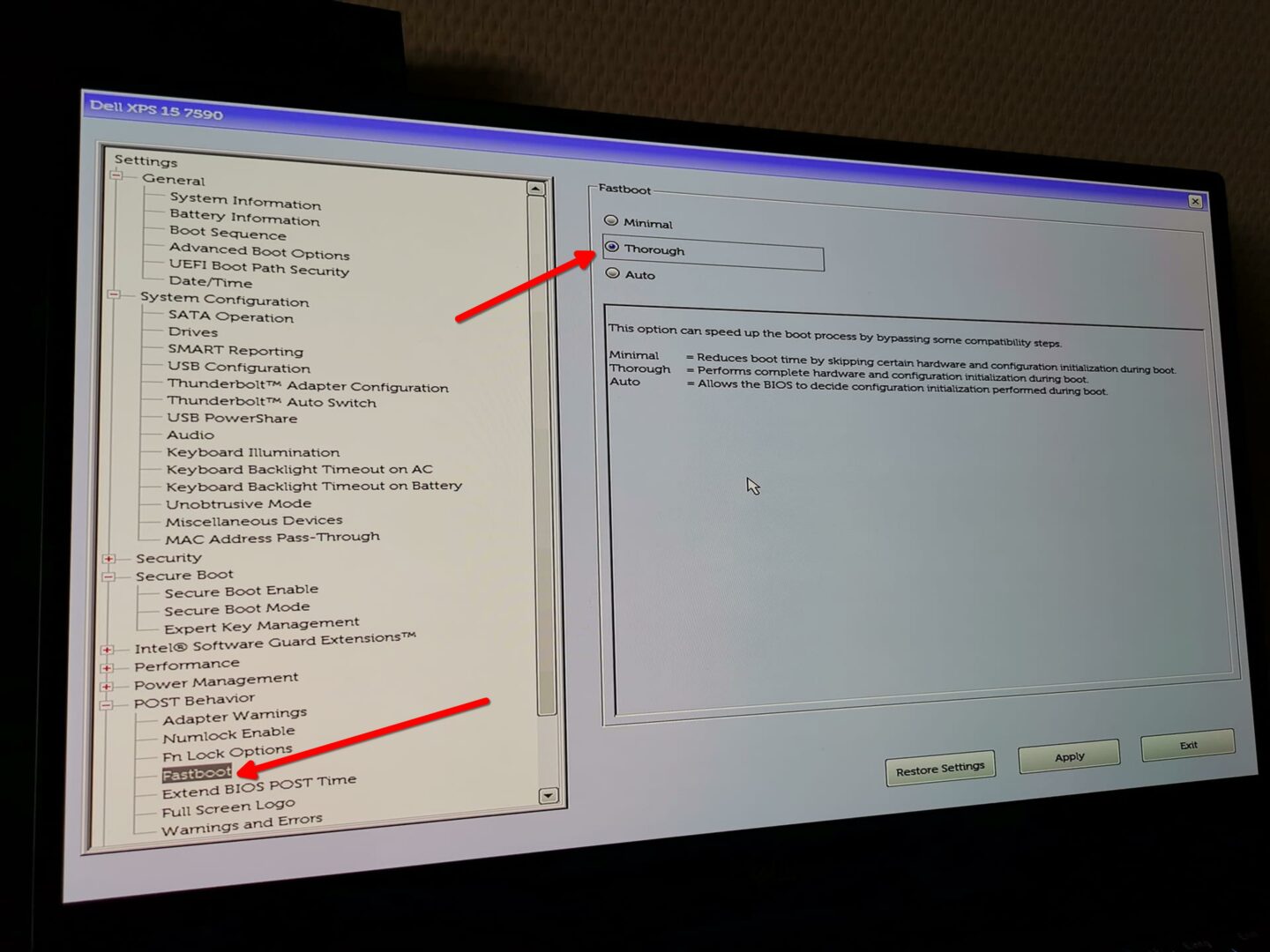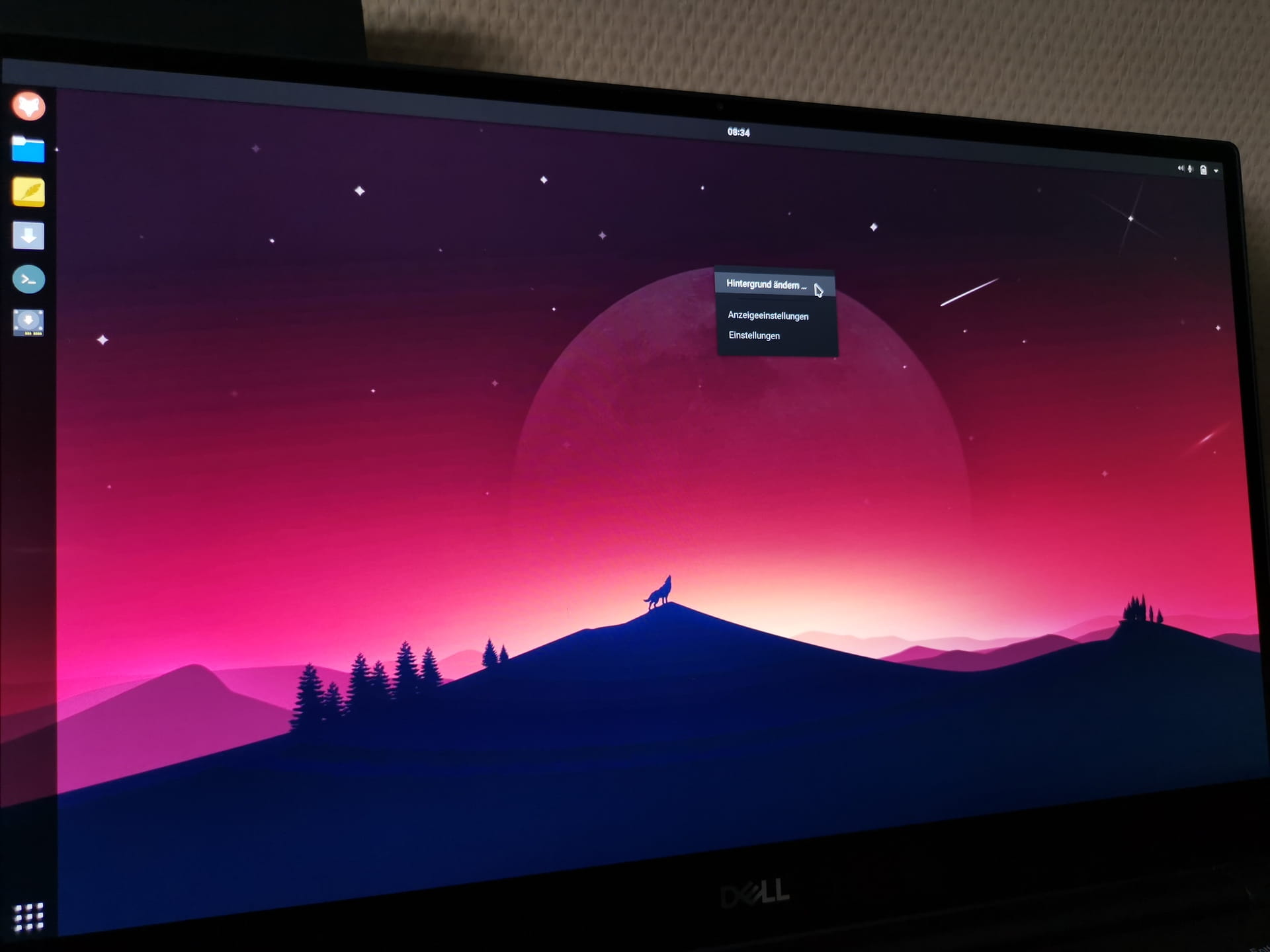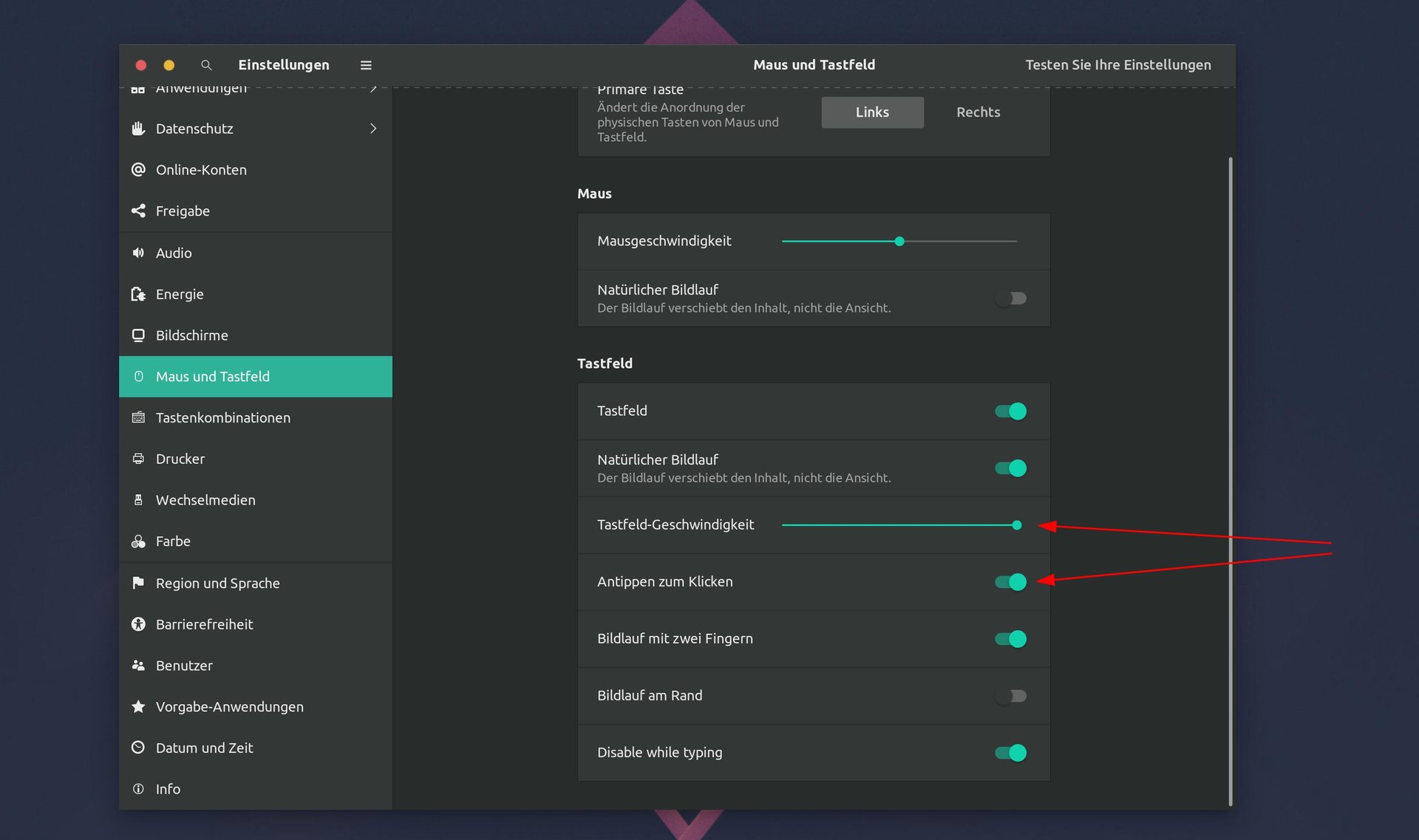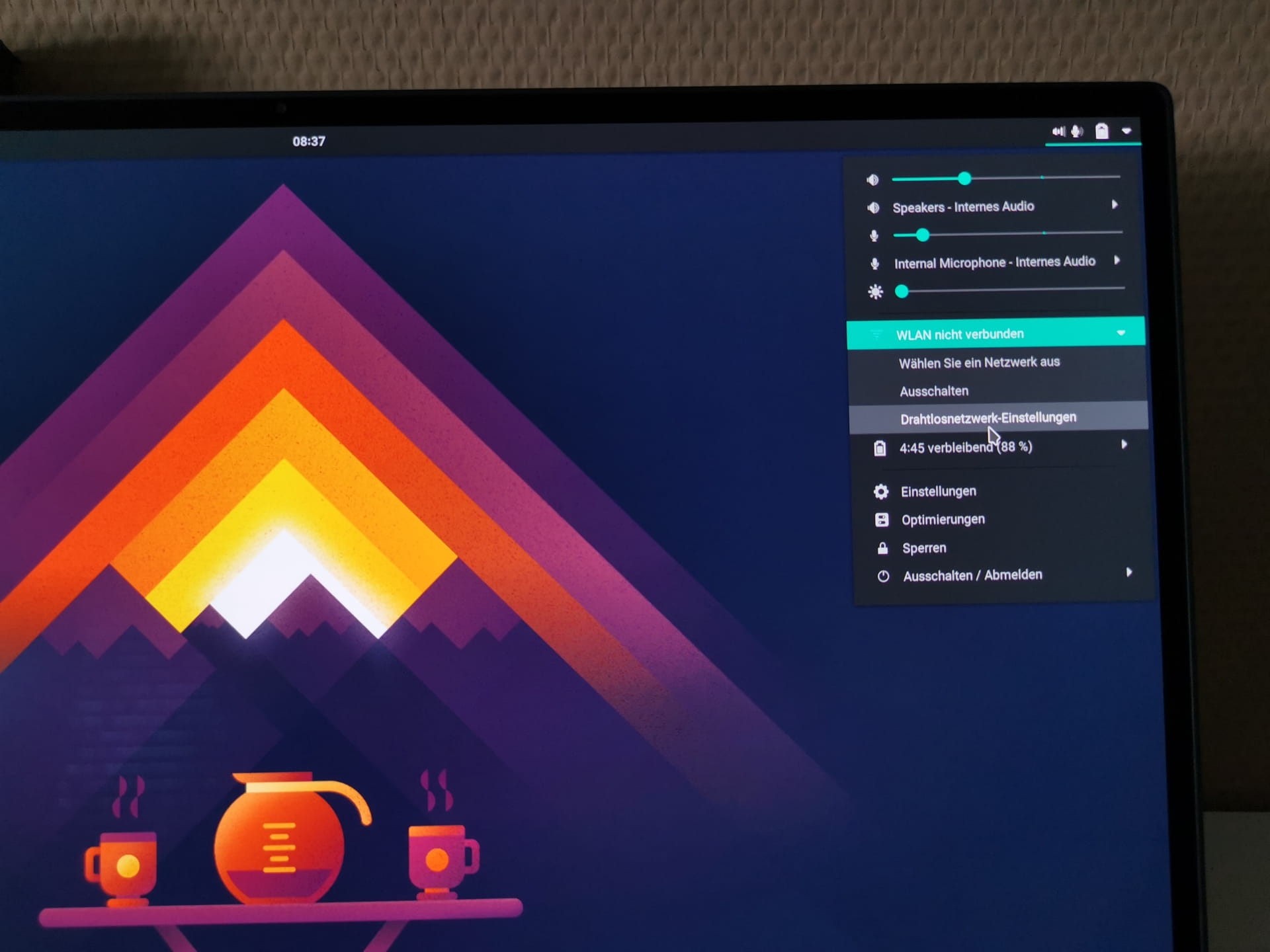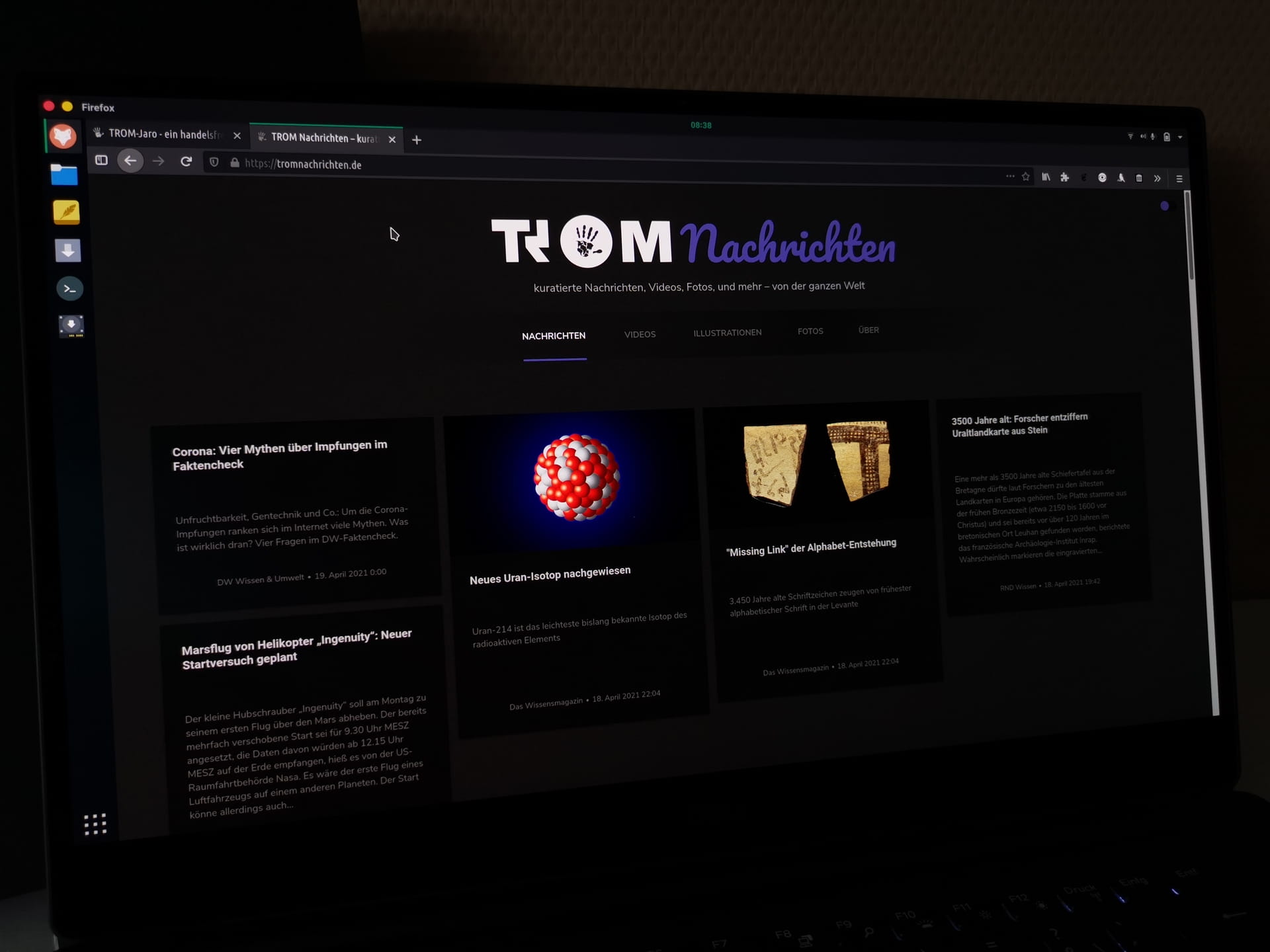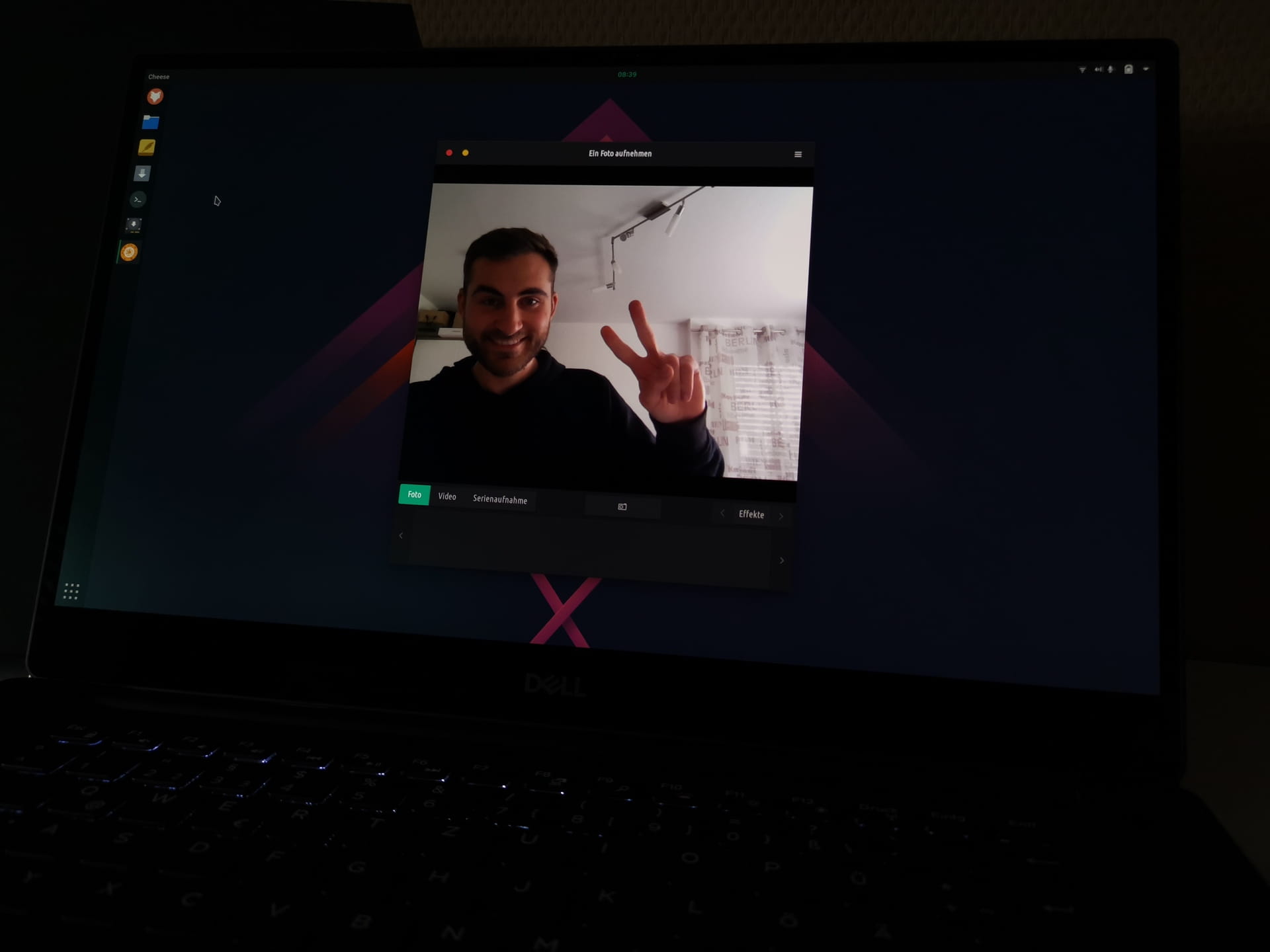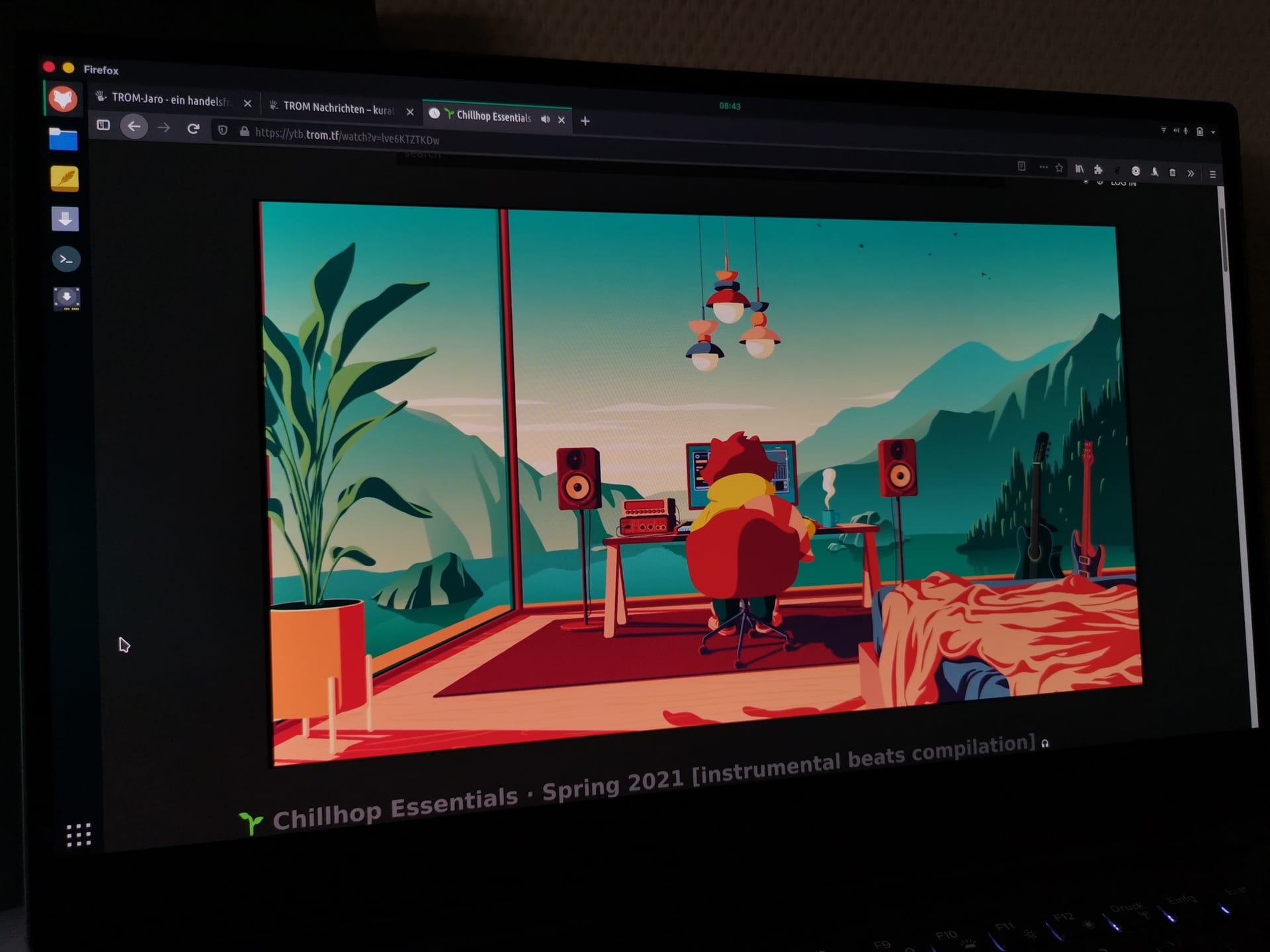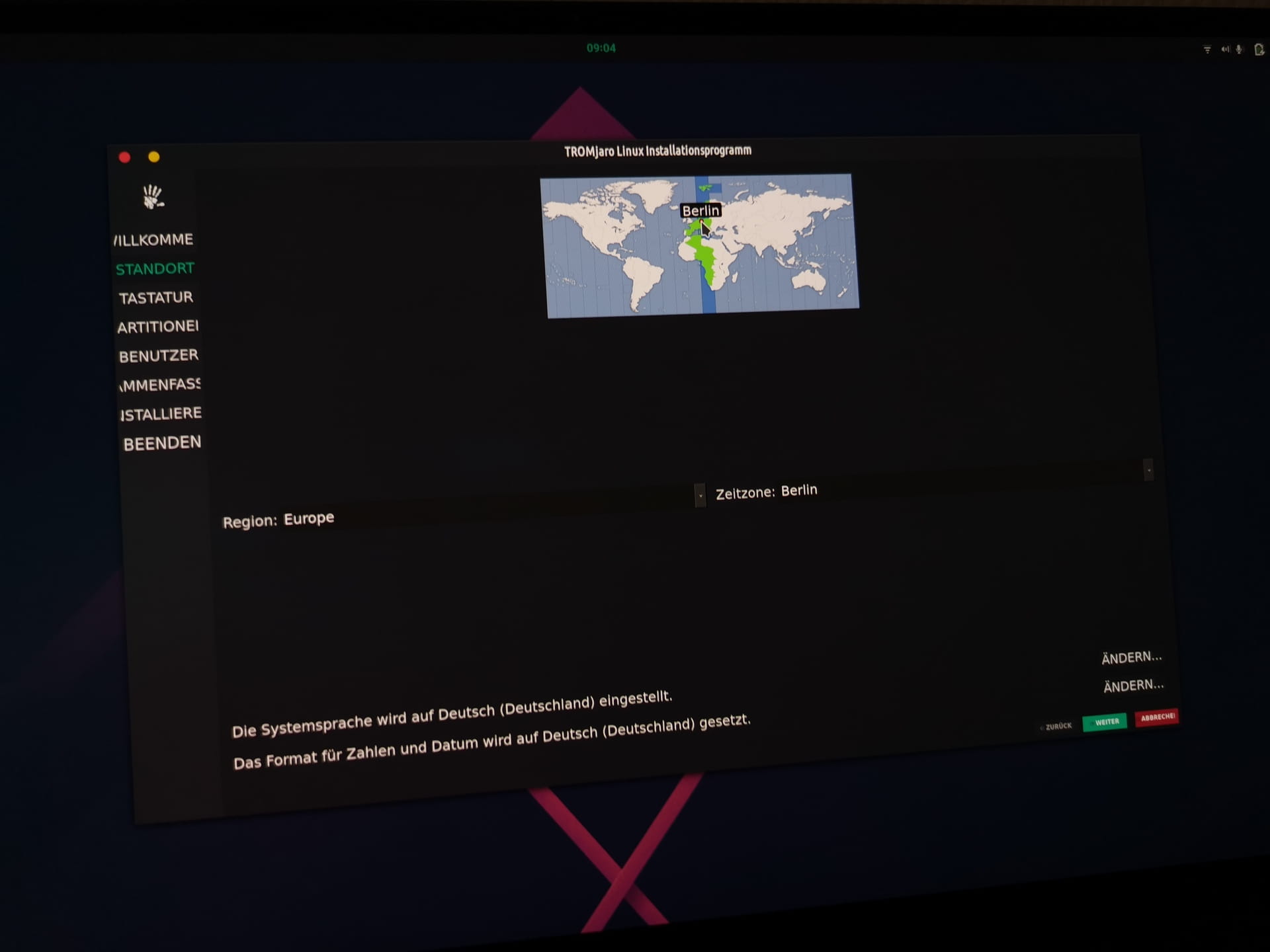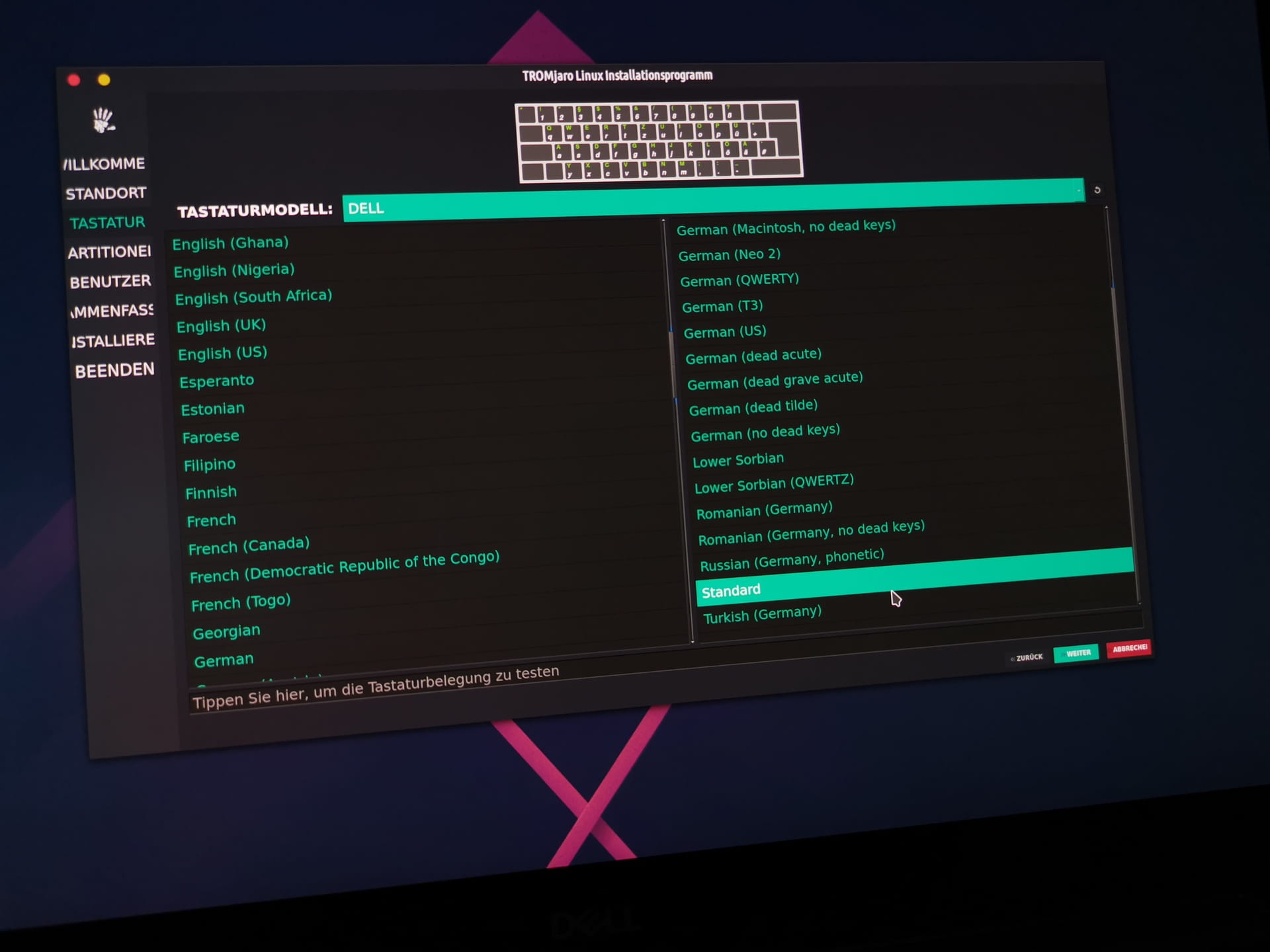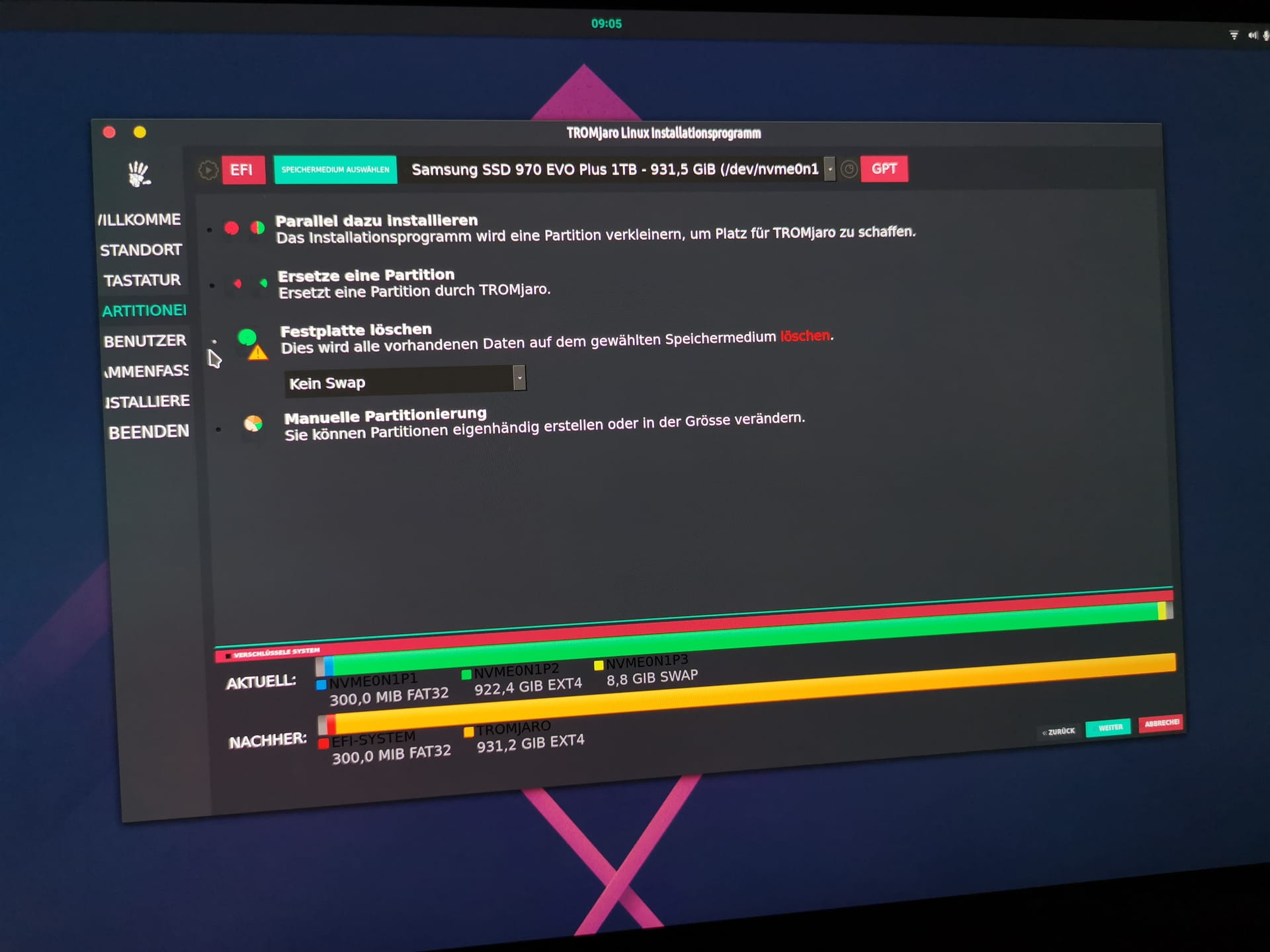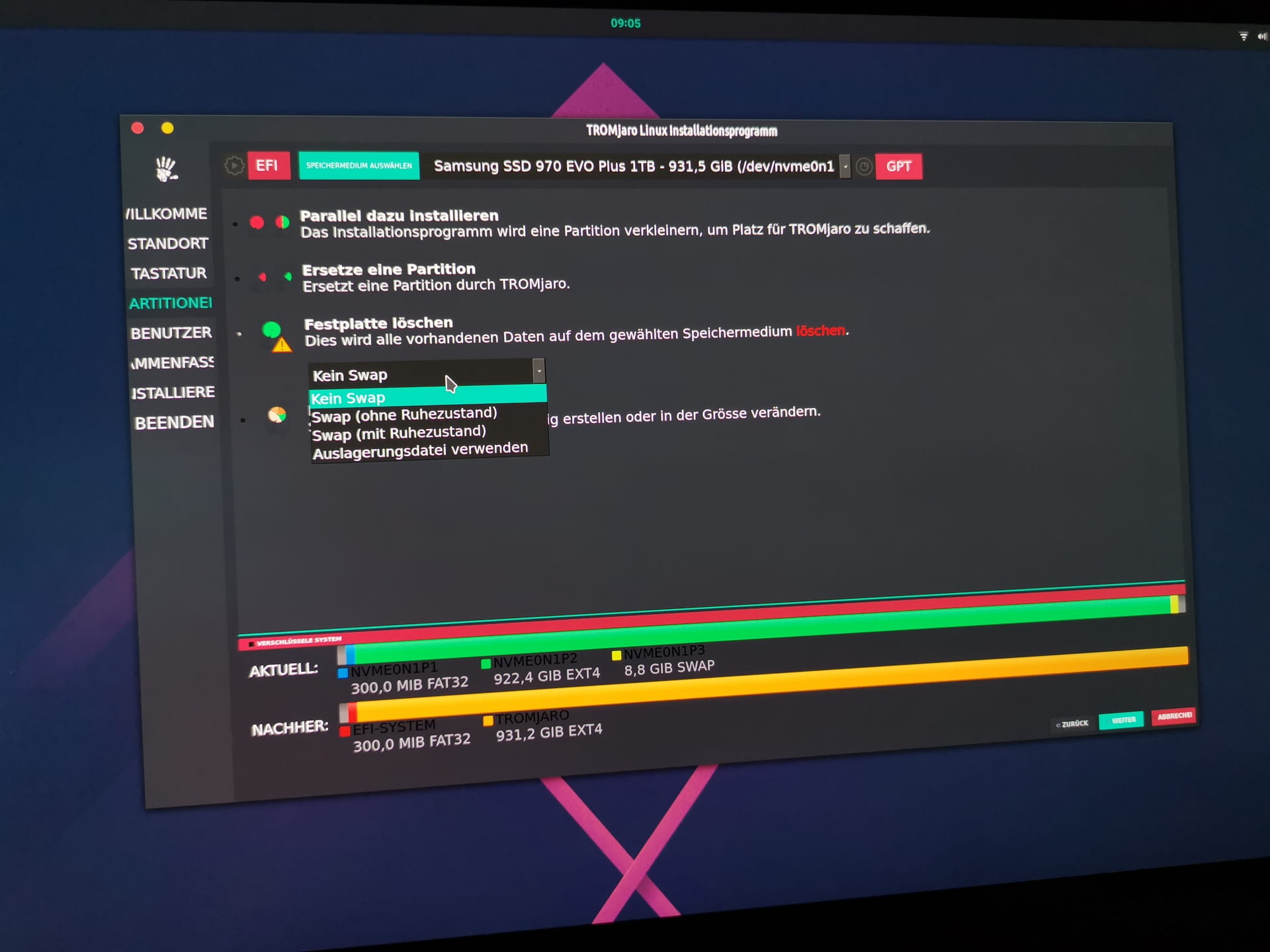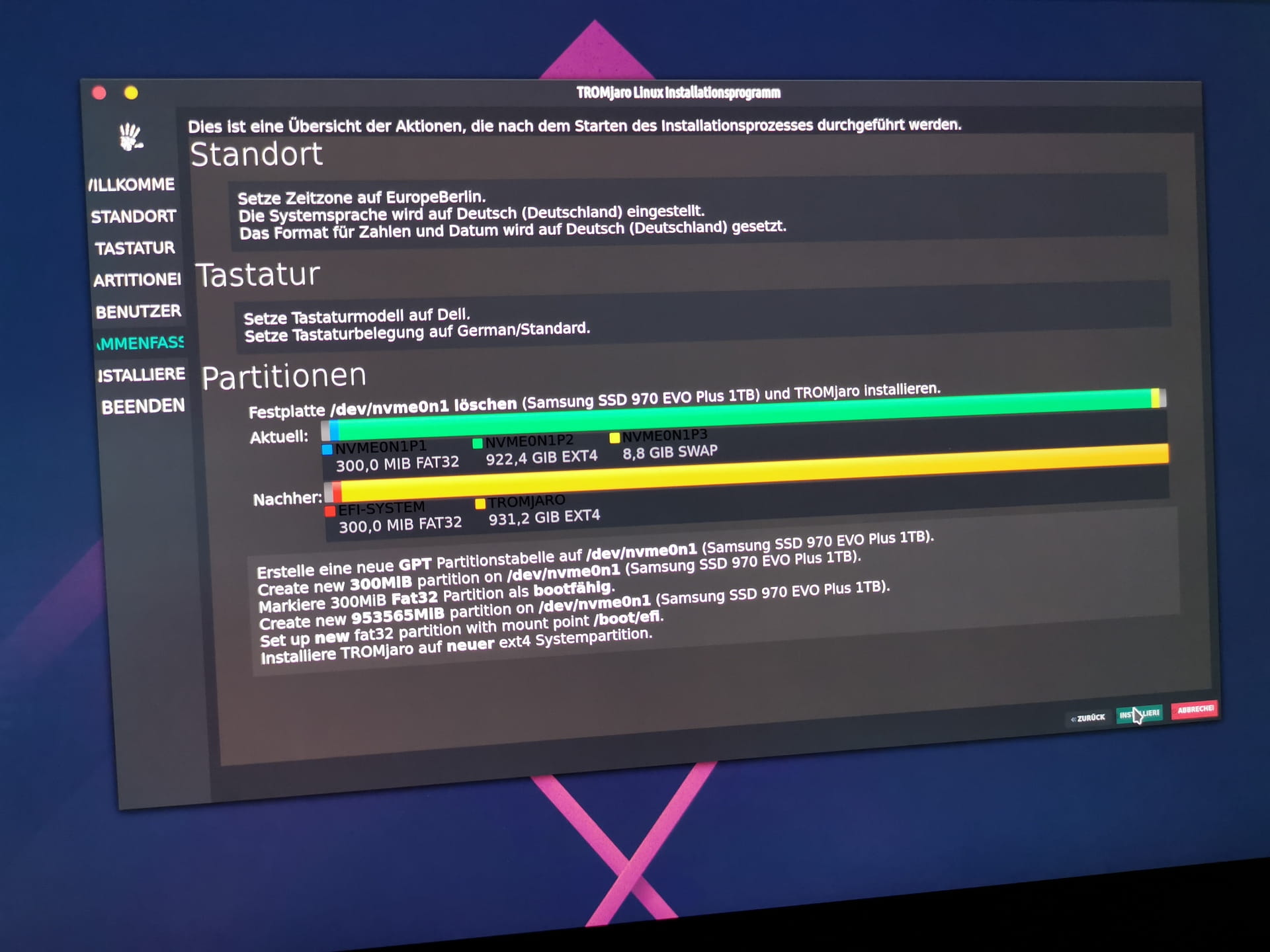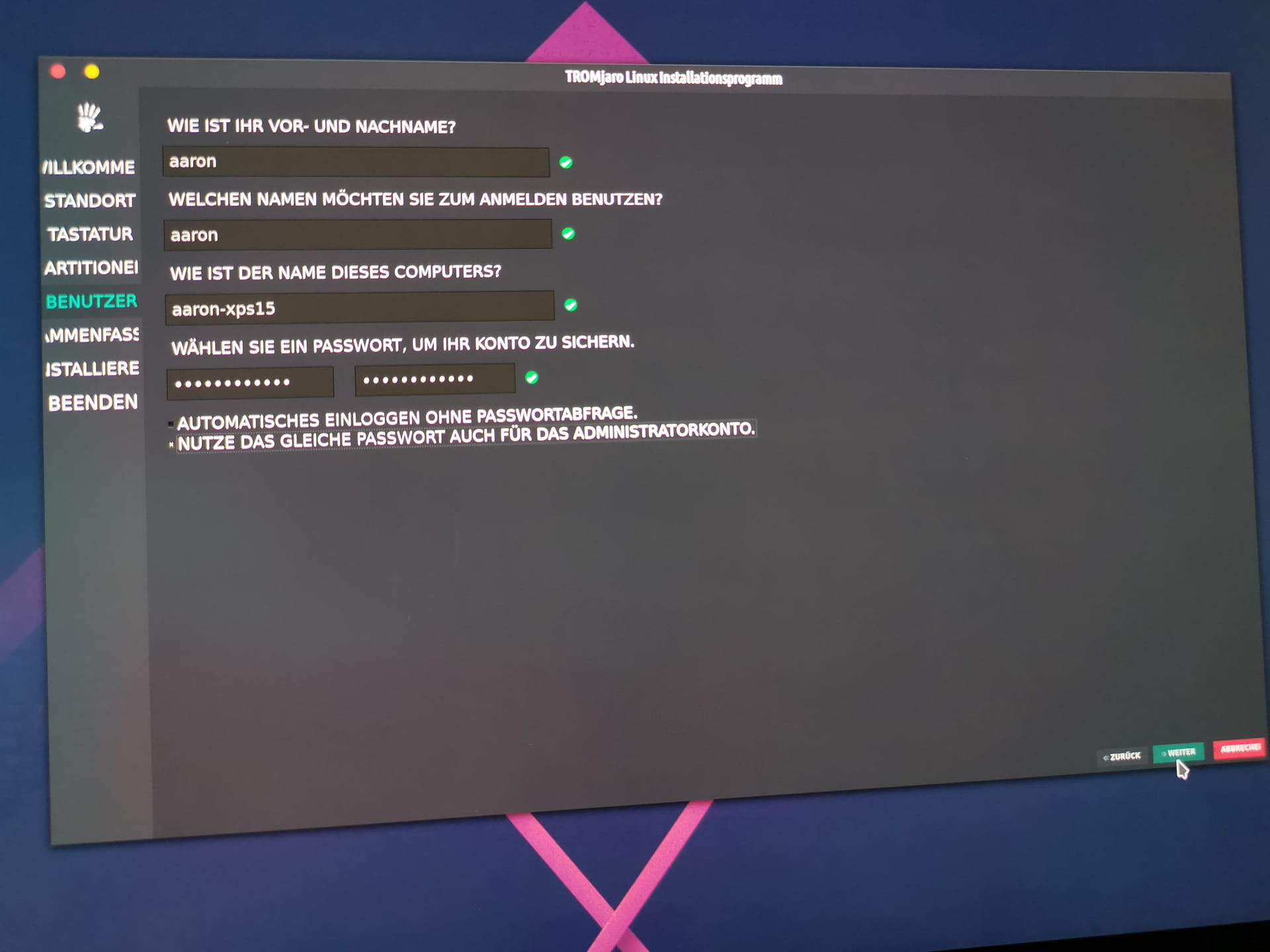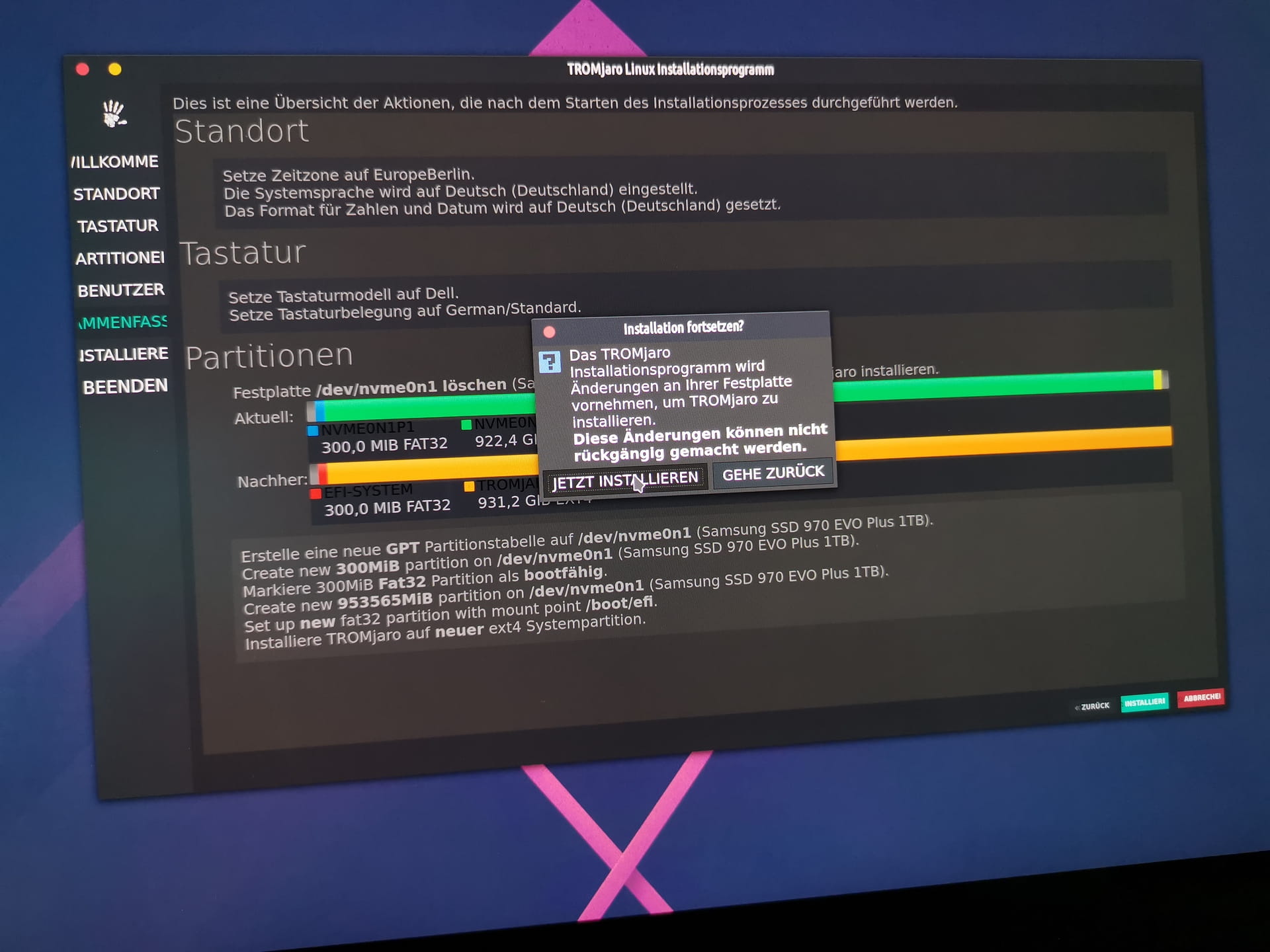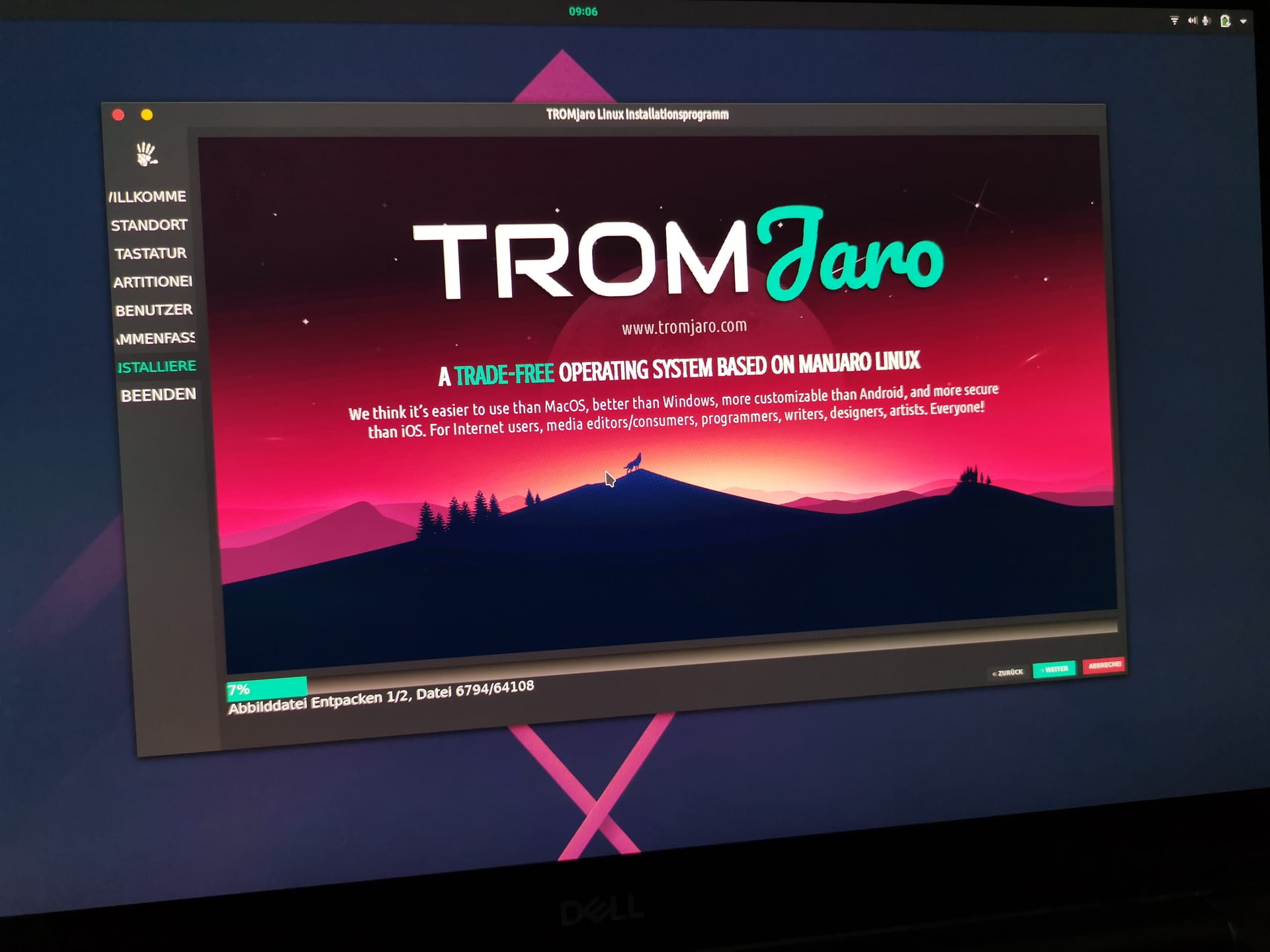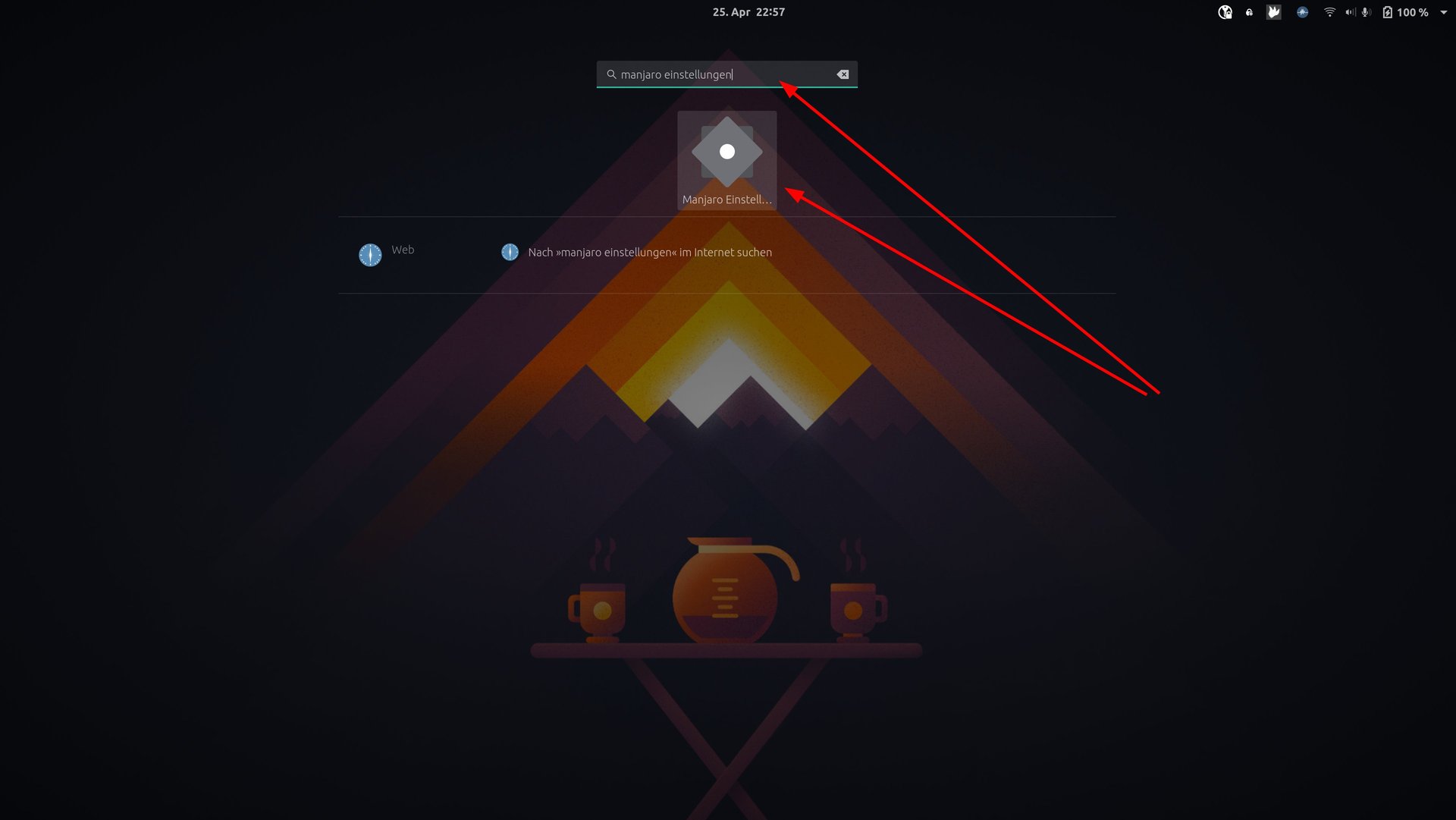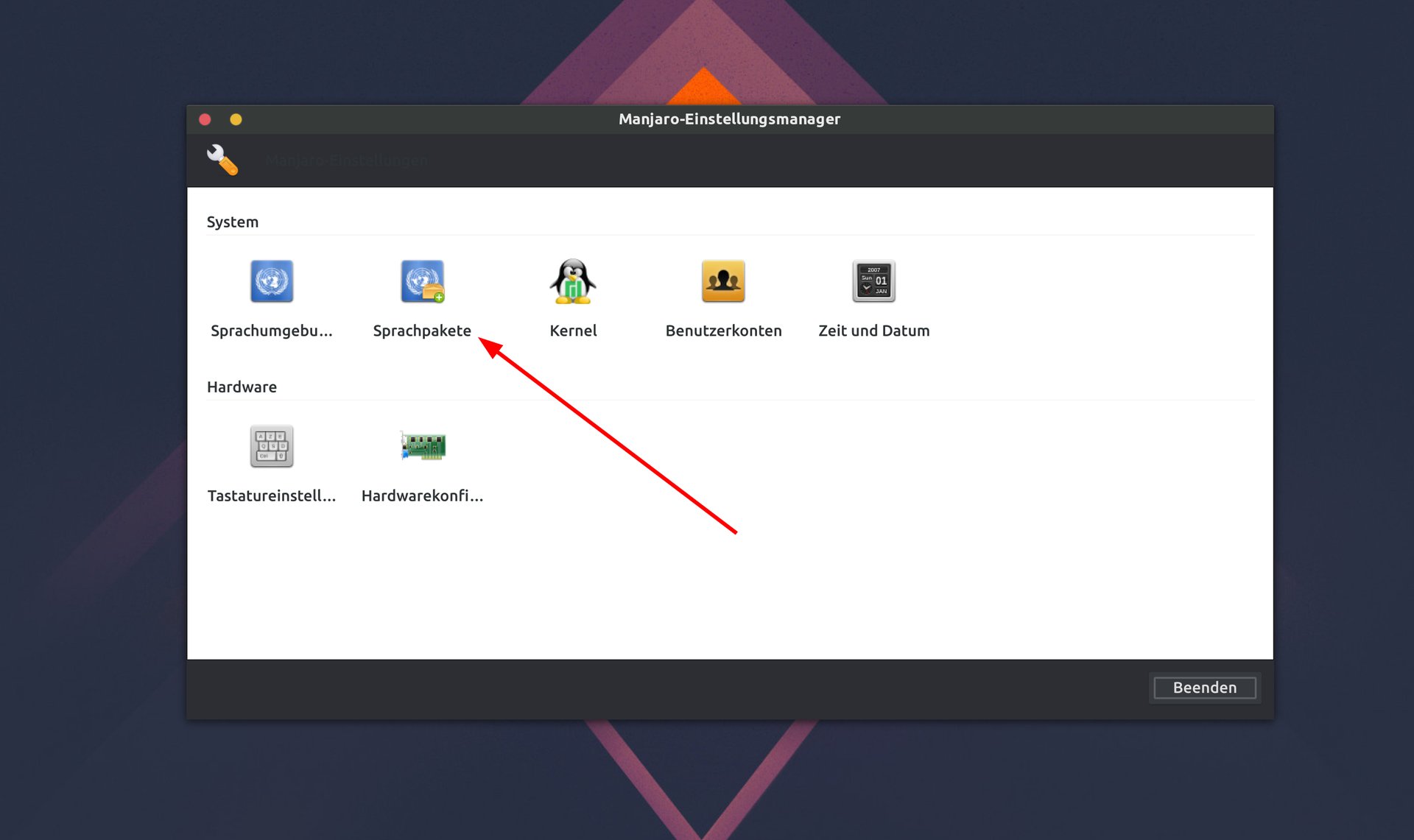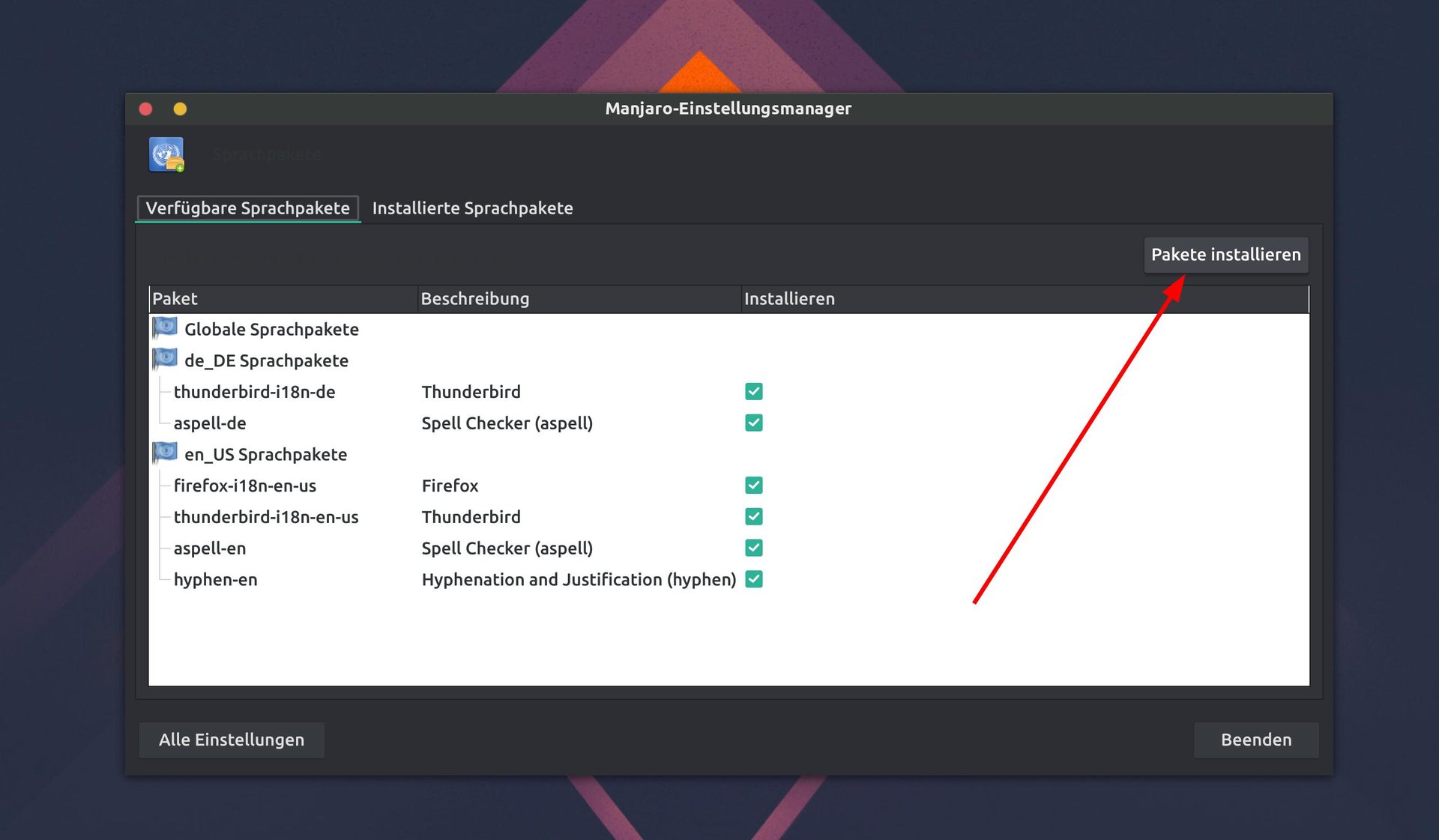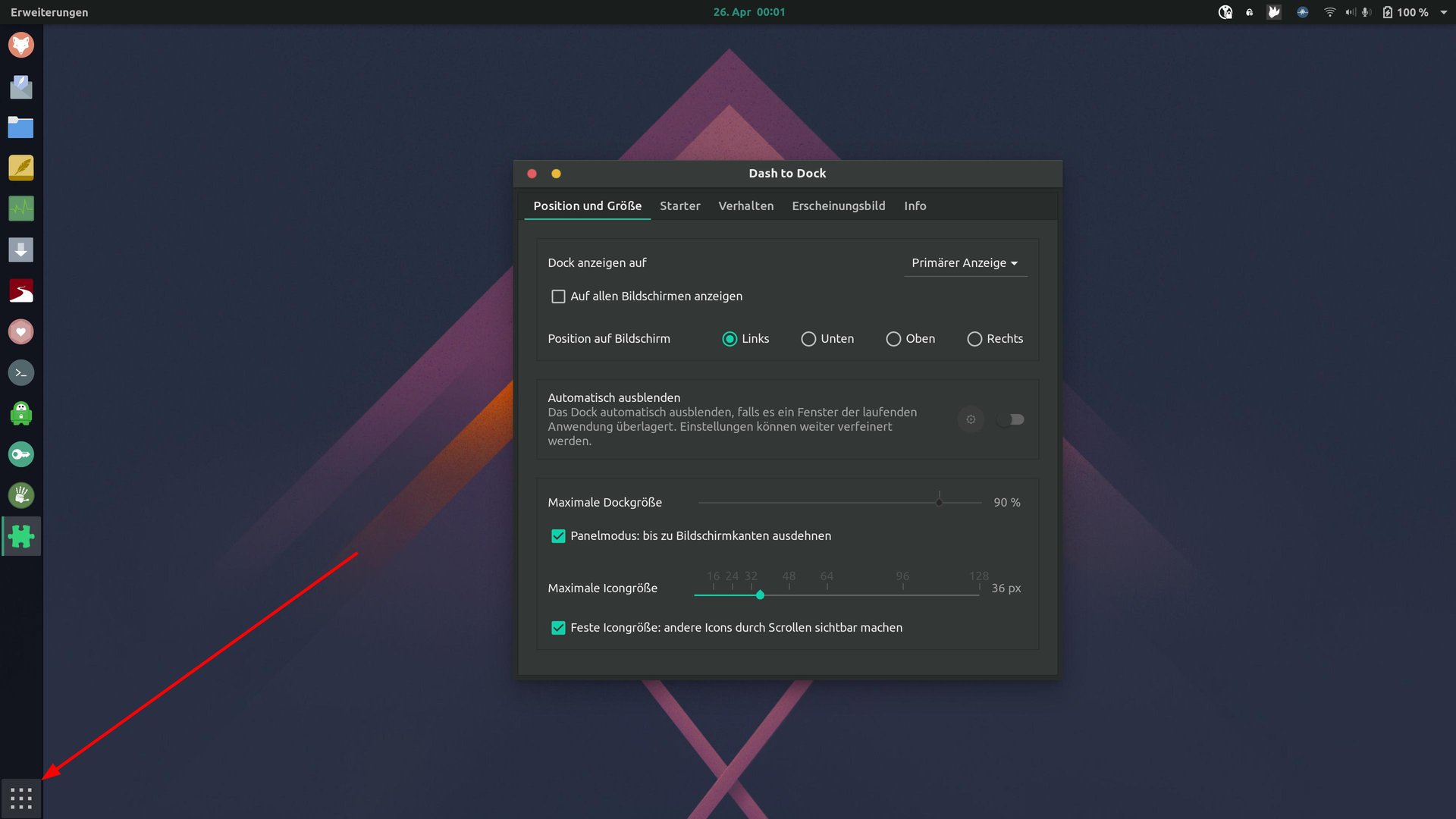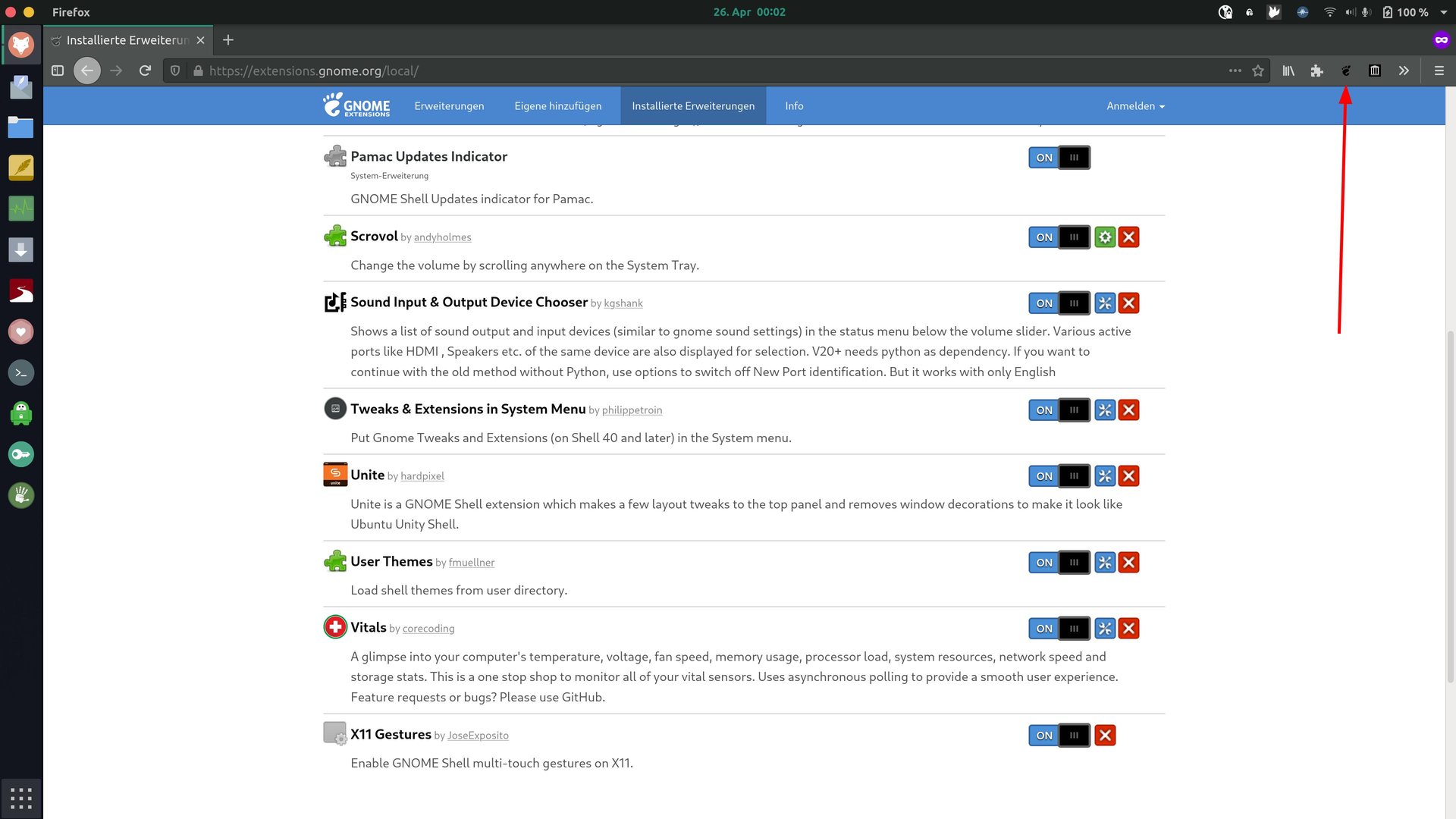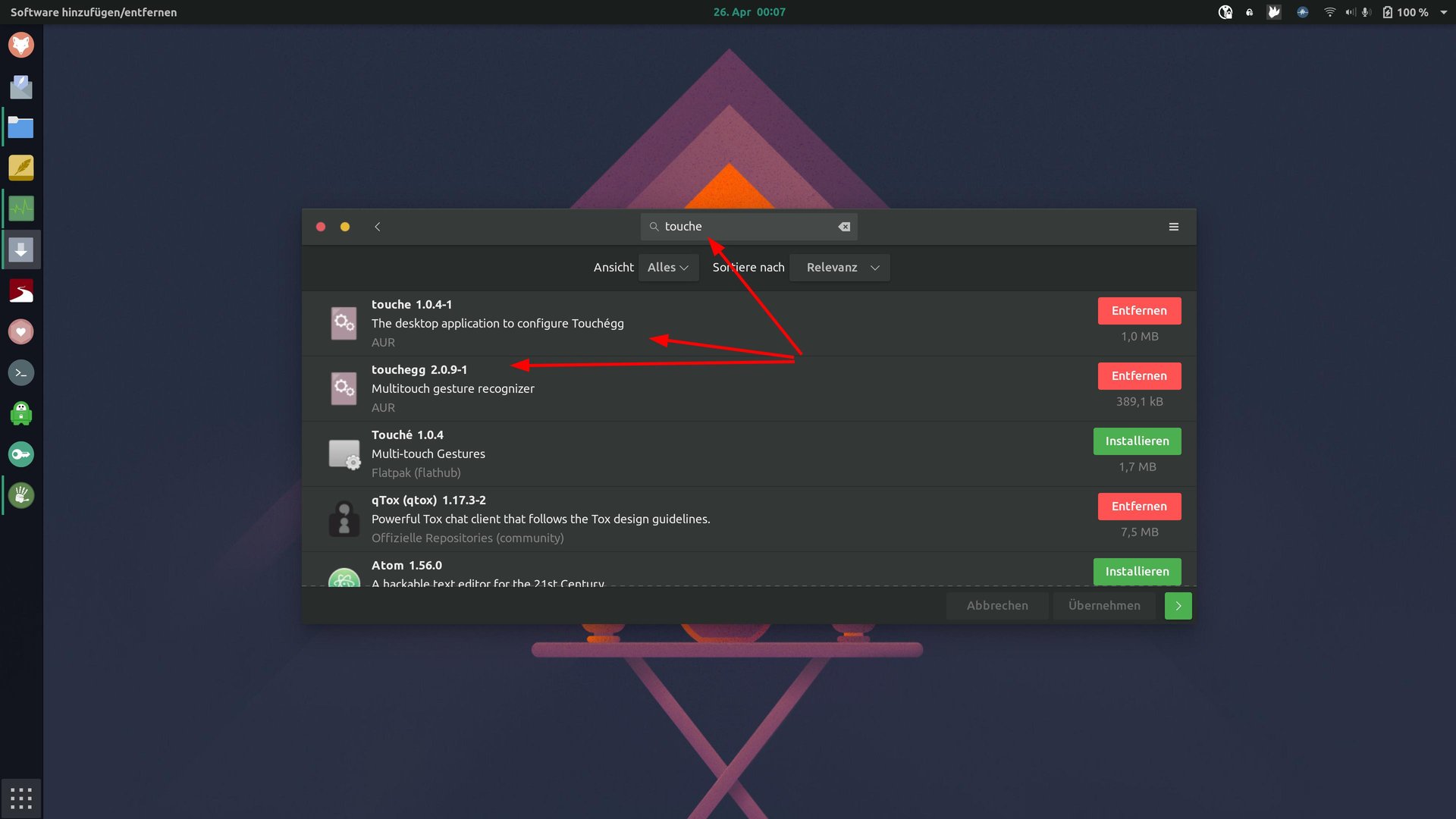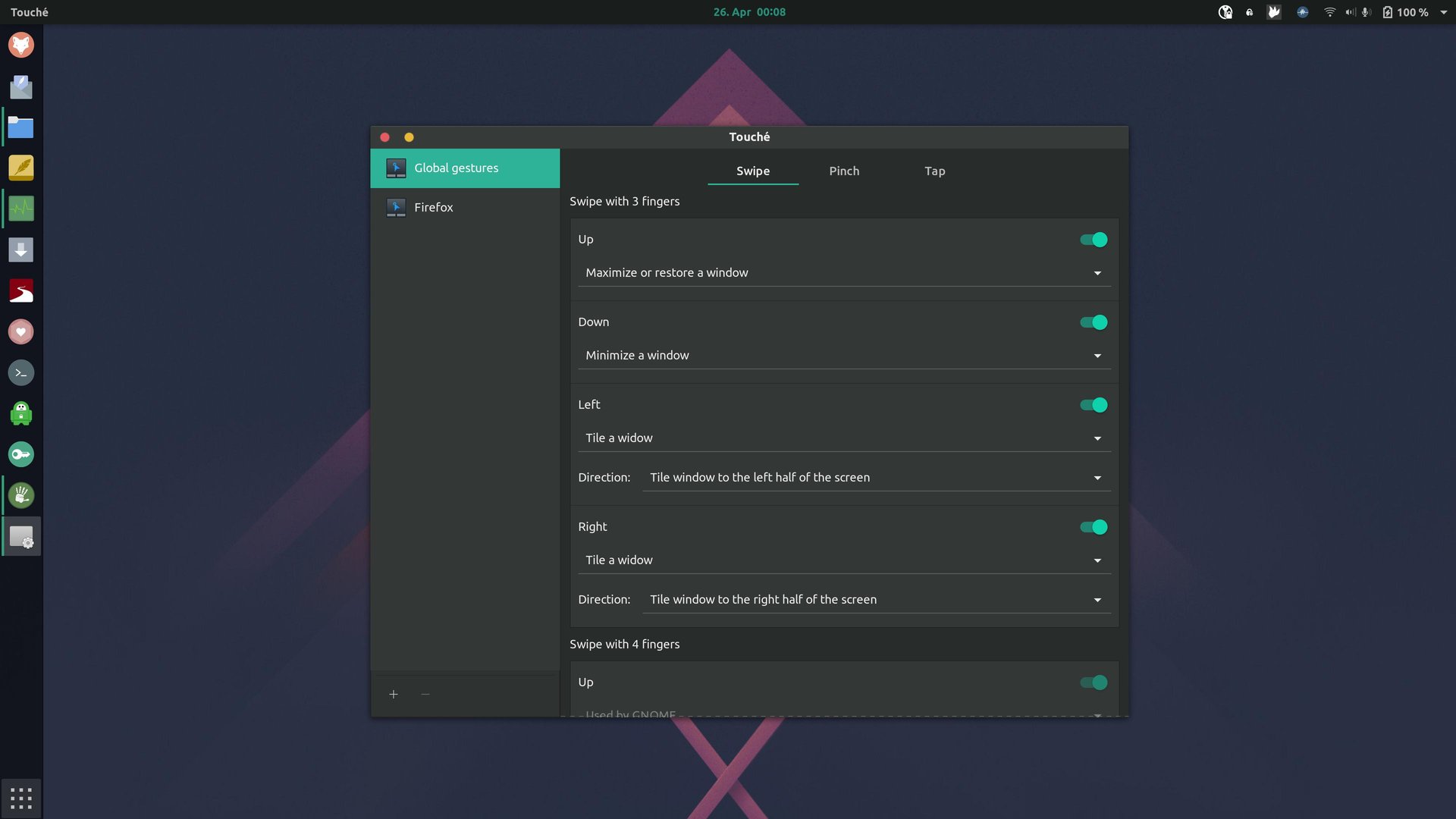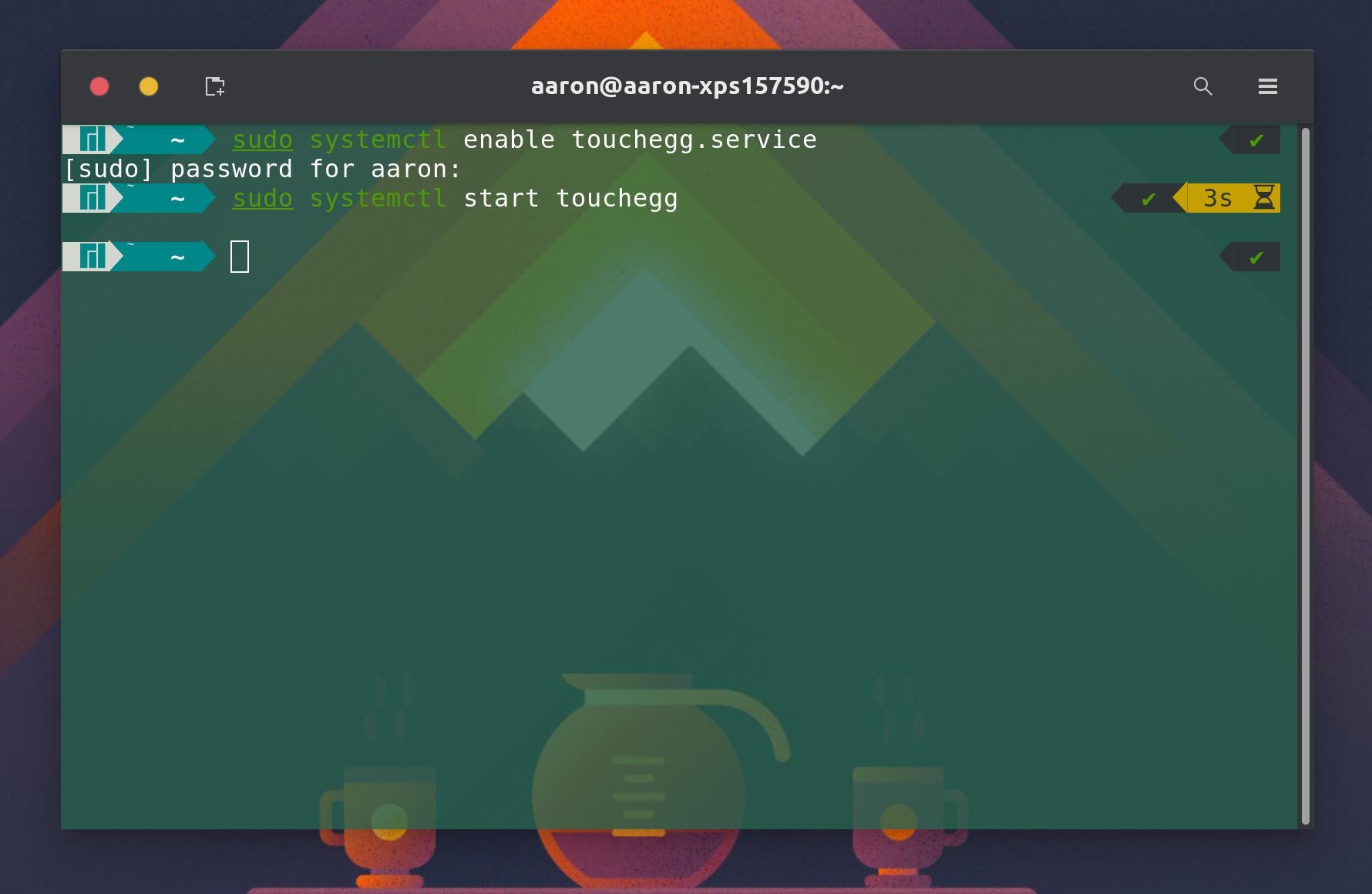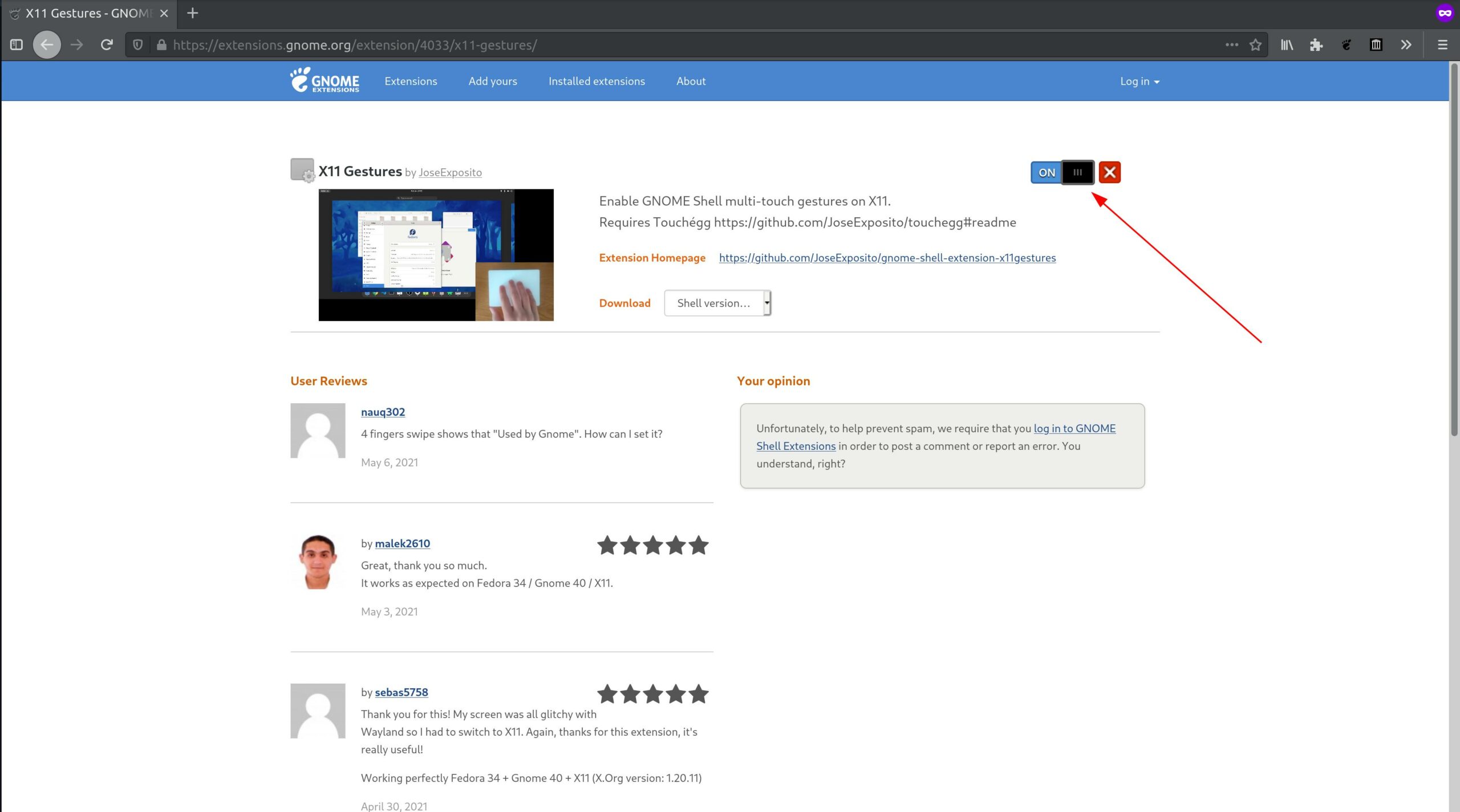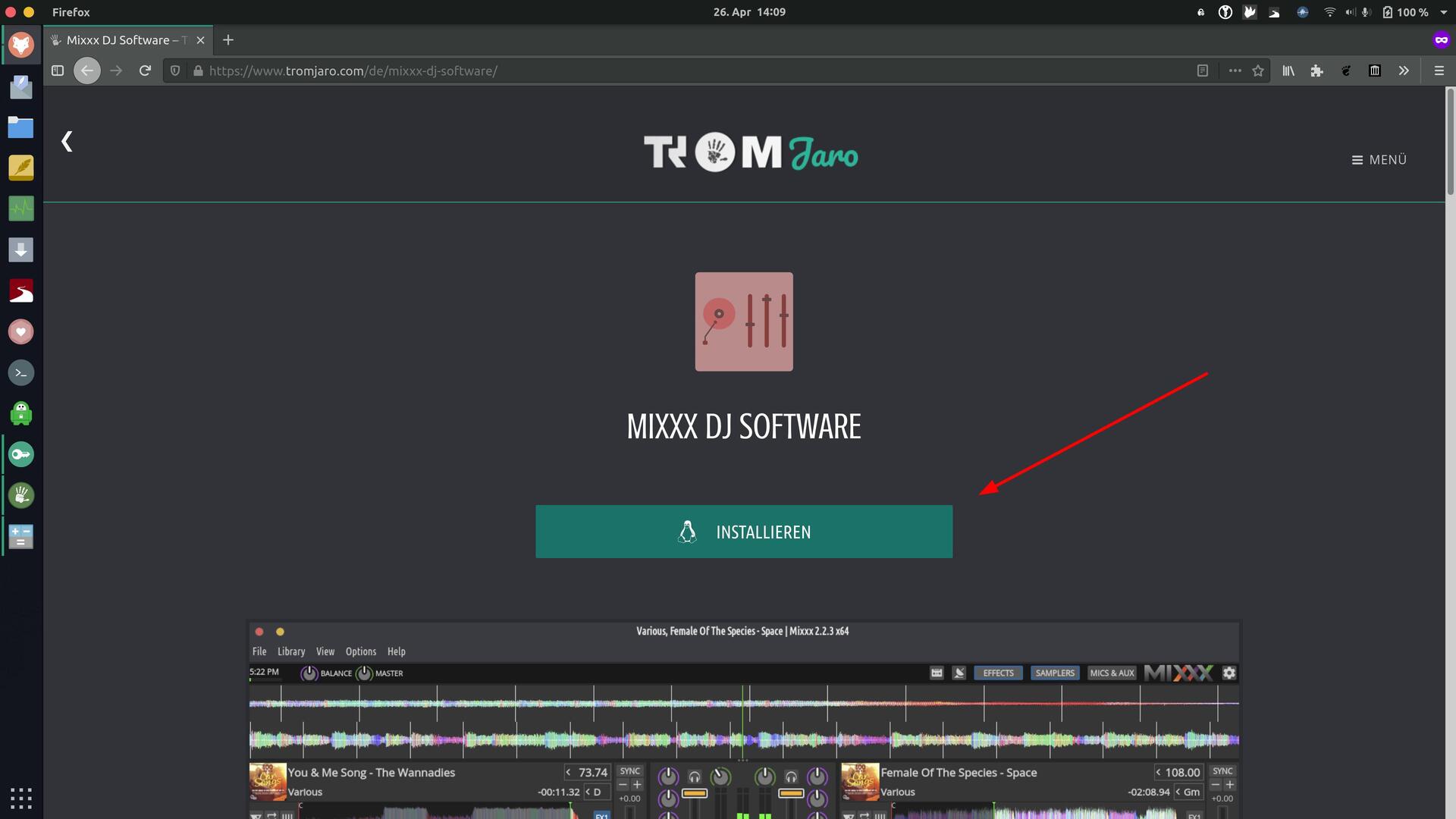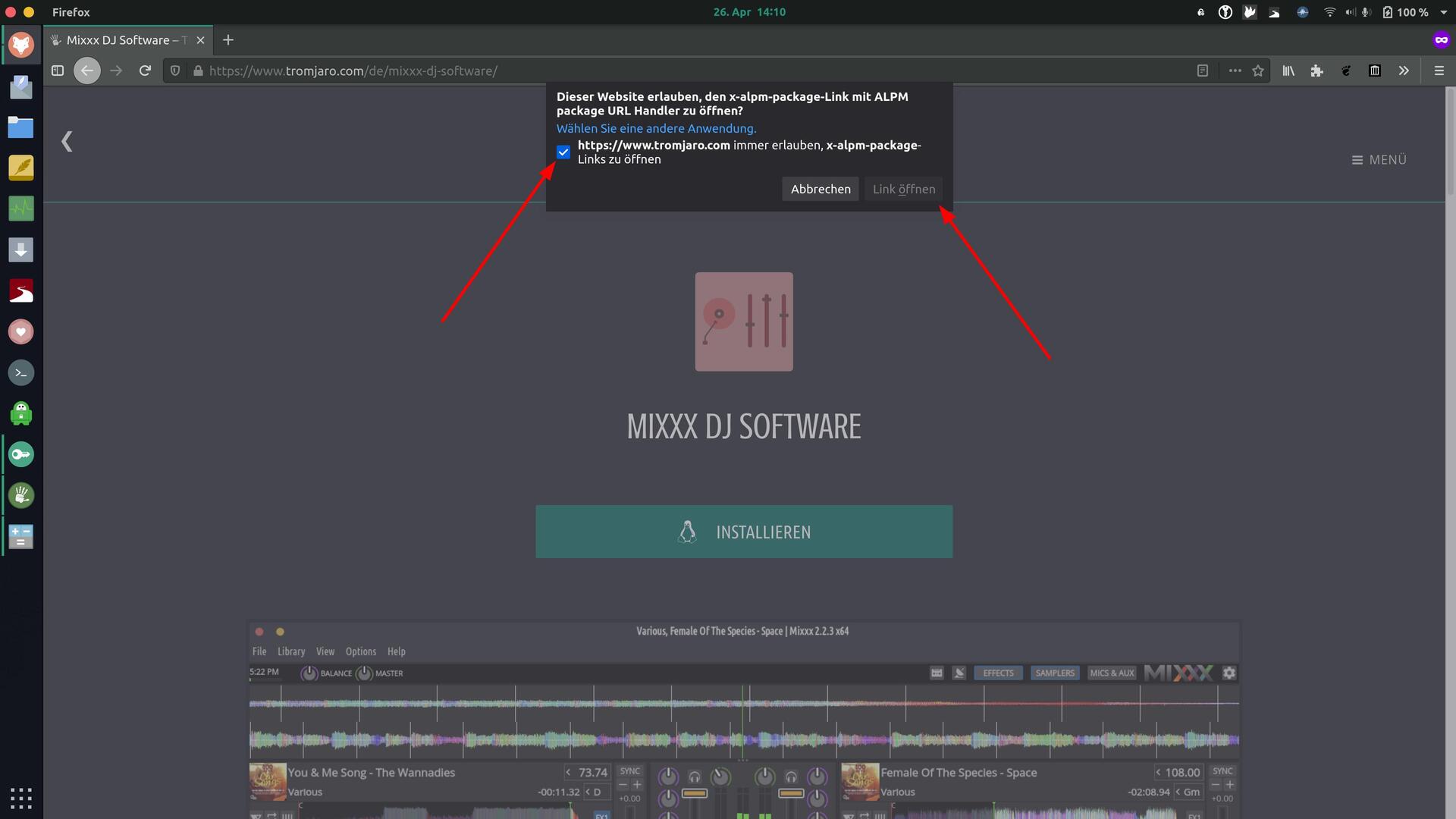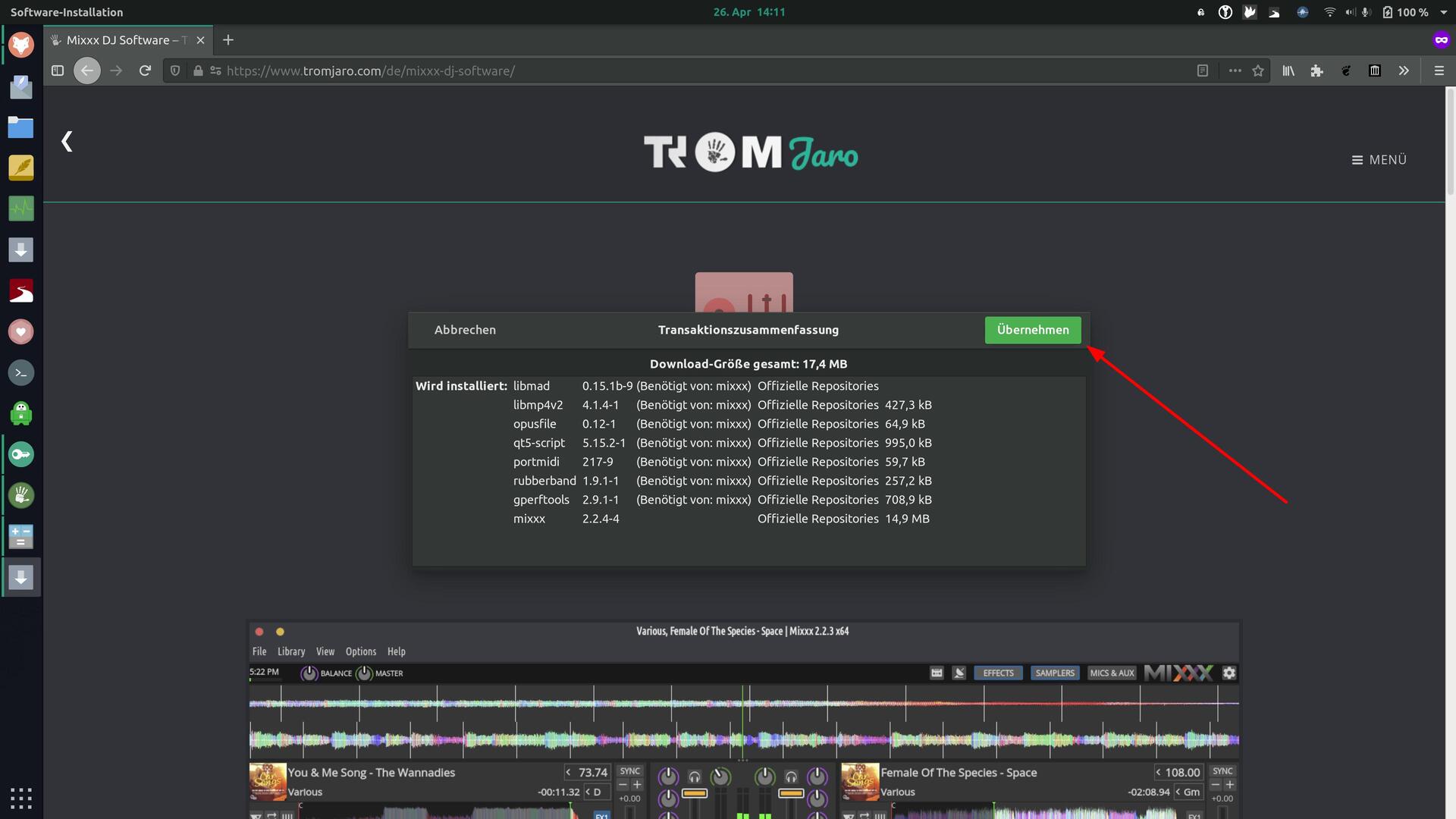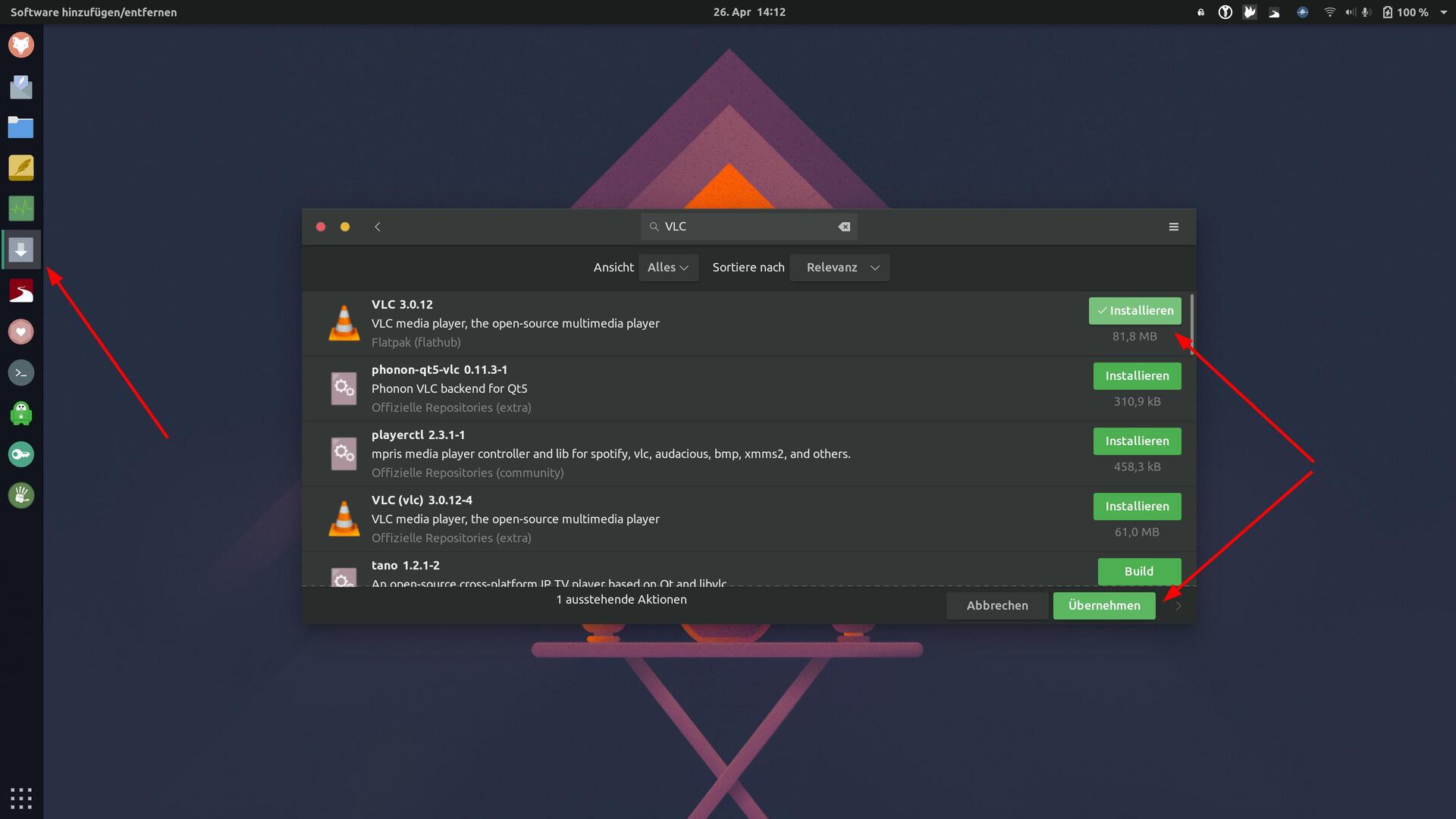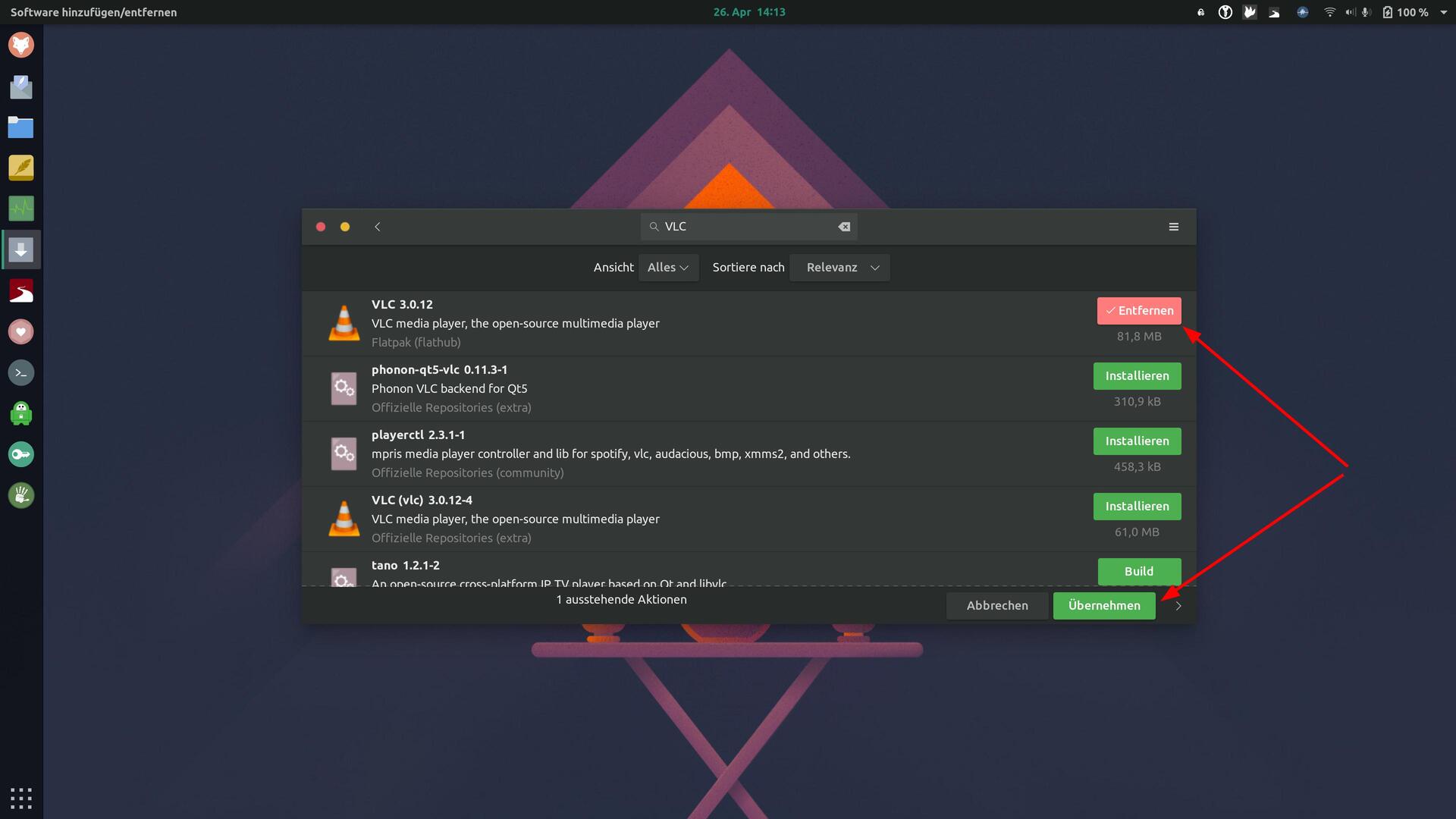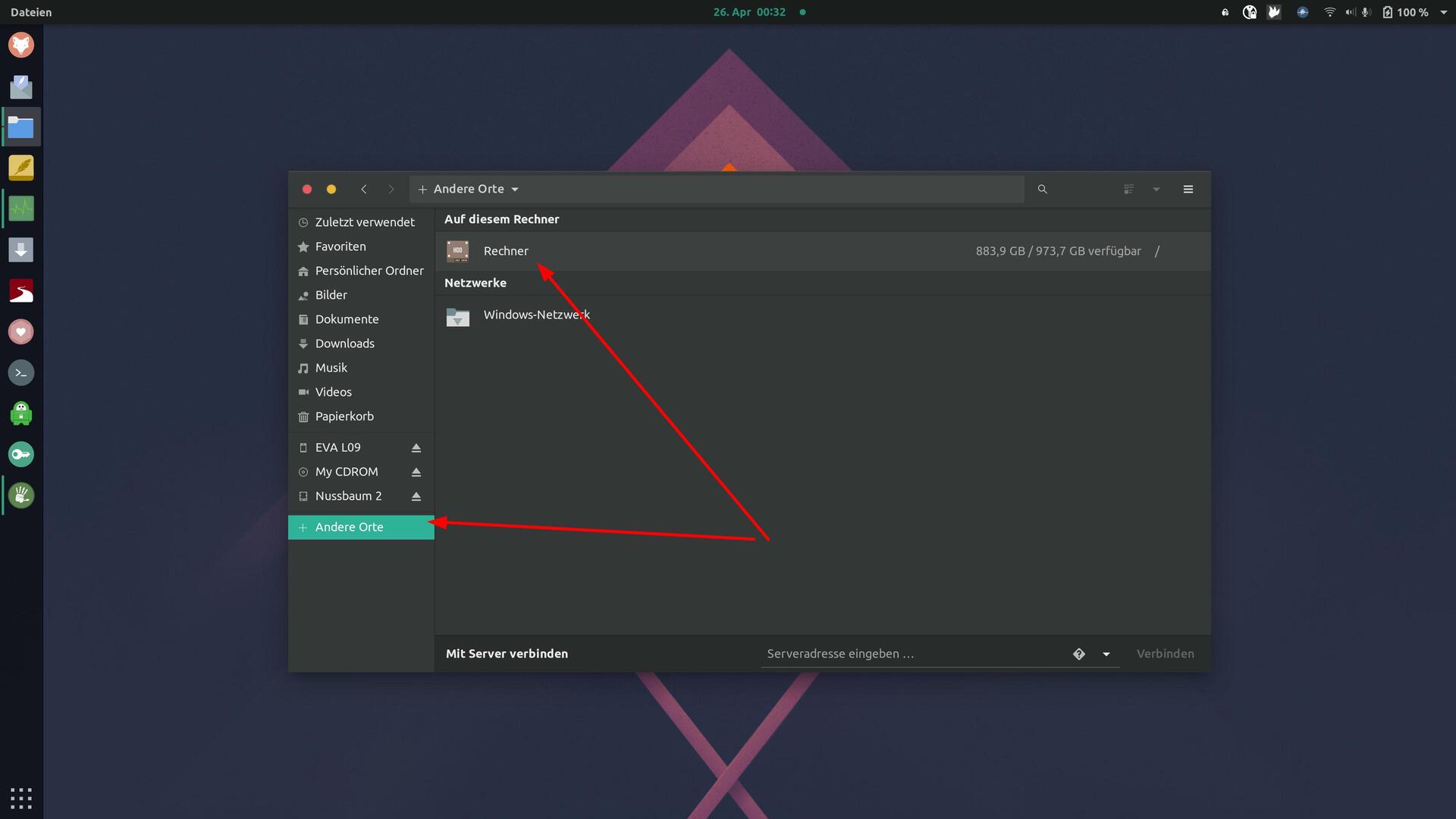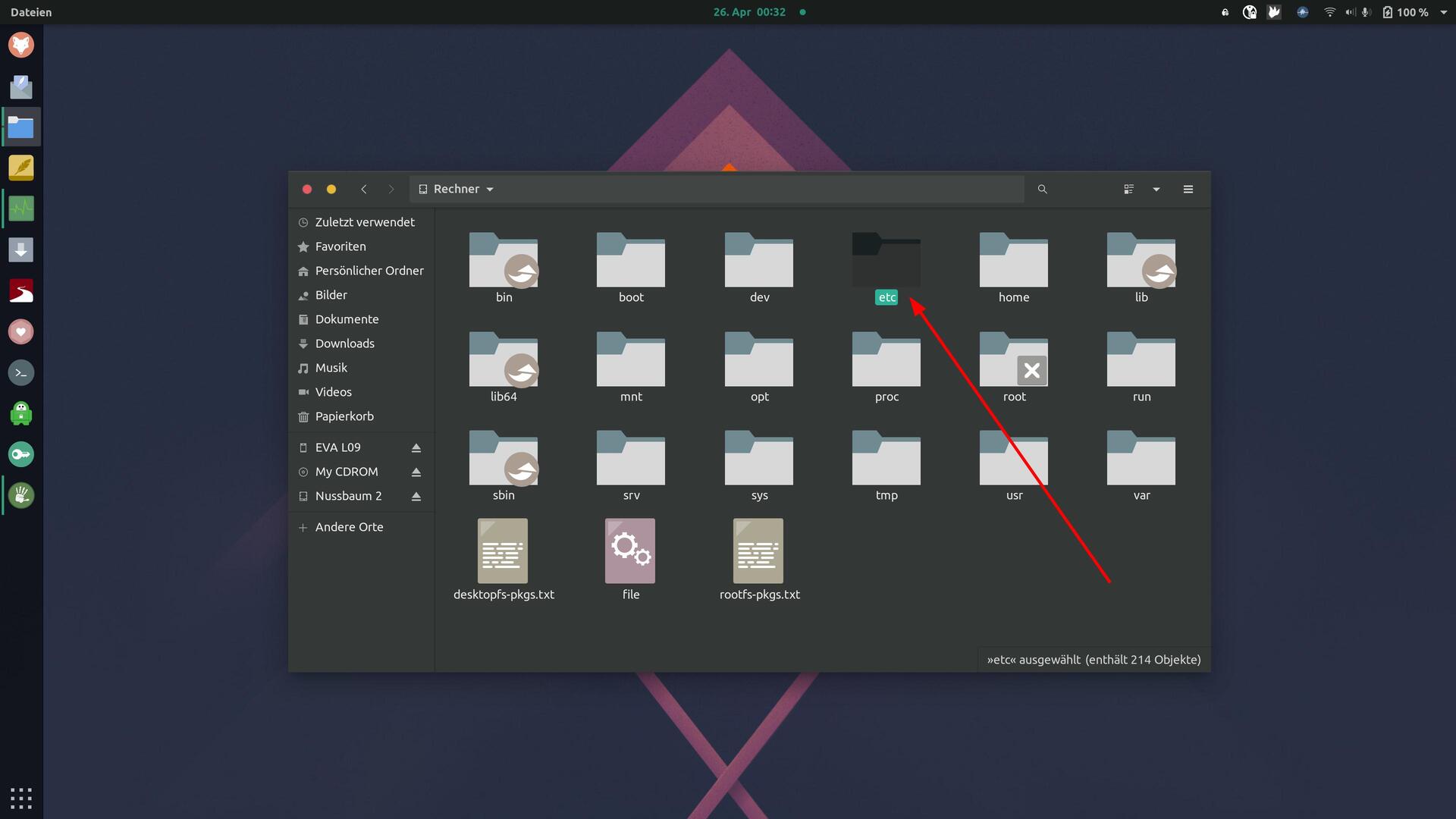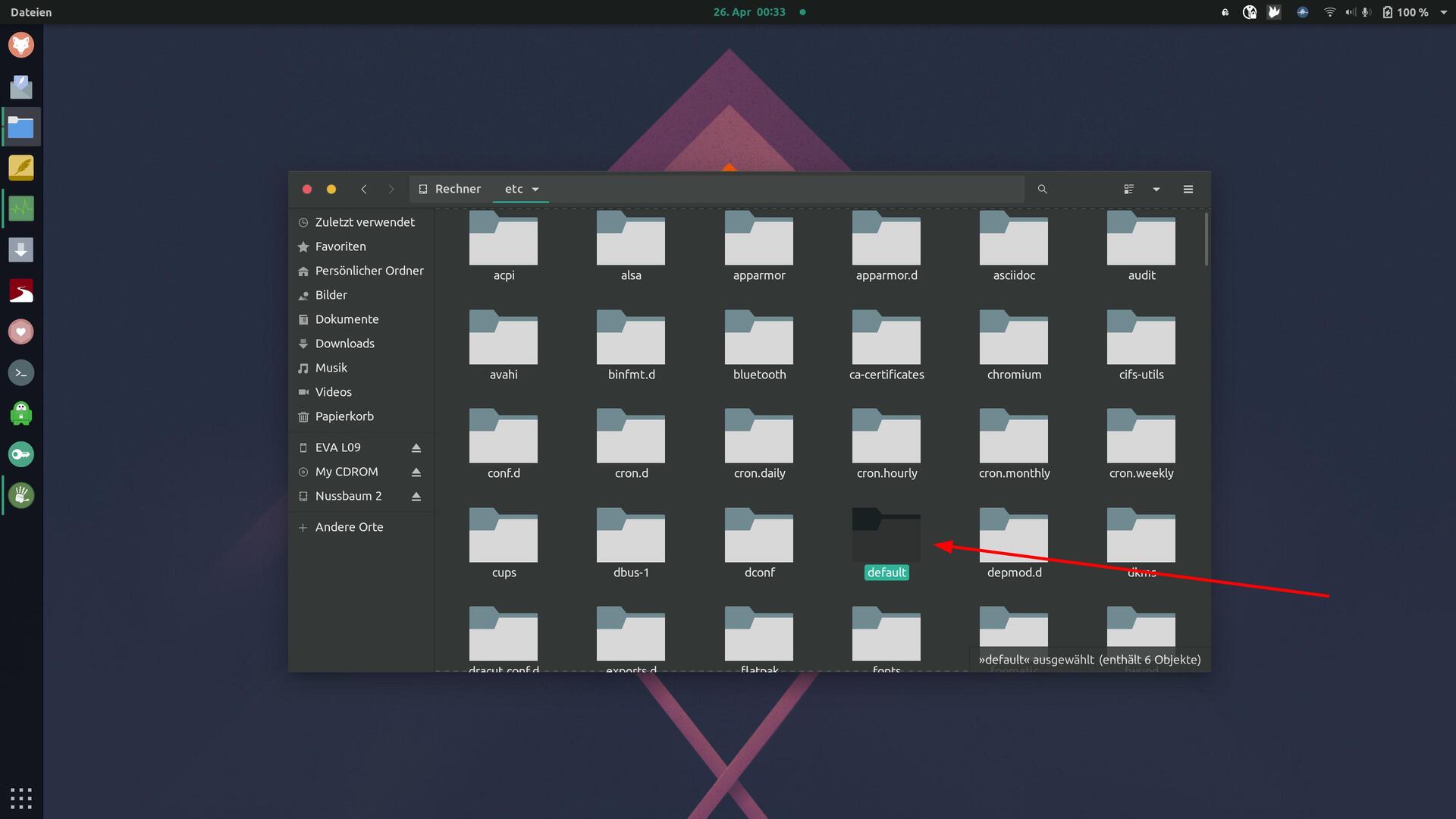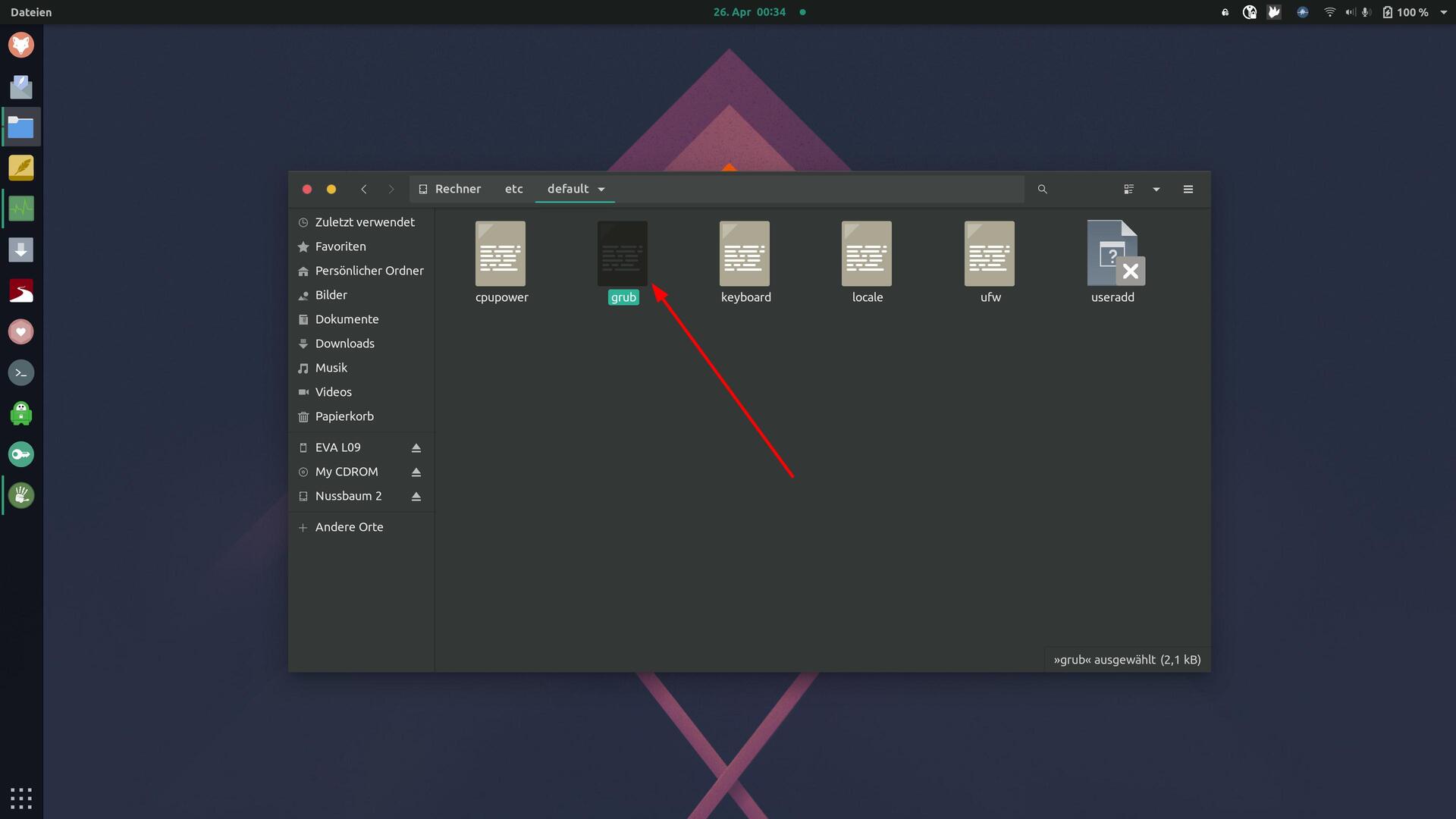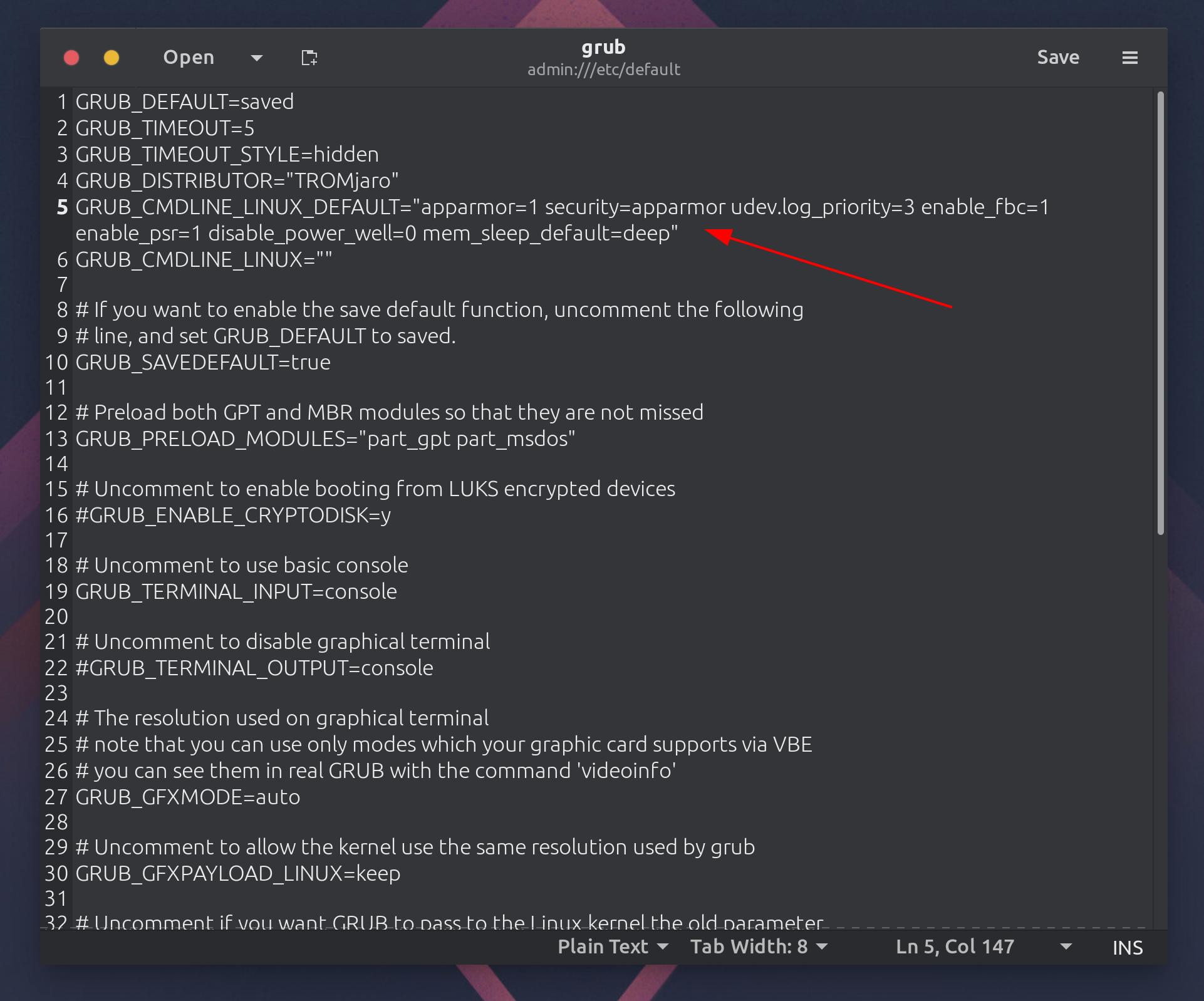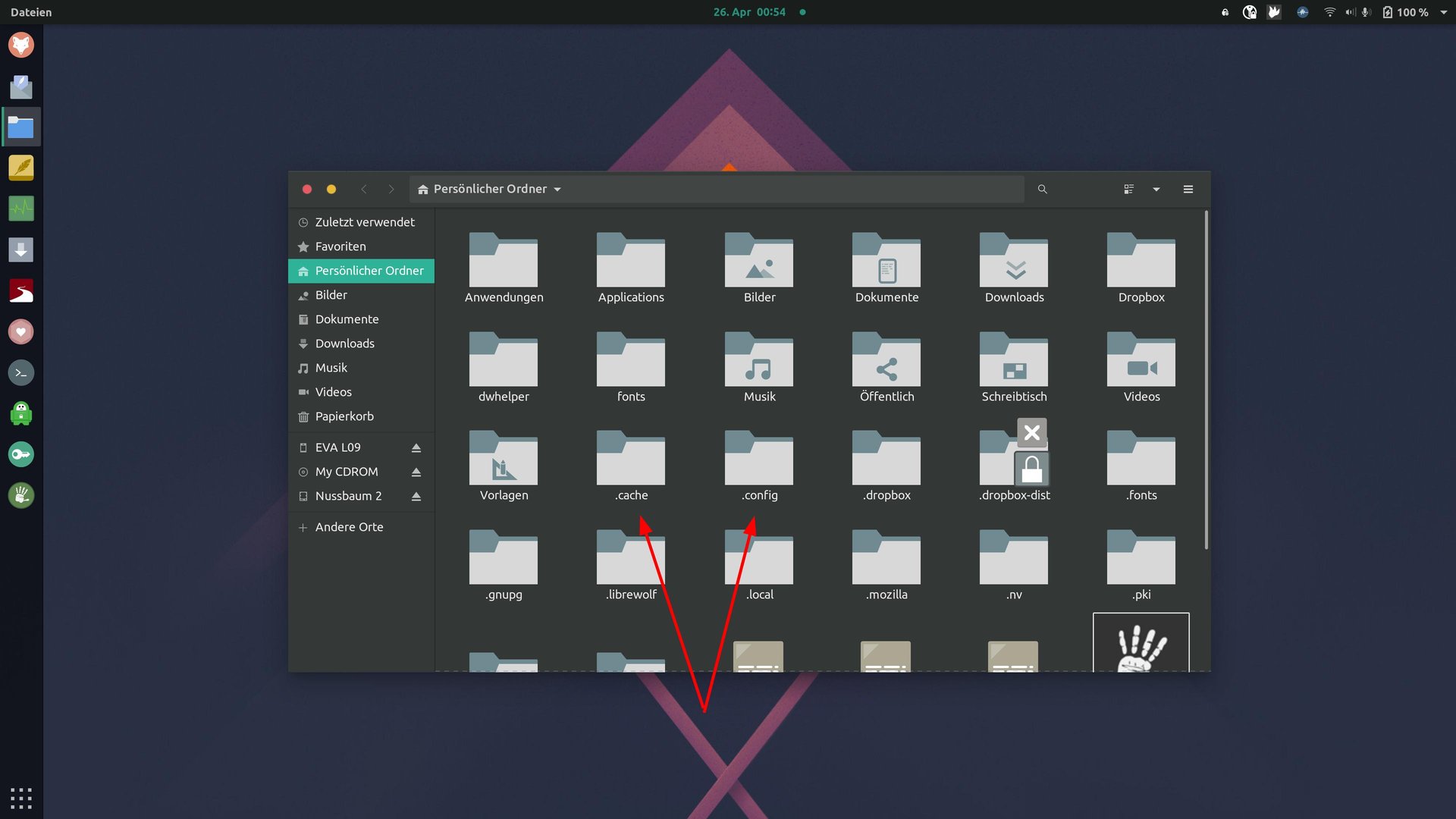Retina ディスプレイと 128 GB SSD ハードドライブを搭載した Macbook Pro 13 インチを購入した 2012 年を今でも覚えています。それ以来、私はずっとMacbookを使っています。最初は Apple のオペレーティング システム (MacOS) を使用していましたが、その後決定するまでは Linux 使用する。
Manjaro Linux のカスタマイズされたバージョン – 余分な年 – Macbook で問題なく動作し、大きな問題は発生していません。しかし、i5 プロセッサと 4 GB RAM を搭載した Macbook Pro は、最近の私には十分ではありません。単純な Web サーフィンは依然として非常にうまく機能しますが、ビデオ編集などのより要求の厳しいタスクでは、デバイスはすぐに限界に達します。残念ながら、4 GB の RAM もアップグレードできません。このこともあり、より大きなディスプレイが必要だったので、新しいラップトップを購入することにしました。
何時間もの調査の結果、Tuxedo または Dell ラップトップのいずれかを購入することにしました。デルのラップトップは非常によく知られており、Linux オペレーティング システムとの互換性が高く、価格帯によっては高品質でもあります。さらに、多くのデバイスで RAM メモリやハードディスクを拡張できることもプラスのポイントです。
Tuxedo は、オーダーメイドの Linux コンピューターを専門とする会社です。つまり、コンピューターは Linux オペレーティング システムを問題なく実行できるように調整されています。
タキシード パルス 15 Gen1
最初にそう決めた タキシード パルス 15 Gen1 Ryzen 7 4800H プロセッサ、32 GB の RAM、500 GB の SSD ハードドライブを搭載。 TROMjaro はデバイス上で完全に動作し、デバイスは非常に優れています。個人的に気になったのはクリックパッドのカチャカチャ音で、これは機能するが、私はまったく気に入らなかった。私の 2012 年の Macbook Pro と比較すると、このクリックパッドは安かった。 MacbookのRetinaディスプレイは、解像度が高く、すべてがより鮮明に表示されるため、単純に優れています.

Dell Inspion 15 7506 2-in-1 システム
次に、Dell Inspiron 15 7000 シリーズ - 2-in-1 システム (7506) を試し、TROMjaro をテストしました。このラップトップは印象的な 4K タッチ ディスプレイ、1 TB SSD および 16 GB SSD を搭載し、最新世代の i7 プロセッサを搭載しています。 TROMjaro はデバイス上で非常にうまく動作しますが、一部の機能は制限されているか、まだ改善の余地があります。デバイスに付属のペンは、Windows のように TROMjaro の下にあるすべての機能を備えていません。また、タッチ ディスプレイはありません。 Windows での動作も同様です。ただし、TROMjaro がデバイス上でまったく問題なく動作することは注目に値します。ドライバなどをインストールしなくても、ほとんどすべてがすぐに使用できます。これは本当に素晴らしいことです。
デル XPS 15 7590
Inspiron をテストして、自分がコンピュータに何を求めているかを実感しました。高速で、多くのメモリを持ち、見栄えがよくなければなりません。そして、それが私がDell XPS 15にたどり着いた方法です. XPS 15 にはさまざまな構成があり、私は 7590 モデルを選択しました。これは最新のモデルではありませんが、より多くのポートが付属しており、新しいモデルほど高価ではなく、以前のモデルのように下部ではなく画面の上部に Web カメラがあります。私の XPS 15 には、i7 9750H プロセッサ、32 GB RAM、1 TB SSD ストレージ、Nvidia GTX 1650 GPU、そして素晴らしい 4K OLED ディスプレイが搭載されています。
eBay の広告でデバイスを購入し、TROMjaro を直接インストールしました。何と言えばいい?私の意見では、それは完璧な組み合わせです。 TROMjaro のインストールとセットアップ方法に関するチュートリアルは次のとおりです。
最初のステップ
まず、すべてのデータを外付けハード ドライブにバックアップして、何か問題が発生した場合に備えて安全に保管してください 😉
の指示に従ってください TROMjaro ウェブサイトTromjaro を USB スティックにフラッシュします。
次に、tromjaro を起動 (ブート) するための BIOS セットアップを行う必要があります。これを行うには、コンピューターをシャットダウンし、起動中に F2 キーまたは F12 キーを押したままにするか、いずれかのキーをすばやく連続して押します。
これで、BIOS に入ることができます。
BIOSで
ここで行うことは 3 つあります。
- 「システム構成」に移動し、「SATA 操作」で「AHCI」を選択して、ハードディスクを tromjaro で使用できるようにします。
- 「セキュア ブート」項目をクリックし、「セキュア ブートを有効にする」ボックスをクリックしてセキュア ブートを無効にし、TROMjaro を起動できるようにします。
- 「POST Behavior」の下の「Fastboot」項目で「Thorough」を選択して、散発的な起動エラーを防ぎます。
次に、コンピューターをシャットダウンし、USB スティックを挿入し、起動中に F12 をもう一度押したままにして USB スティックを選択し、TROMjaro を起動します。
ここで、言語とキーボード モデルを選択できます。

デバイスに応じて、「オープン ソース ドライバーで起動」または「プロプライエタリ ドライバーで起動」を選択できます。つまり、オープン ソース ドライバーまたはプロプライエタリ ドライバーで起動します。 NVIDIA グラフィックス カードのため、「プロプライエタリ ドライバーで起動」を選択しました。ドライバは後で変更してインストールすることもできます。
イムライブモード
TROMjaro は、USB スティックからコンピューターで実行されます。画面の背景を直接変更し (右クリック + 背景を変更)、タッチパッドを調整しました。
これで、テストする必要があるすべてをテストできます。タッチパッド、キーボード、WLAN、Bluetooth、Web カメラ、スピーカーなど、すべてが揃っています。
すべてが機能し、TROMjaro をインストールする場合は、[Manjaro Linux のインストール] ボタンをクリックします。
金型の取り付け

次に、インストールのセットアップについて説明しますが、それはほとんど一目瞭然です。 TROMjaro をインストールする言語、地域、タイム ゾーン、キーボード モデル、およびハード ドライブを選択します。問題が発生する可能性があるため、別のオペレーティング システムと一緒に tromjaro をインストールすることはお勧めしません。私自身、しばらくの間 Macbook Pro で Linux と MacOS の両方を使用していましたが、お勧めしませんが、問題なく動作しました。
「ディスクの消去」を選択した場合でも、「スワップなし」、「スワップ (ハイバネーションあり)」、「スワップ (ハイバネーションなし)」、および「ページング ファイルの使用」というオプションがあります。スワップは追加の RAM メモリとして使用できます。たとえば、4 GB の RAM を搭載した私の Macbook Pro では、「スワップ (休止状態あり)」を選択したため、4 GB の SSD ハードドライブが追加の RAM メモリとして使用されました。したがって、システムがよりスムーズに動作するように、「スワップ (ハイバネーション付き)」オプションもお勧めします (とにかく、大量の RAM は常に良いです 😉 )
ユーザー名とパスワードを入力した後、[今すぐインストール] をクリックすると、TROMjaro がコンピューターにインストールされます。
インストール後
Starte nach der Installation den Computer neu und aktualisiere das System unter “Software hinzufügen/entfernen” -> Aktualisierungen. Wahrscheinlich musst du auch nochmal deine Maus, bzw. Touchpad-Einstellungen ändern.

注: TROMjaro は、各更新の前に「timeshift-autosnap」ツールを使用してローカル バックアップを作成します。これを望まない場合は、「ソフトウェアの追加と削除」の下に timeshift を入力し、「timeshift-autosnap」パッケージを削除します。

次に、まだ不足している言語パックをインストールします。これを行うには、Windows (または Apple コンピューターの cmd キー) を押して「Manjaro 設定」と入力し、言語パックをクリックして「パックのインストール」をクリックします。
設定と最適化
マンジャロの設定を知った.次に、Wi-Fi、Bluetooth、言語と地域、オーディオ、電源、画面などを見つけることができる「通常」の設定があります。

および最適化:

ここで、必要に応じて TROMjaro を構成できます。
そこでは、システム フォントを変更したり、テーマを変更したり、別のアイコン セットを使用したり、ワークスペースを展開したりできます。 TROMjaro を思いどおりに仕上げます。あなたもTROMjaroを好きになることができます ChromeOS、 マックOS また ウィンドウズ 見えるようにする。
最後に、Dash-to-Dock を右クリックして開く Dash-to-Dock 設定と、さらに設定を構成できる Gnome 拡張機能があります。
タッチパッドジェスチャー:
おそらく、タッチパッドを使用すると、さまざまなジェスチャで他のことを制御できるため、ラップトップのエクスペリエンスが直感的に感じられることに慣れているでしょう。 TROMjaro があれば、それなしで行う必要はありません。 Touchéアプリをインストールすることで、TROMjaroでも一部のジェスチャーが可能になります。このアプリはデフォルトで TROMjaro に統合されるため、個別にインストールする必要はありません。
実際、Touché を有効にするには、ターミナルを 1 回使用して、次のように入力する必要があります。
sudo systemctl enable touchegg.service
sudo systemctl start touchegg
これには、GNOME 拡張機能 X11 Gestures をお勧めします (これは、 ここ Toucheggに関連する他の便利な機能を使用するためにインストールすることができます)。
残っている唯一の問題は、アプリを tromjaro にインストールする方法です。これには 2 つのオプションがあります。
1.TROMjaroソフトウェアセンター
独自のソフトウェア センターで 600 以上のトレード フリー アプリを提供しています。 「インストール」ボタンをクリックしてから「適用」をクリックするだけで、アプリをインストールできます。
2. ソフトウェアの追加と削除
それ以外の場合は、[プログラムの追加と削除] からアプリをインストールできます。ここでアプリをアンインストールすることもできます。
Dell XPS 15 の設定
かなりのことを説明したと思いますが、OLED ディスプレイを搭載した Dell XPS 15 をお持ちの場合は、まだやるべきことがいくつかあります。 ここ すべてが説明されている Arch Linux Wiki のエントリを見つけることができます。最も重要な:
バックライトを制御できるように、icc-brightness パッケージをインストールします。 Linux カーネル 5.12 (現在は 5.10) から、これはそのままで動作します。

電源設定:
私の Dell XPS 15 は大量のエネルギーを使用するため、バッテリーの寿命が長くありません。変更するには、いくつかの変更を加えることができます。私は2つのことをしました:
- 「apparmor=1 security=apparmor udev.log_priority=3 enable_fbc=1 enable_psr=1 disable_power_well=0 mem_sleep_default=deep」 zu 「GRUB_CMDLINE_LINUX_DEFAULT」 hinzugefügt.
これを行うには、「grub」ドキュメントを管理者として編集します (右クリックして「管理者として編集」を選択します)。
Nvidia グラフィックカード
「プロプライエタリ ドライバーで起動」により、NVIDIA GTX 1650 を使用できる正しいドライバーが自動的にインストールされました。ただし、コマンド「prime-run」+アプリの名前(prime-run kdenliveなど)を使用して、ターミナルでアプリを開く必要があります。内部 GPU と外部 GPU を切り替える方法はいくつかあります (例: オプティマスマネージャー またはマルハナバチ) ですが、この件についてはさらに詳しく説明します。とにかくあります ここ それについてのより多くの情報。
そうでなければそれだけでした。時間が経つにつれて、まだ欠けていたもの、改善できるものを追加するかもしれませんが、かなり多くのことをカバーしたと思います.
さらに質問がある場合は、 マンジャロ フォーラム、TROMjaro については、 チャット 書いてください、いつでも誰かが利用できます。
また重要なこと:
Manjaro はローリング リリースです。つまり、定期的な更新が行われます。もちろん、TROMjaro に対しても実行されます。 「リリース' ページでは、最新の更新情報や、システムを最新の状態に保つために考慮すべき事項を見つけることができます。
もう 1 つの興味深い事実は、個人用フォルダーをハード ドライブにコピーし、それを新しいラップトップにコピーするだけで、あるラップトップから Linux 上の別のラップトップに非常に簡単に移動できることです。
ヒント: 個人用フォルダーで Ctrl+H を押すと、コンピューターにあるアプリケーションの個々の構成 (フォルダー) をコピーすることもできます。これらはほとんどが .config にあります - これは、新しいシステムに移行していて、古い残りのファイル/ガベージ (たとえば、インストールして再度アンインストールしたアプリから) を持ち歩きたくない場合に役立ちます。
そのため、最も重要なアプリの構成を古いラップトップから新しいラップトップにコピーしましたが、他のすべてではありません (写真、ドキュメント、ビデオ、ダウンロード、音楽などの通常のファイルは別として)。
最後の言葉
最後に、TROMjaro の最も重要な側面は、オペレーティング システムがトレードフリーであることです。 TROMjaro を使用する人々に焦点を当てているため、MacOS や Windows のようなデータ収集はなく、Web やその他の取引での広告もありません。
TROMjaro を使用して、データ、注意、通貨などを取引することなく、デジタル世界を自由に移動できるツールを提供したいと考えています。
TROMjaro では、自由な未来、つまり貿易のない未来を目指したいと考えています。
PS Manjaro コミュニティとフリー ソフトウェアをコーディングしているすべての人に感謝します。これがフリー ソフトウェアの優れた点です。既存のものを基に誰でも構築でき、そこから何か新しいものや異なるものを作成できます。