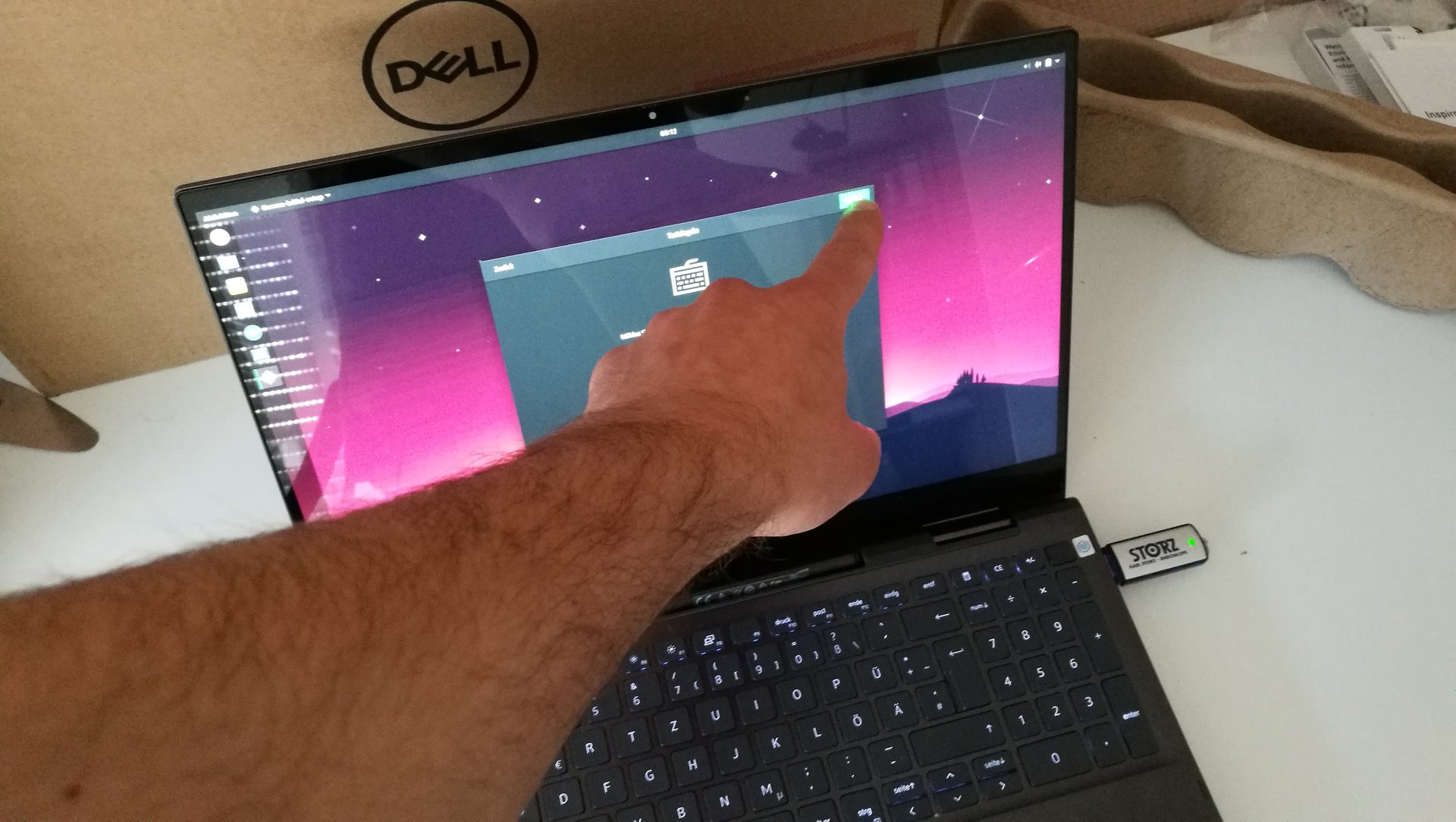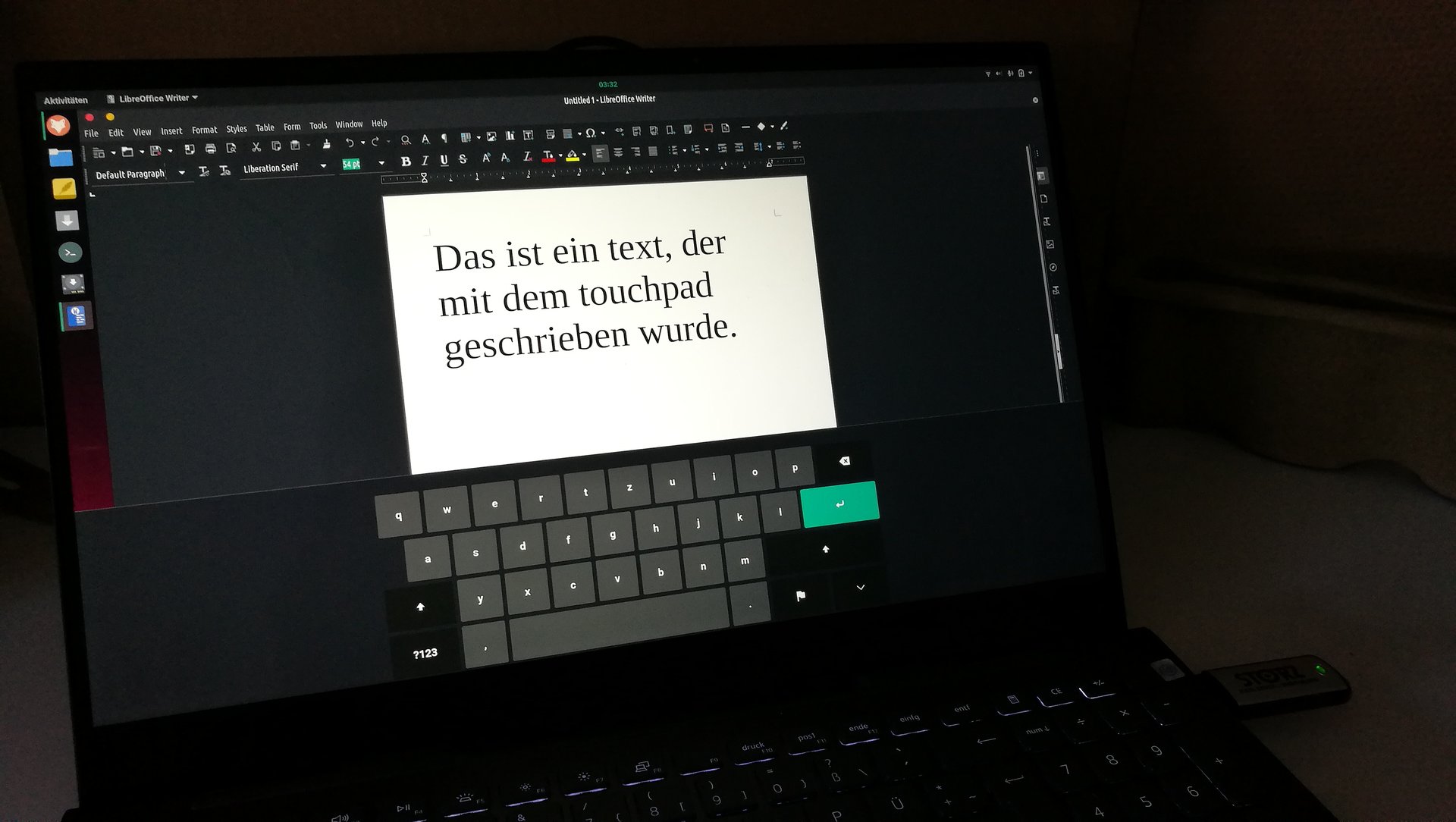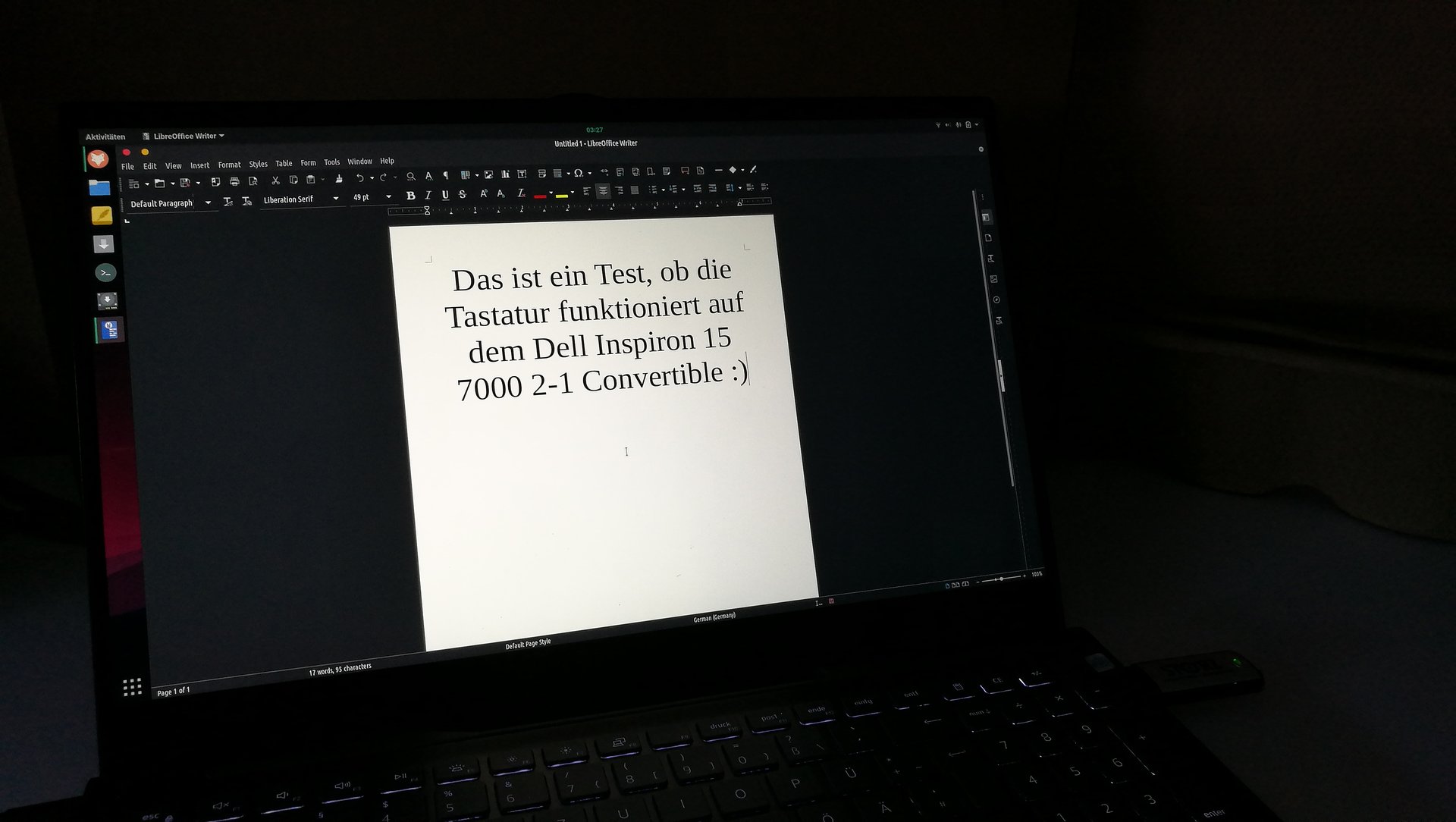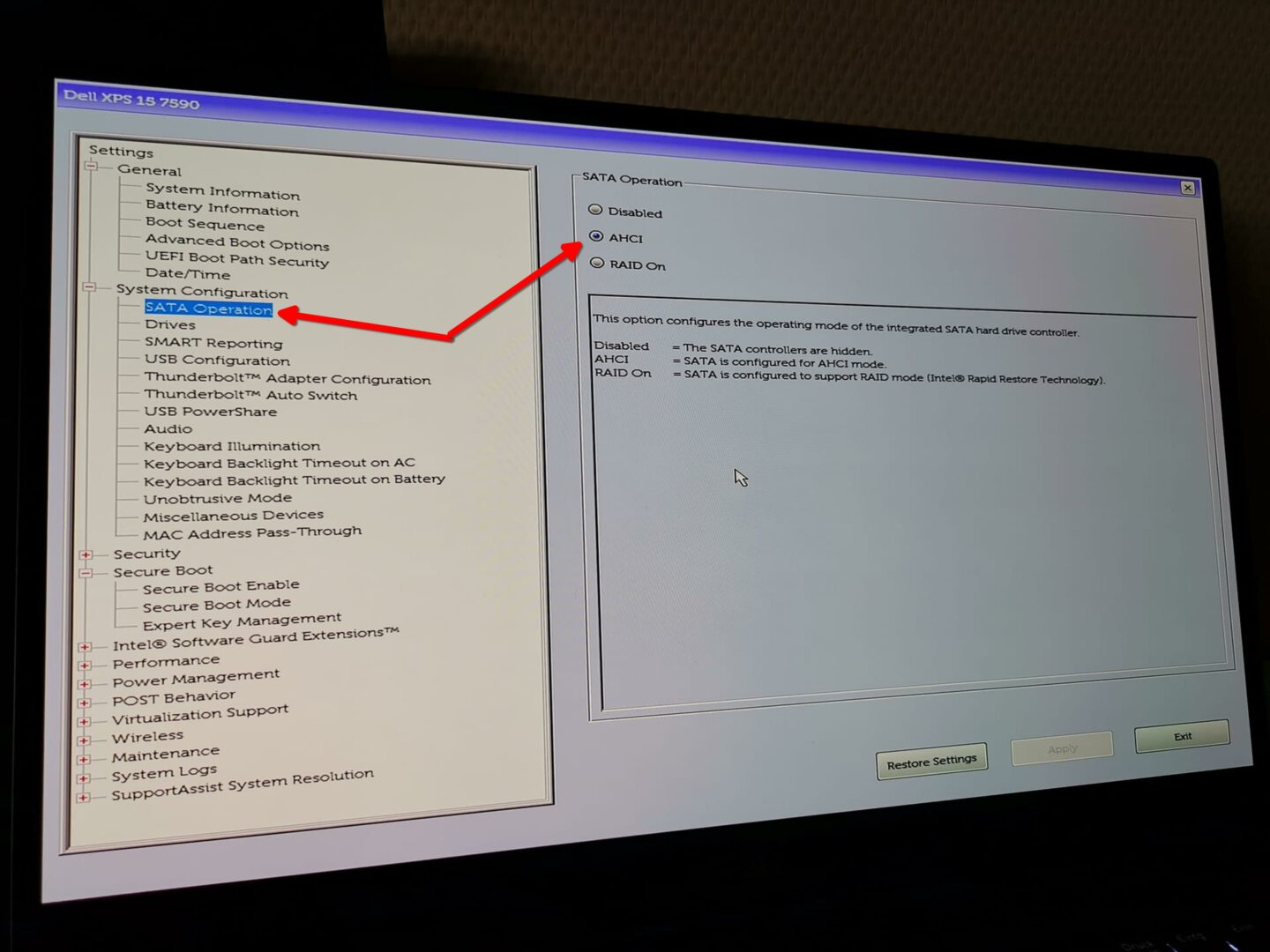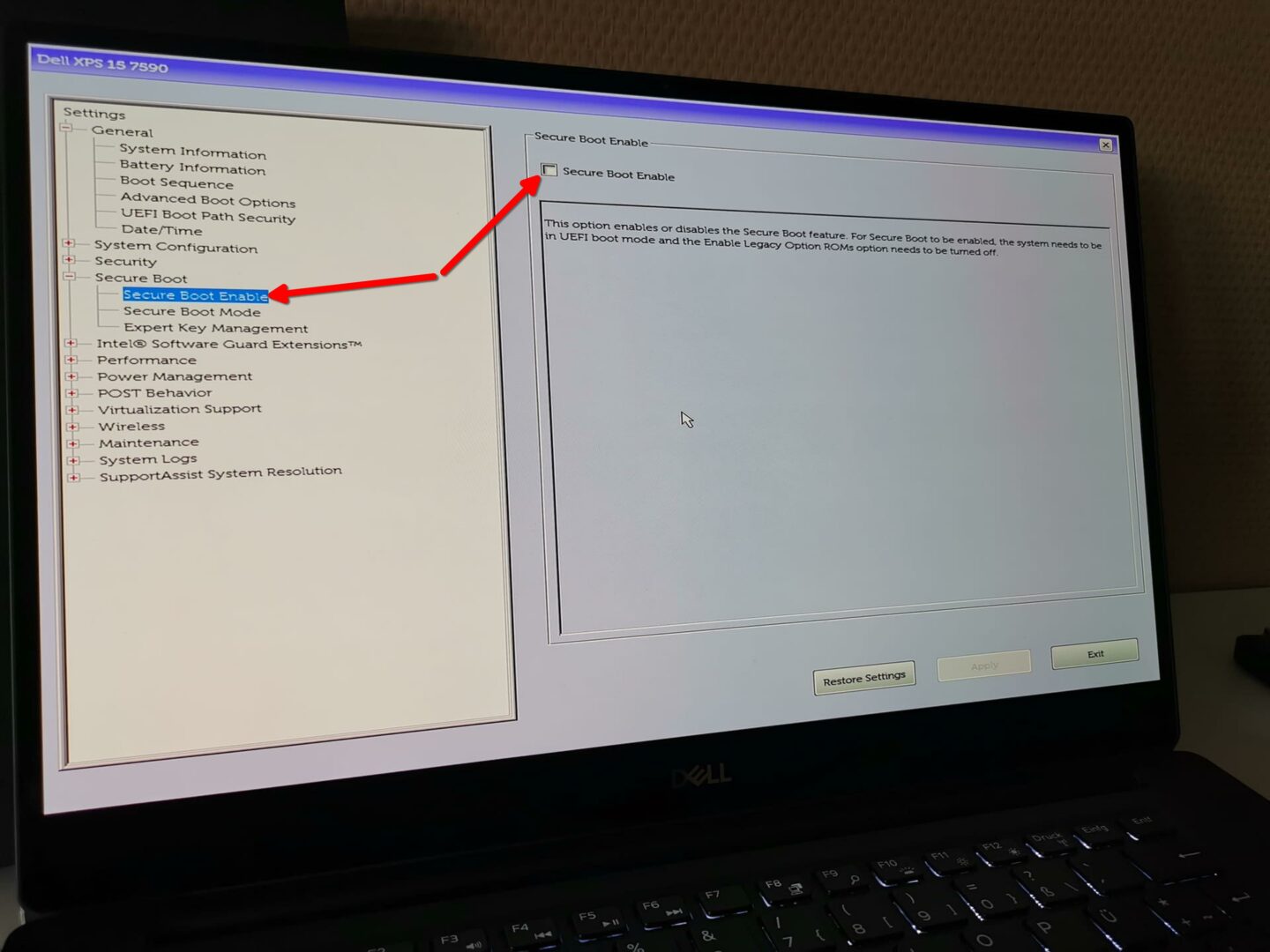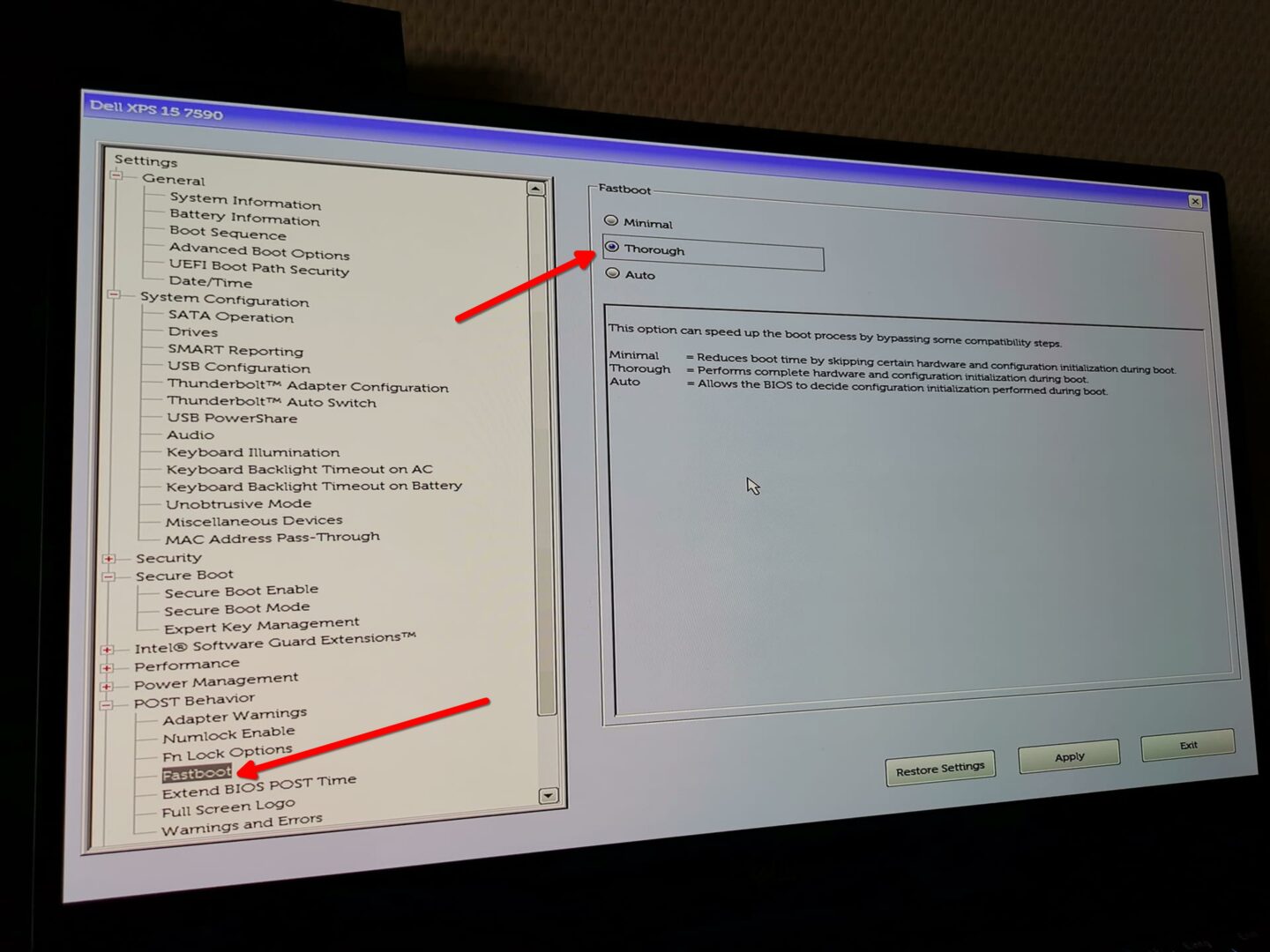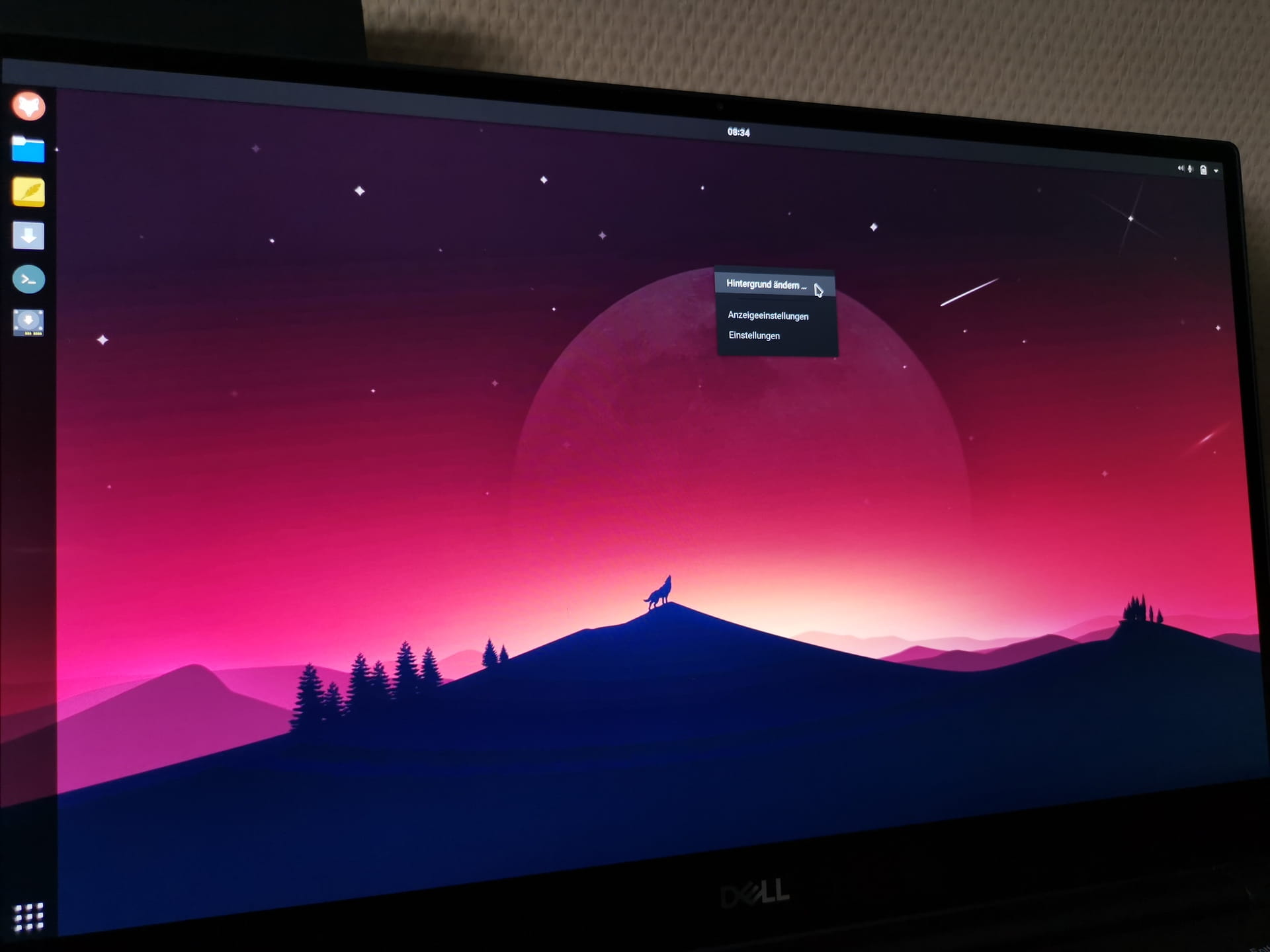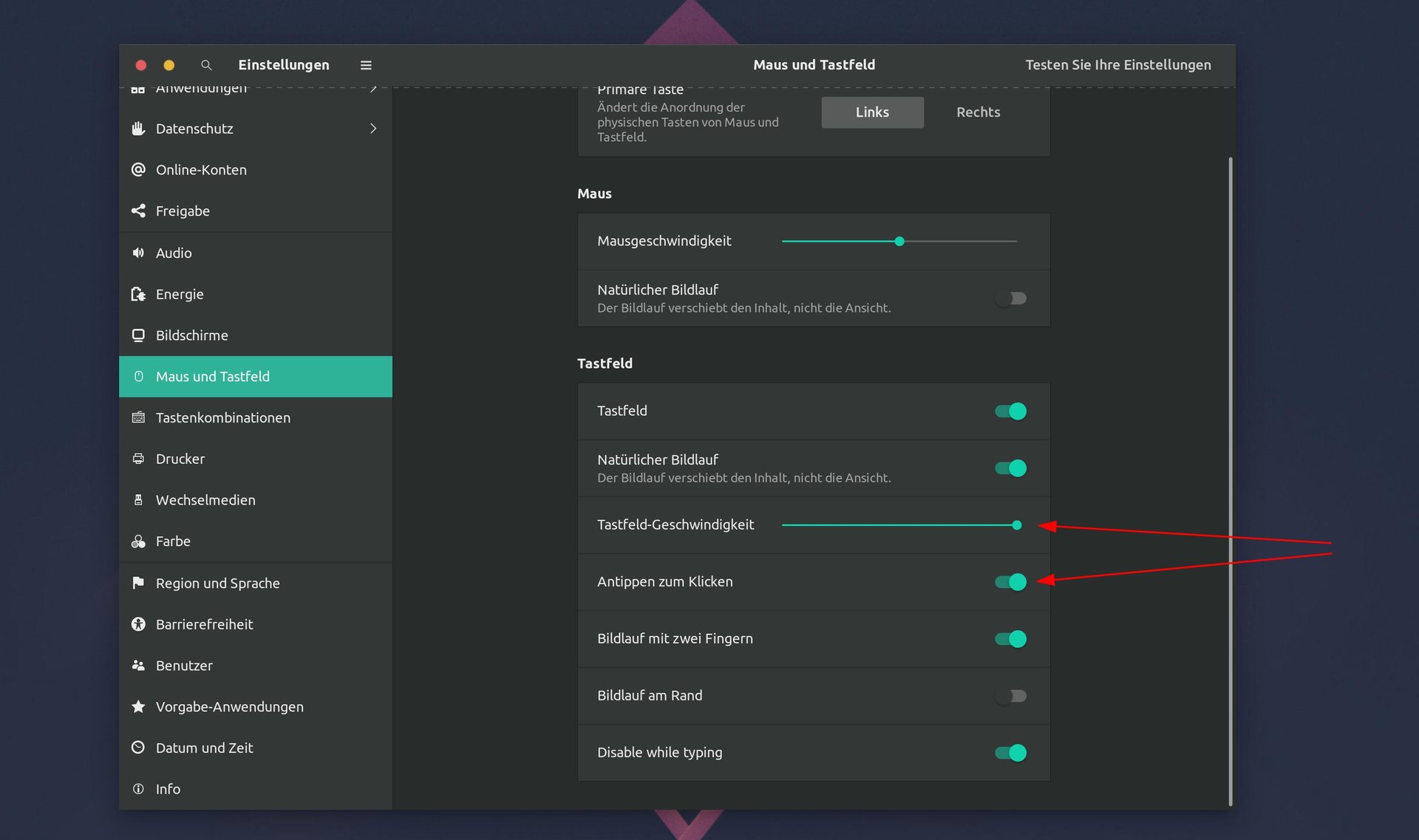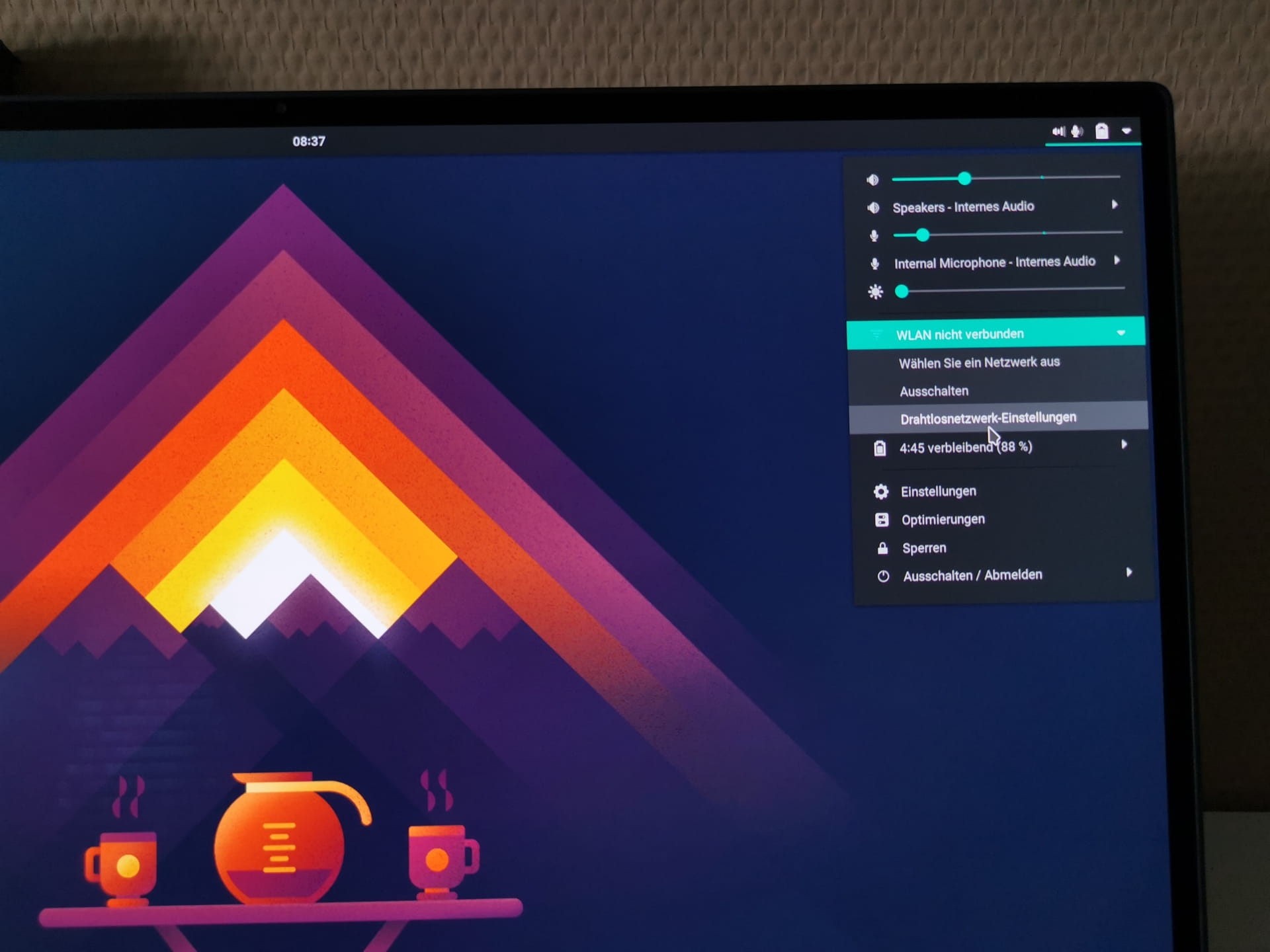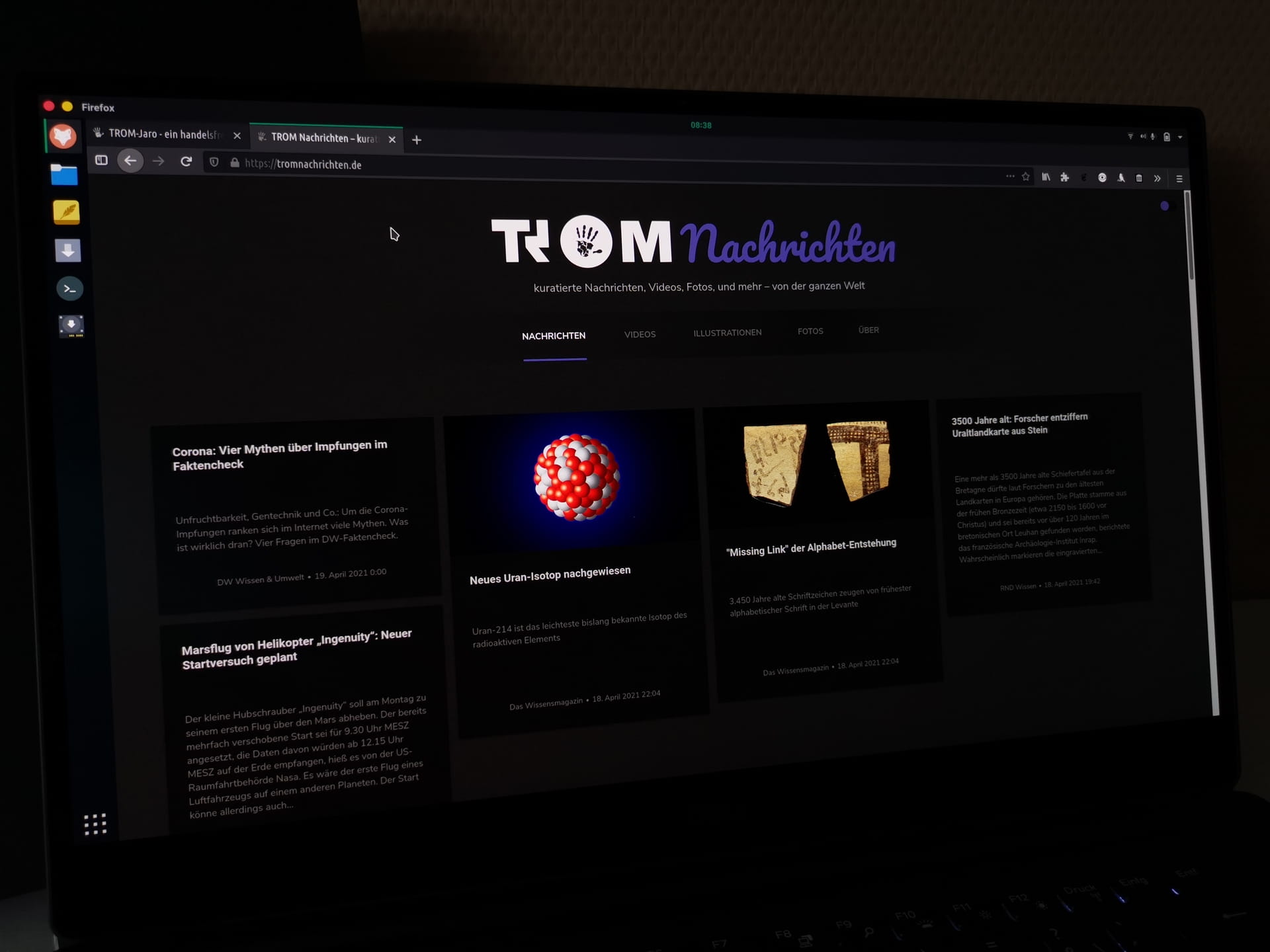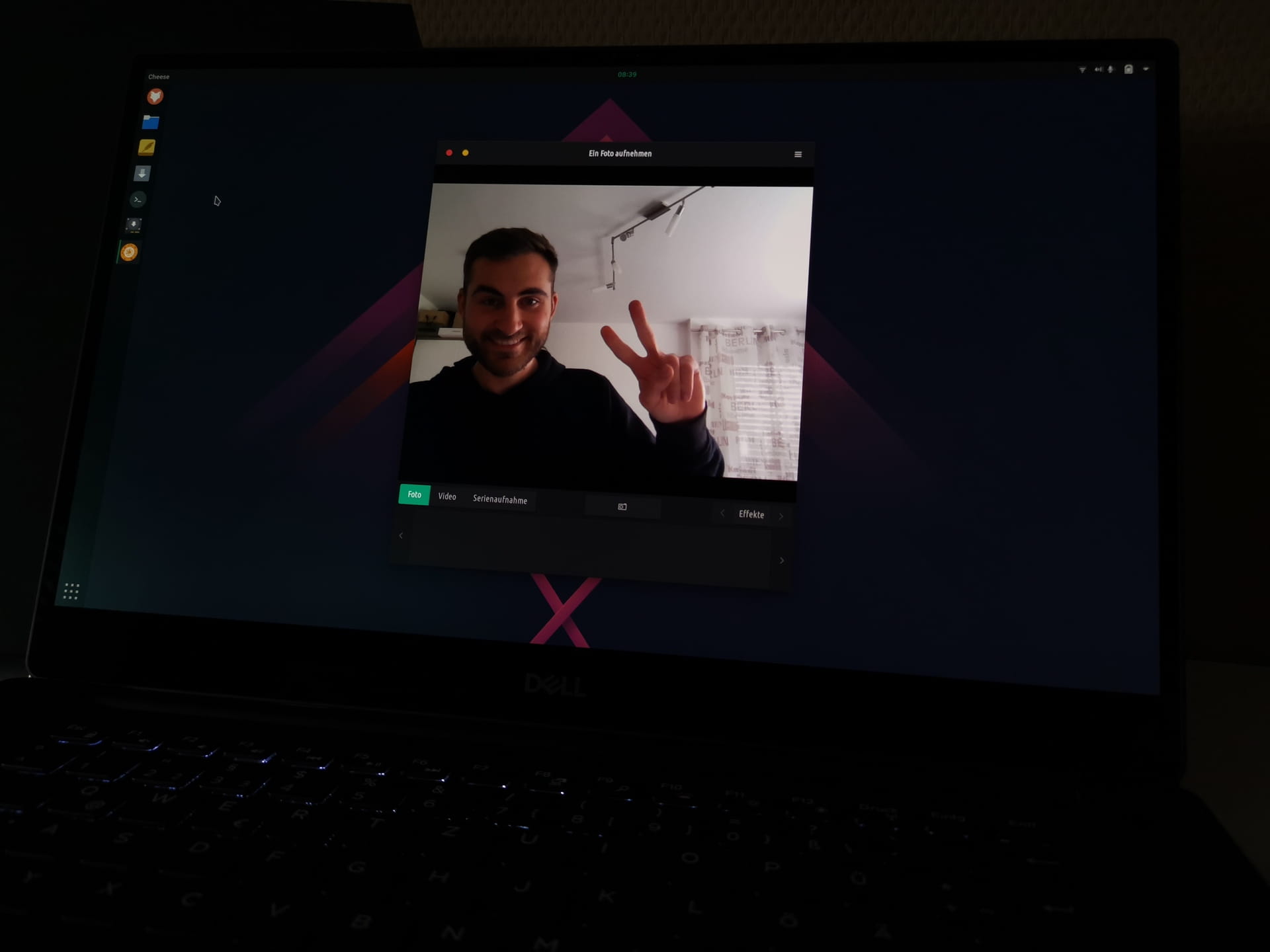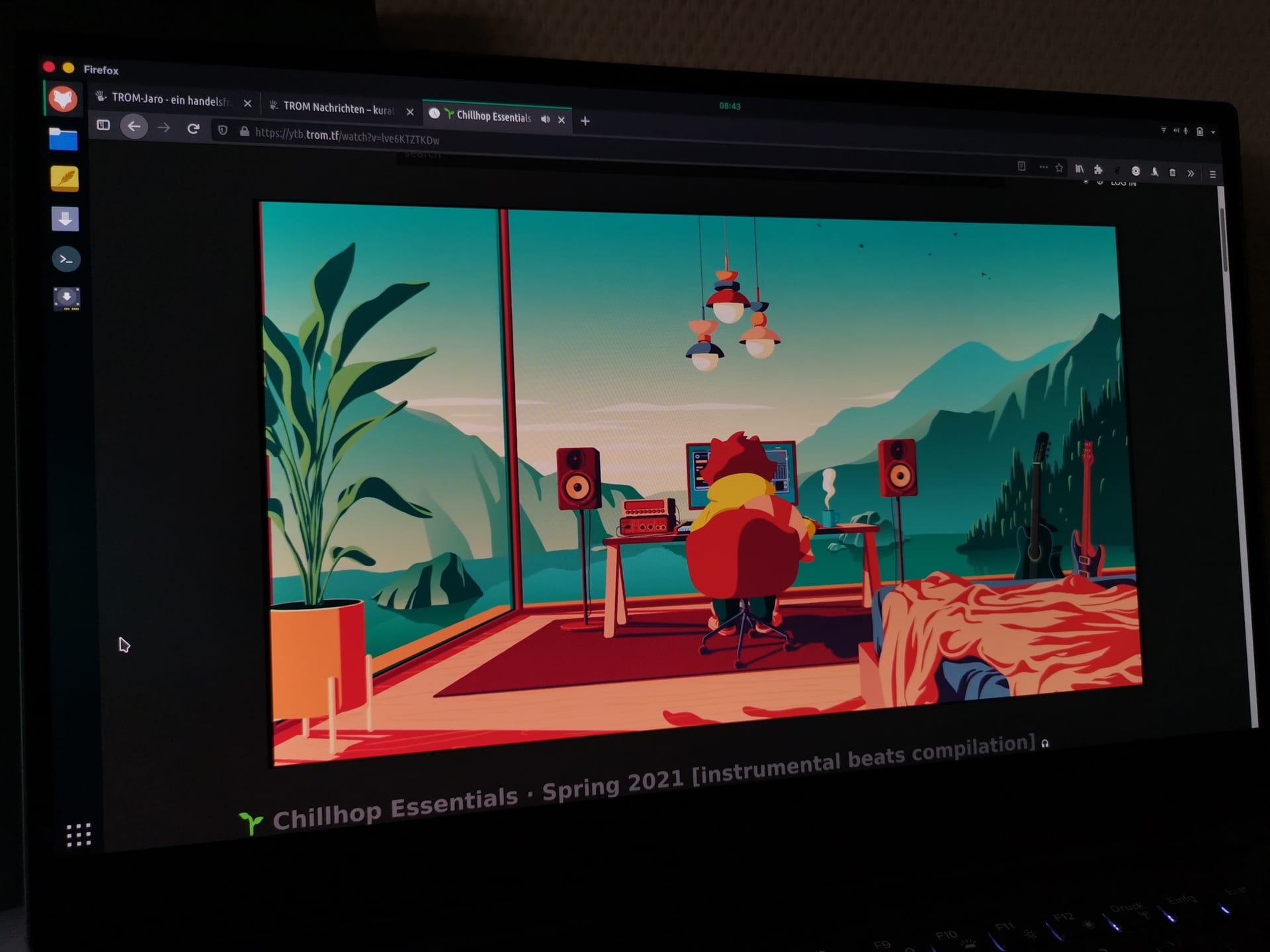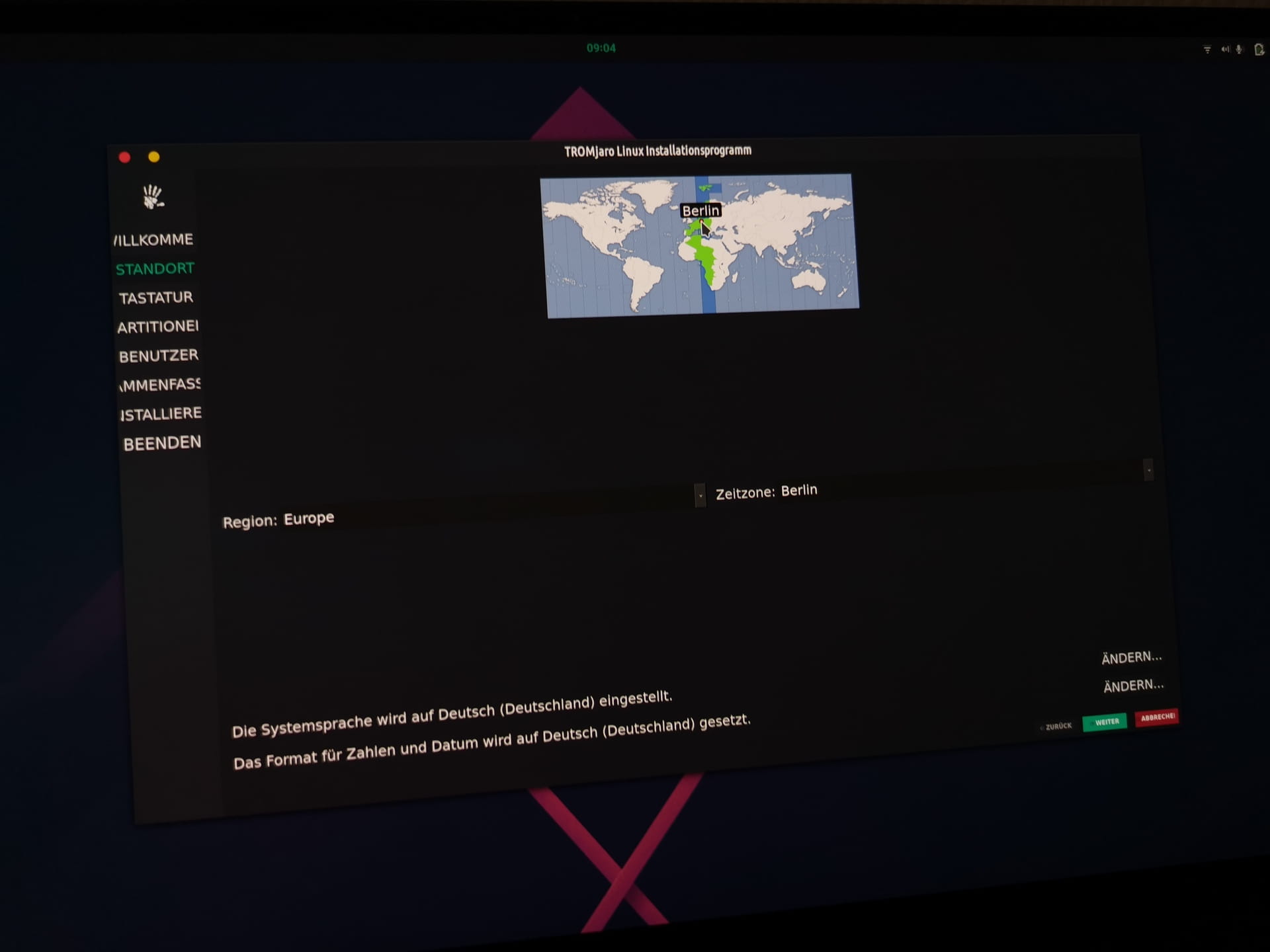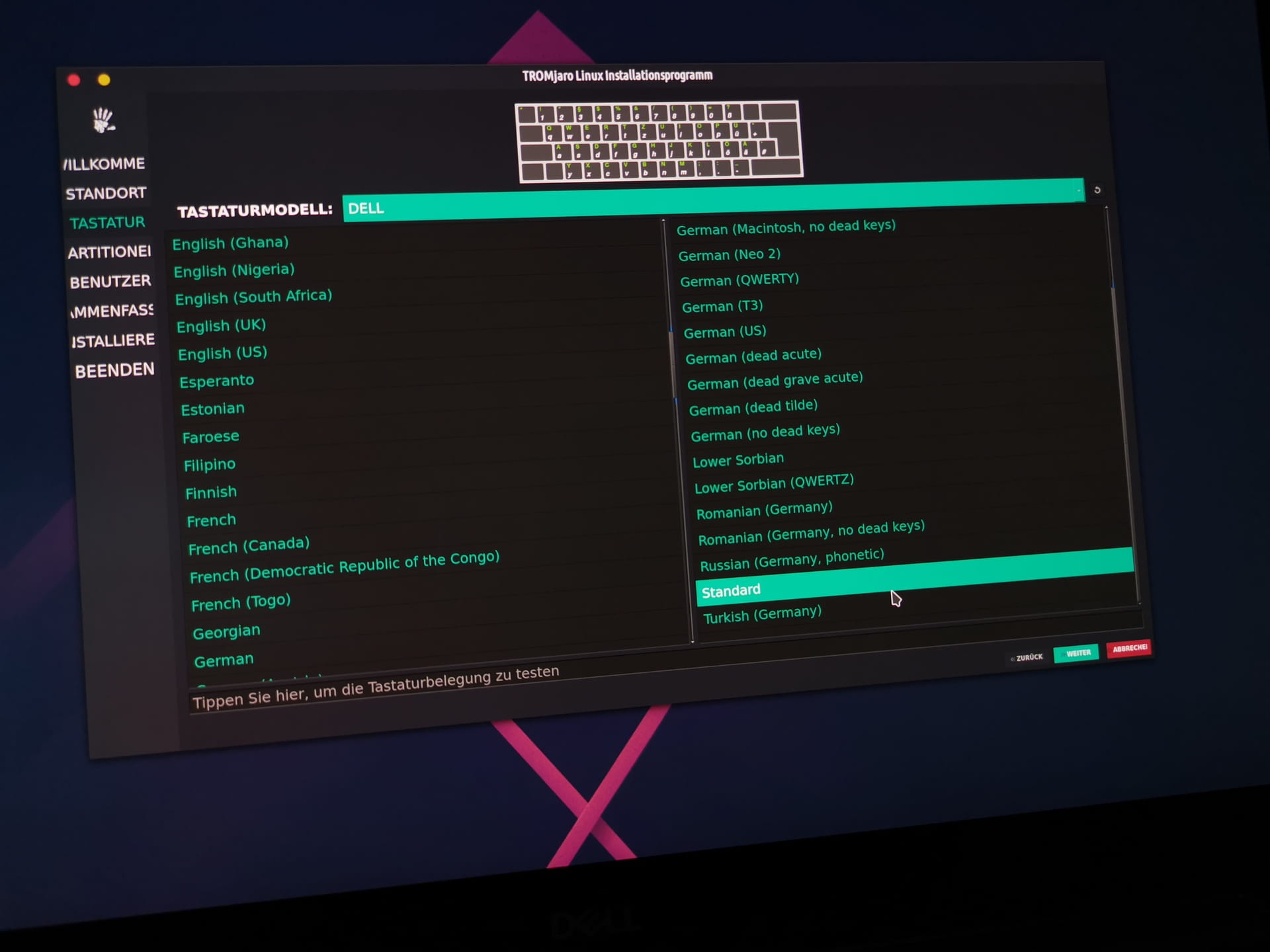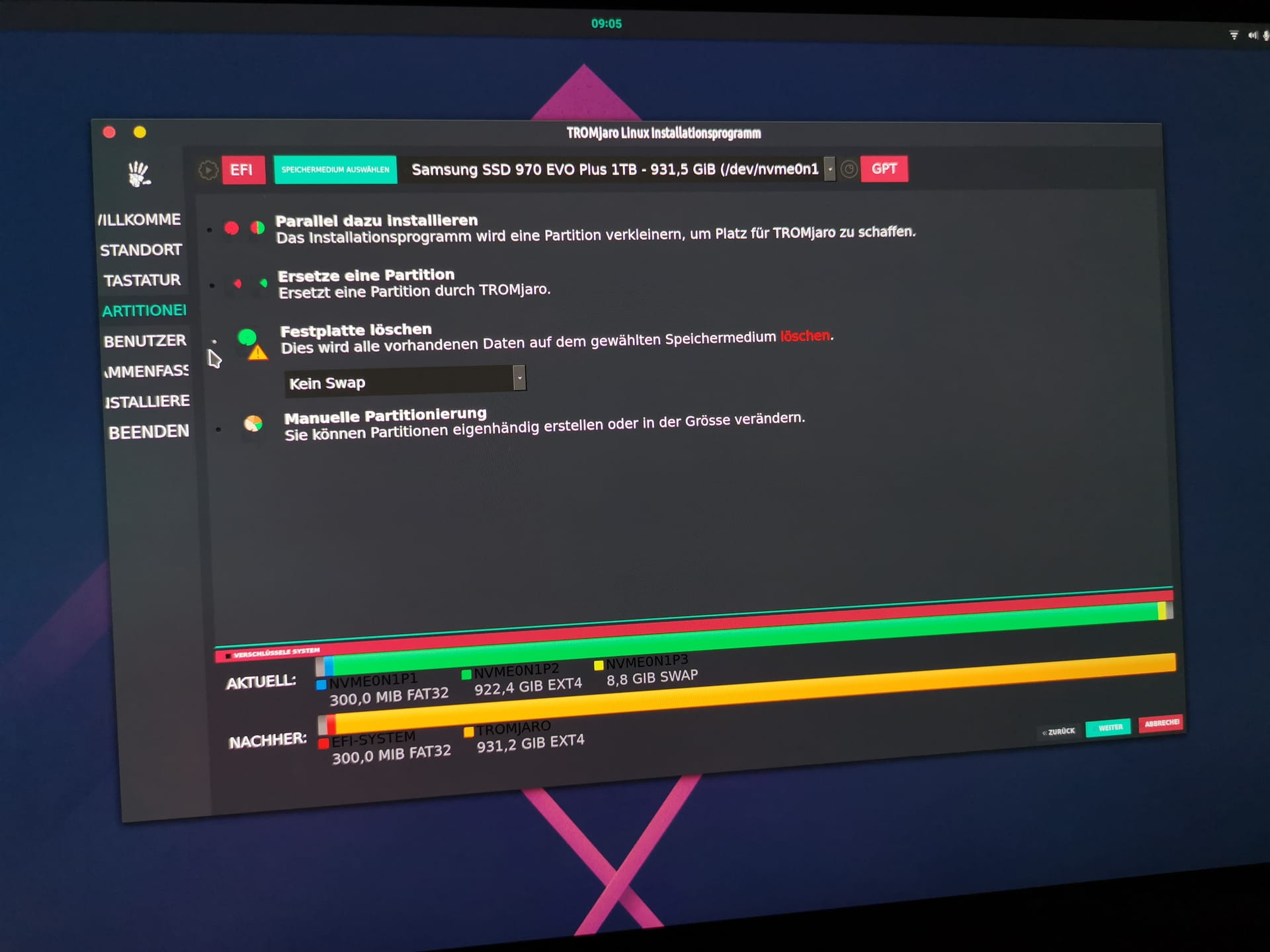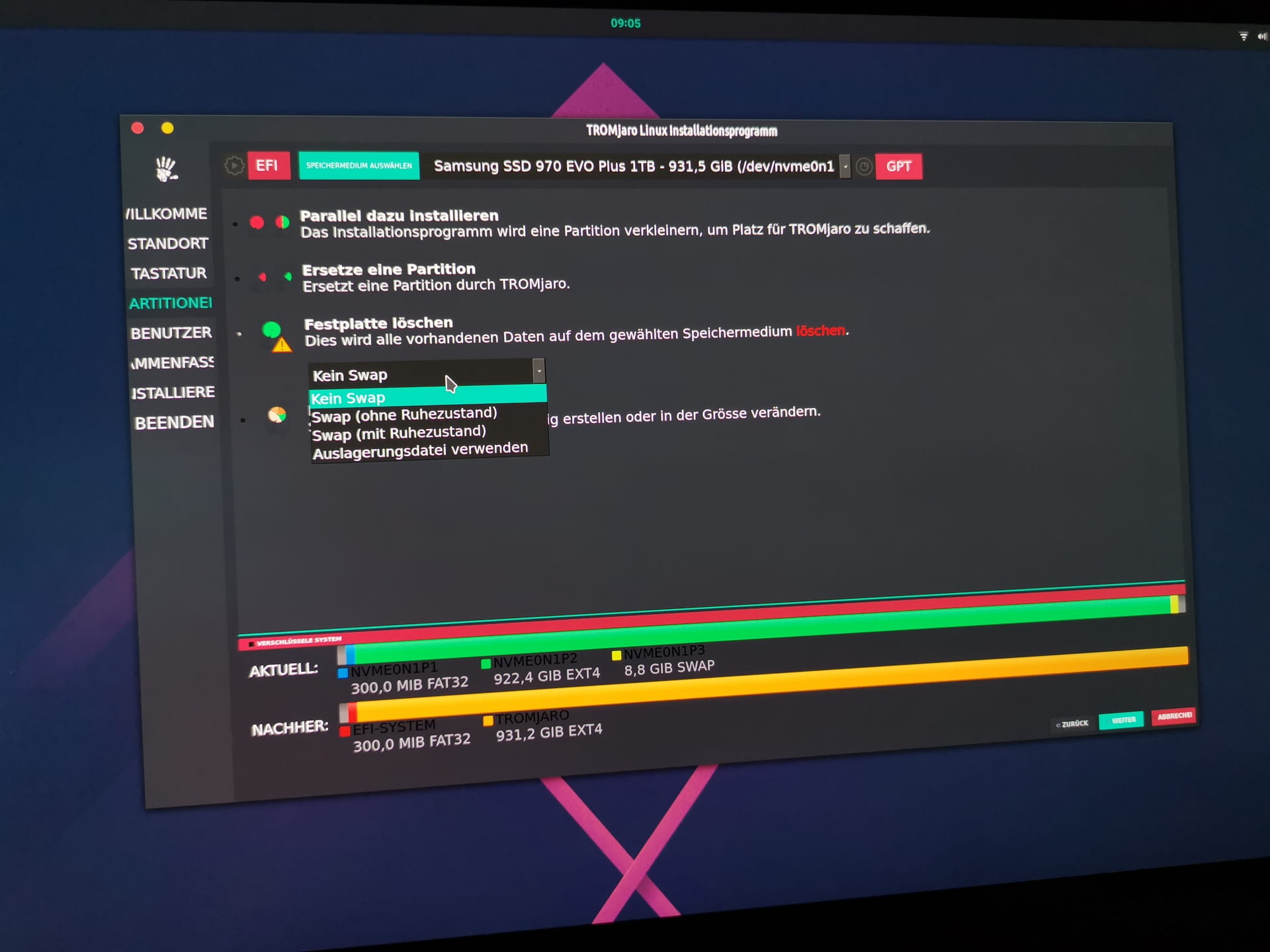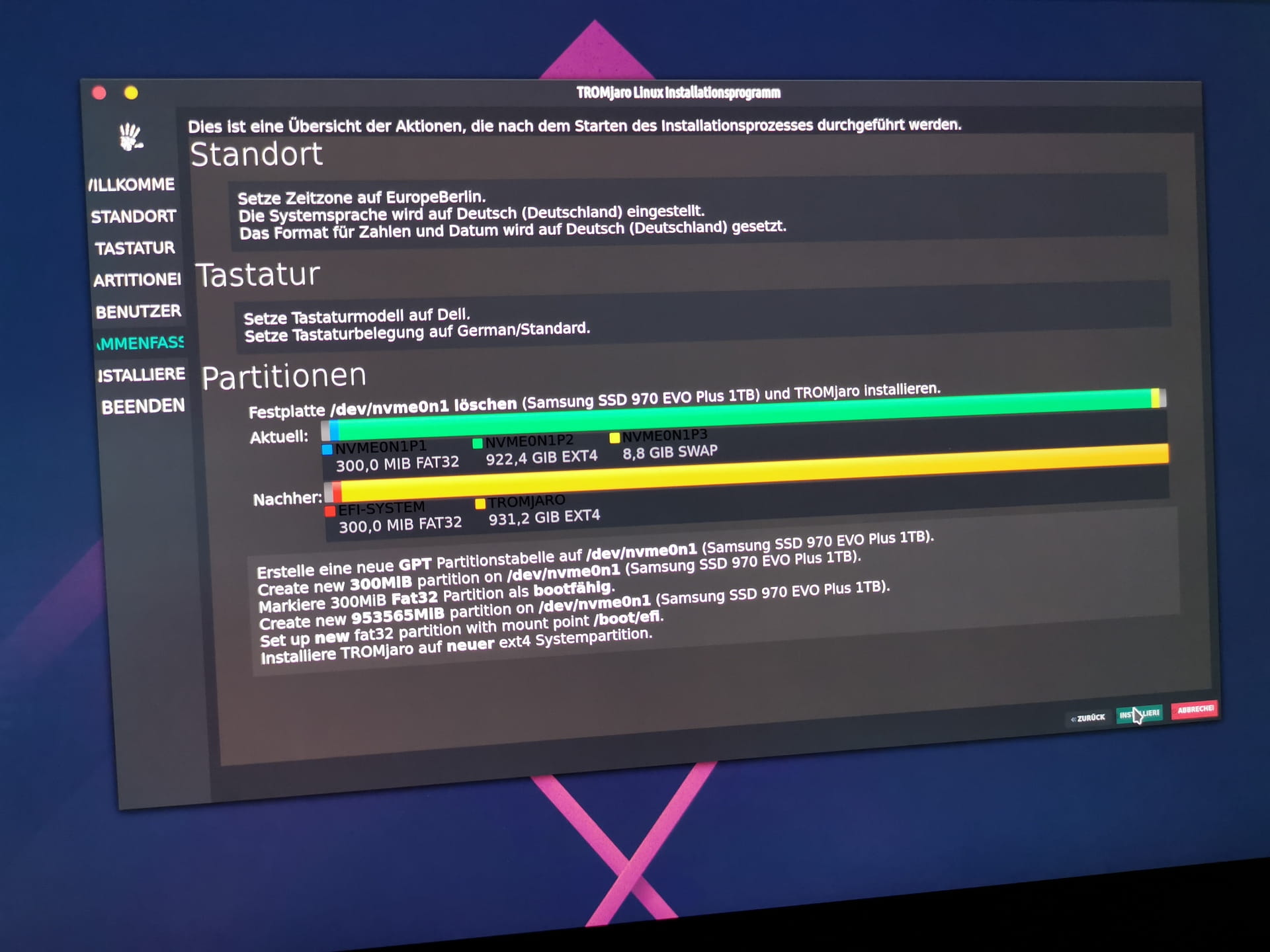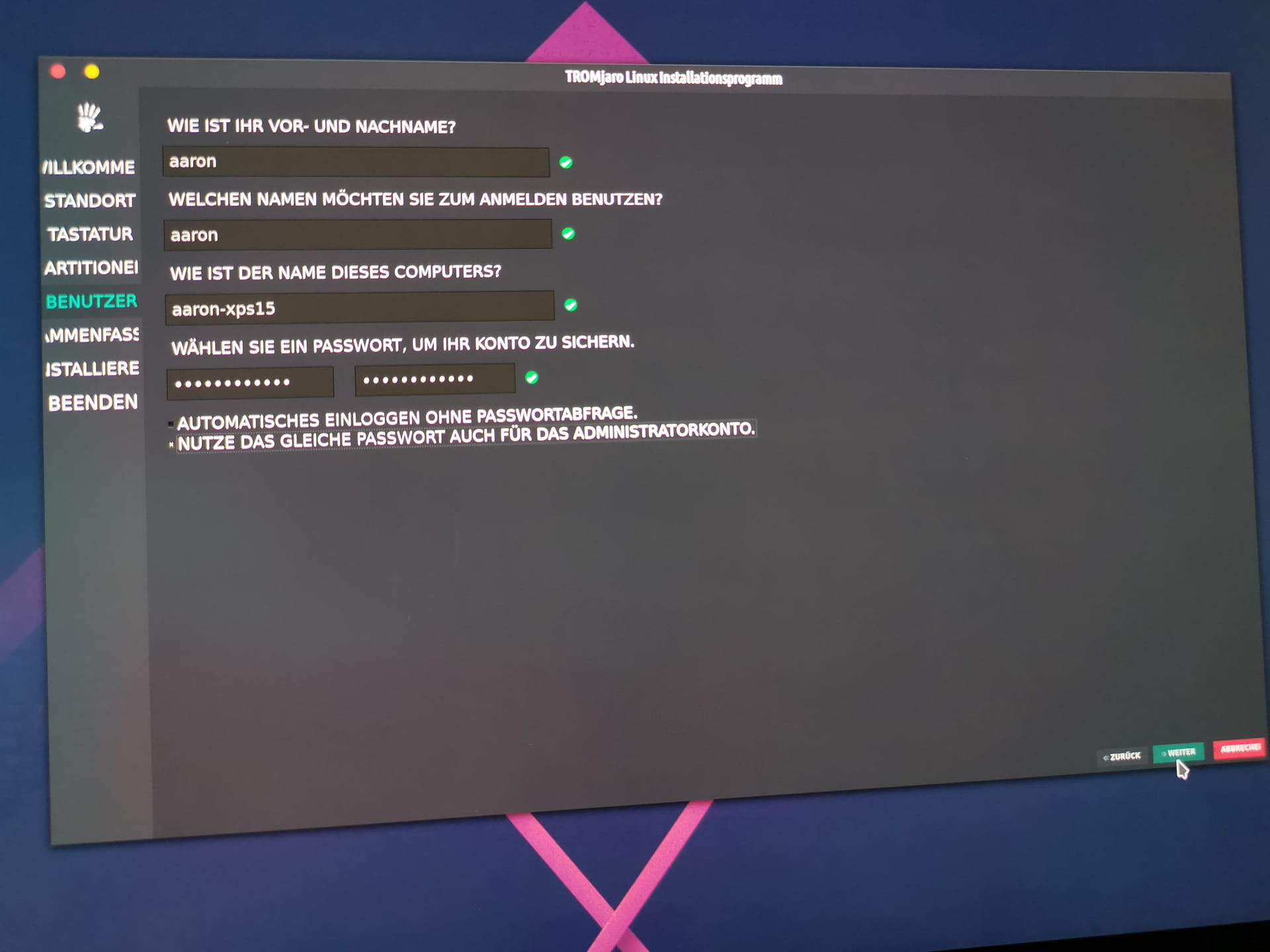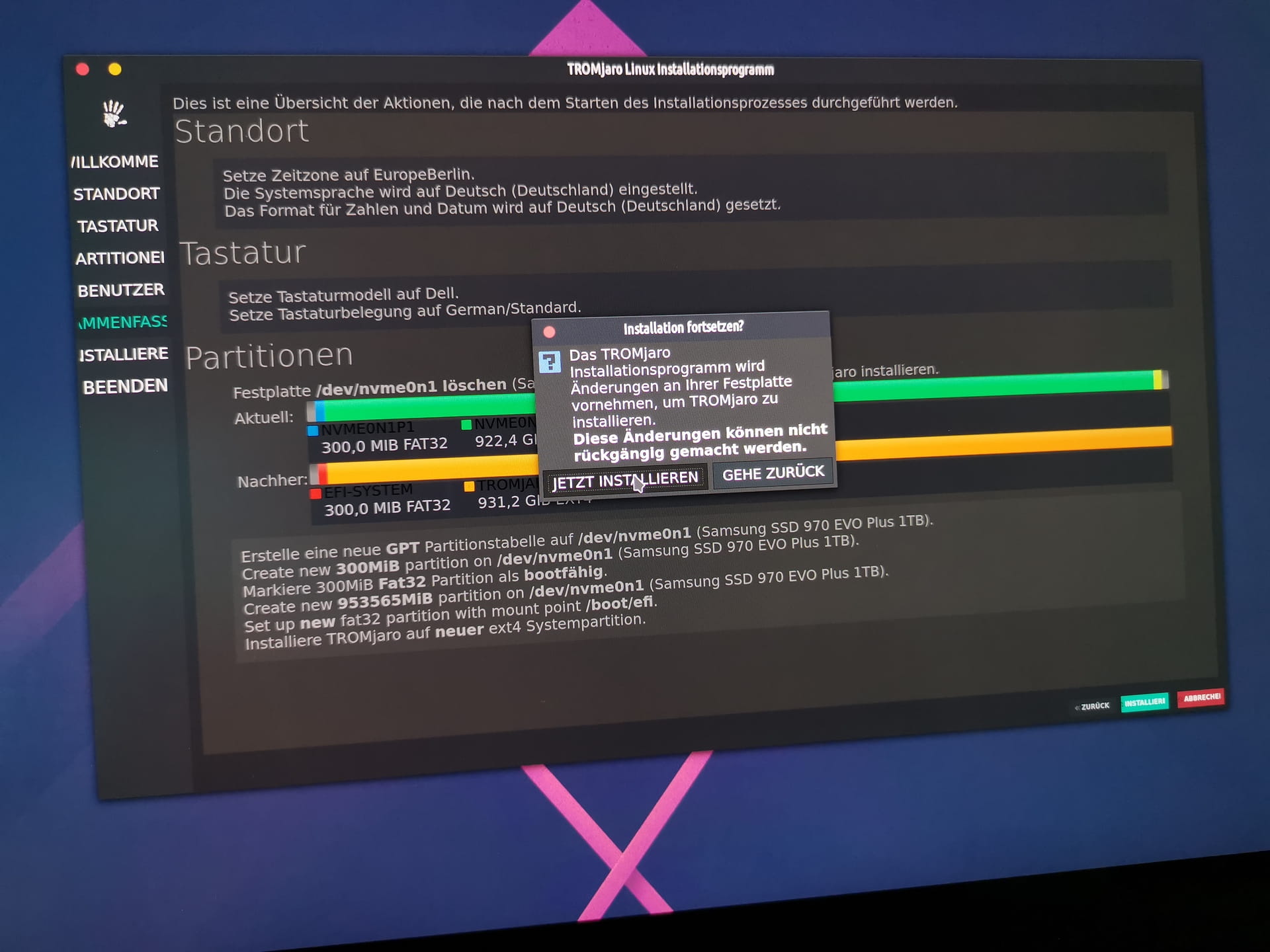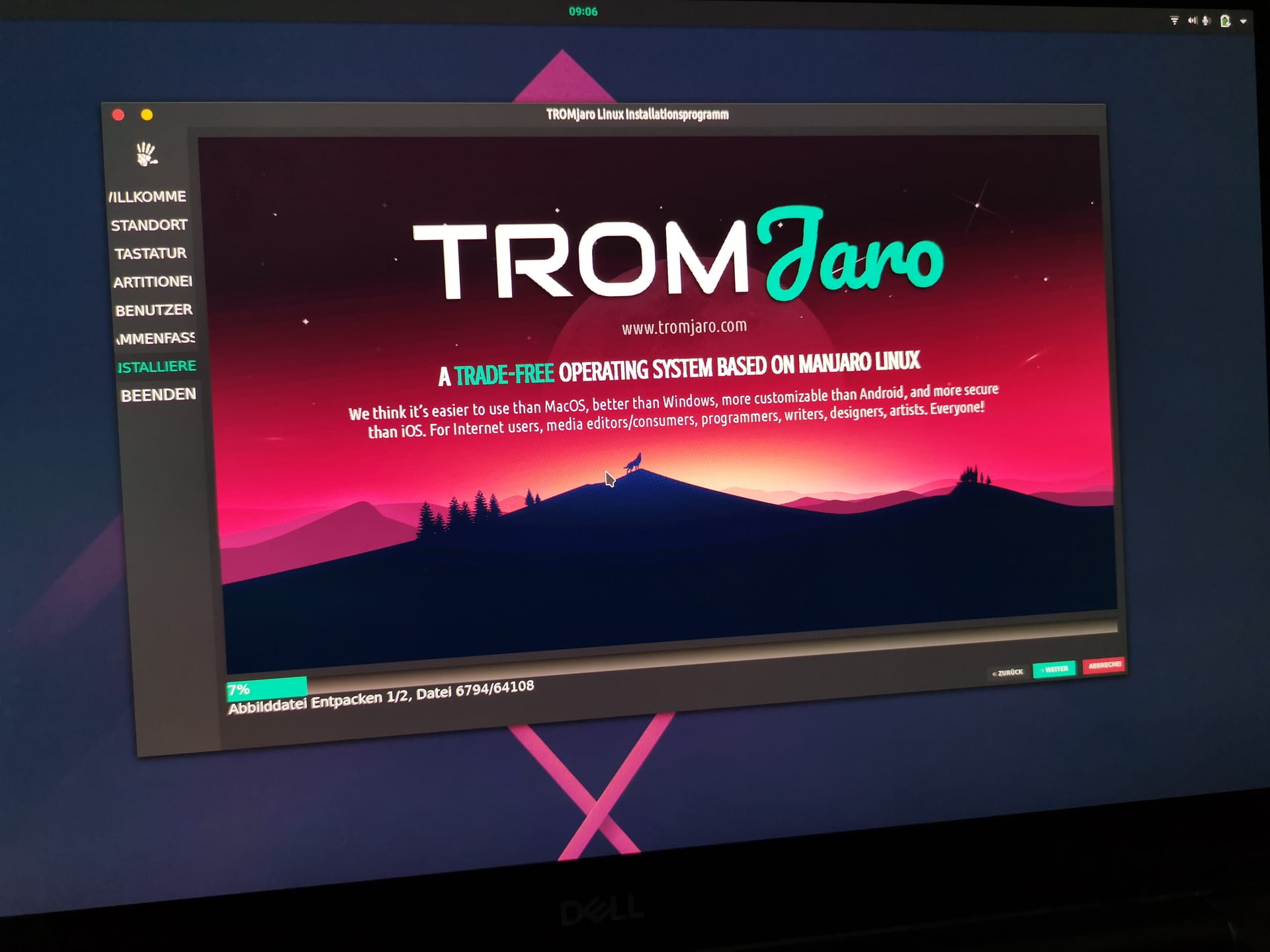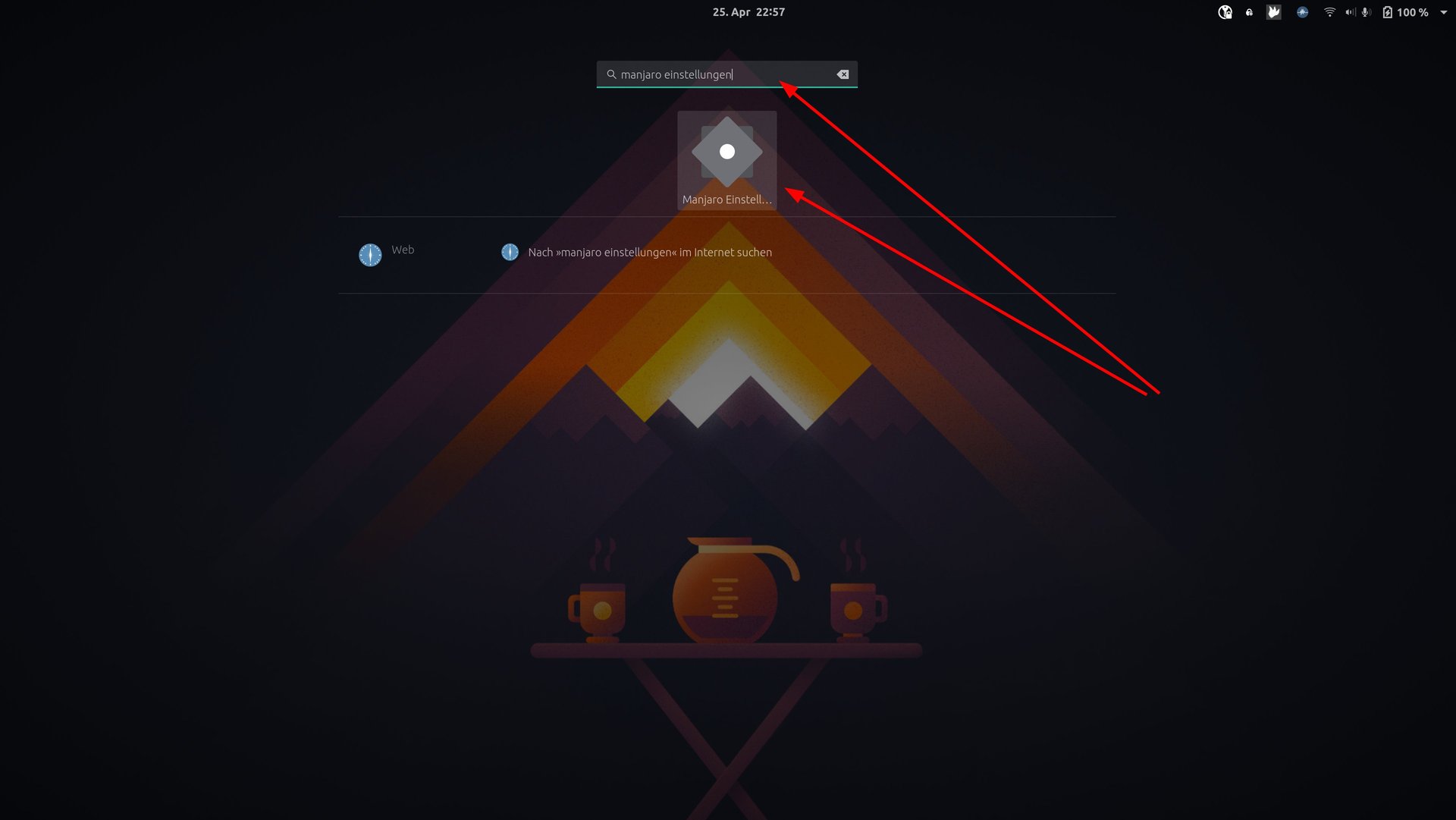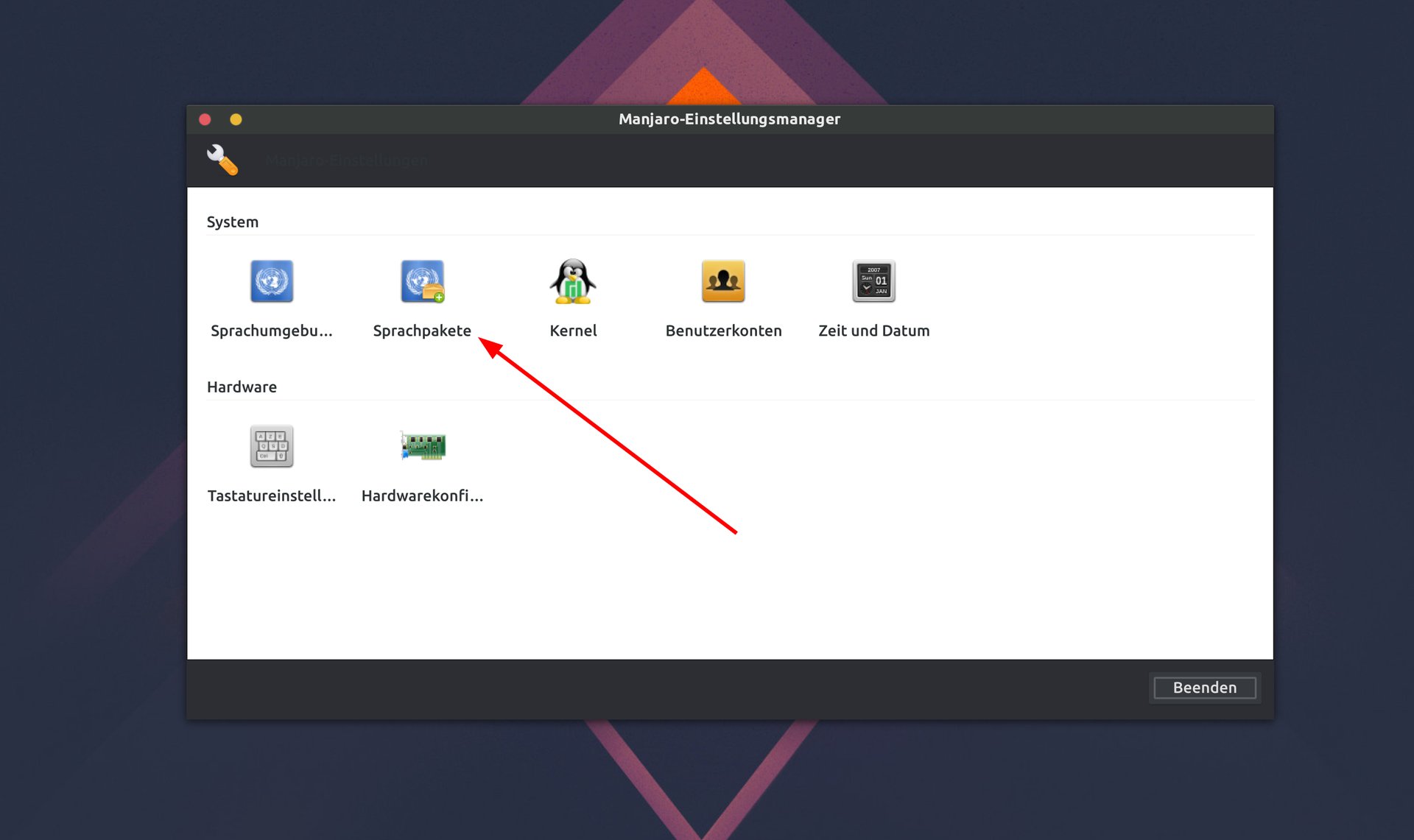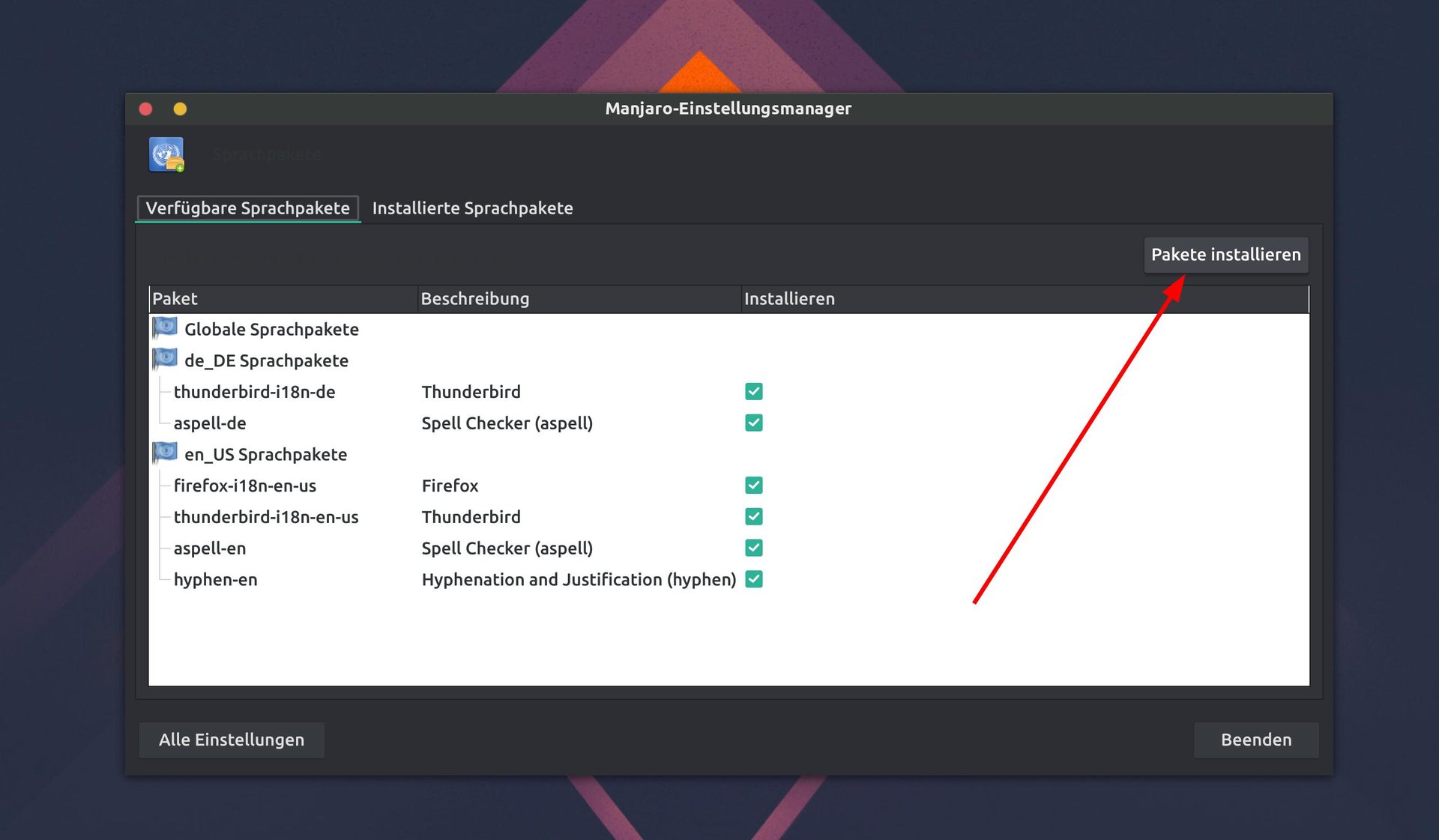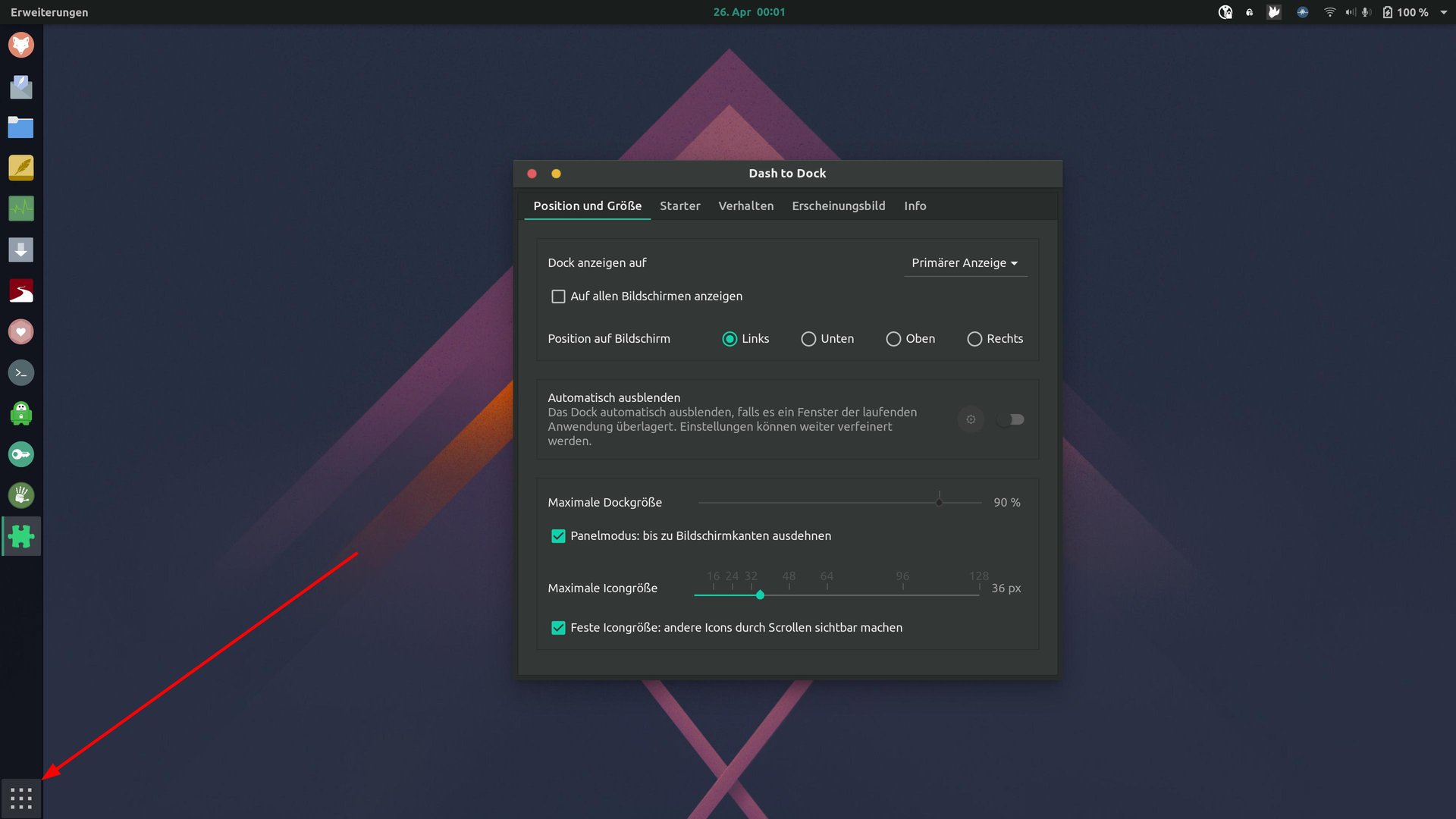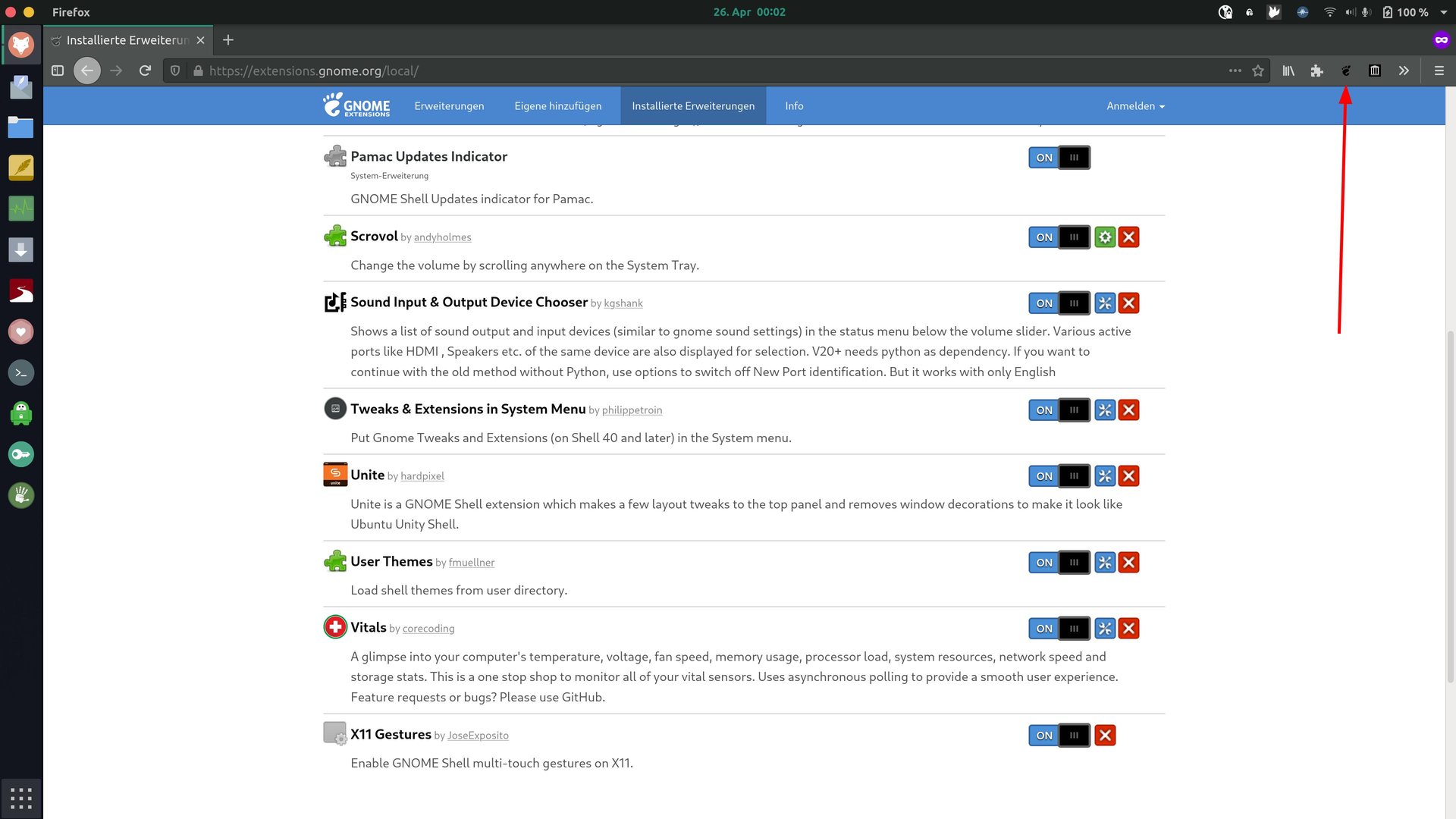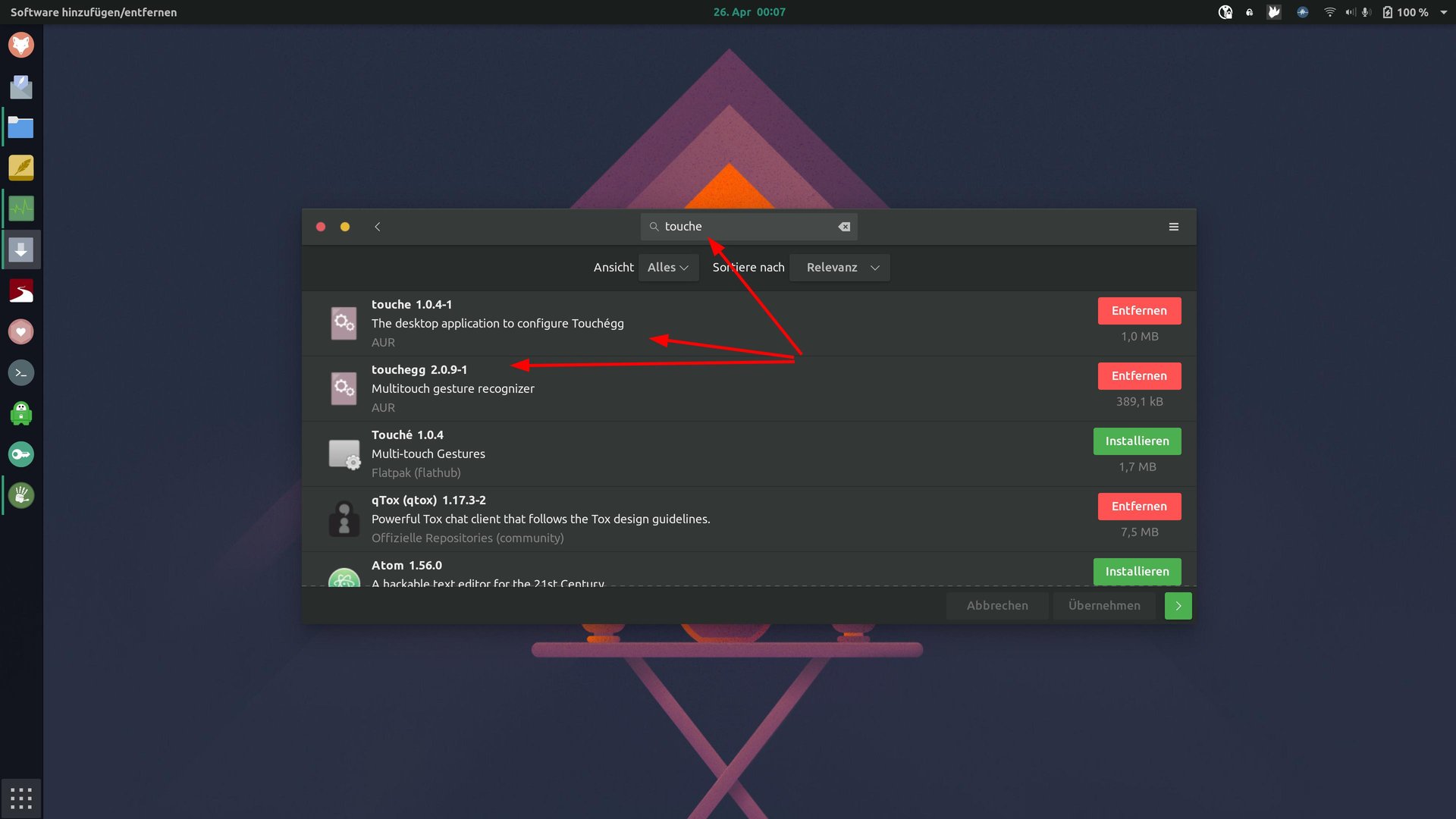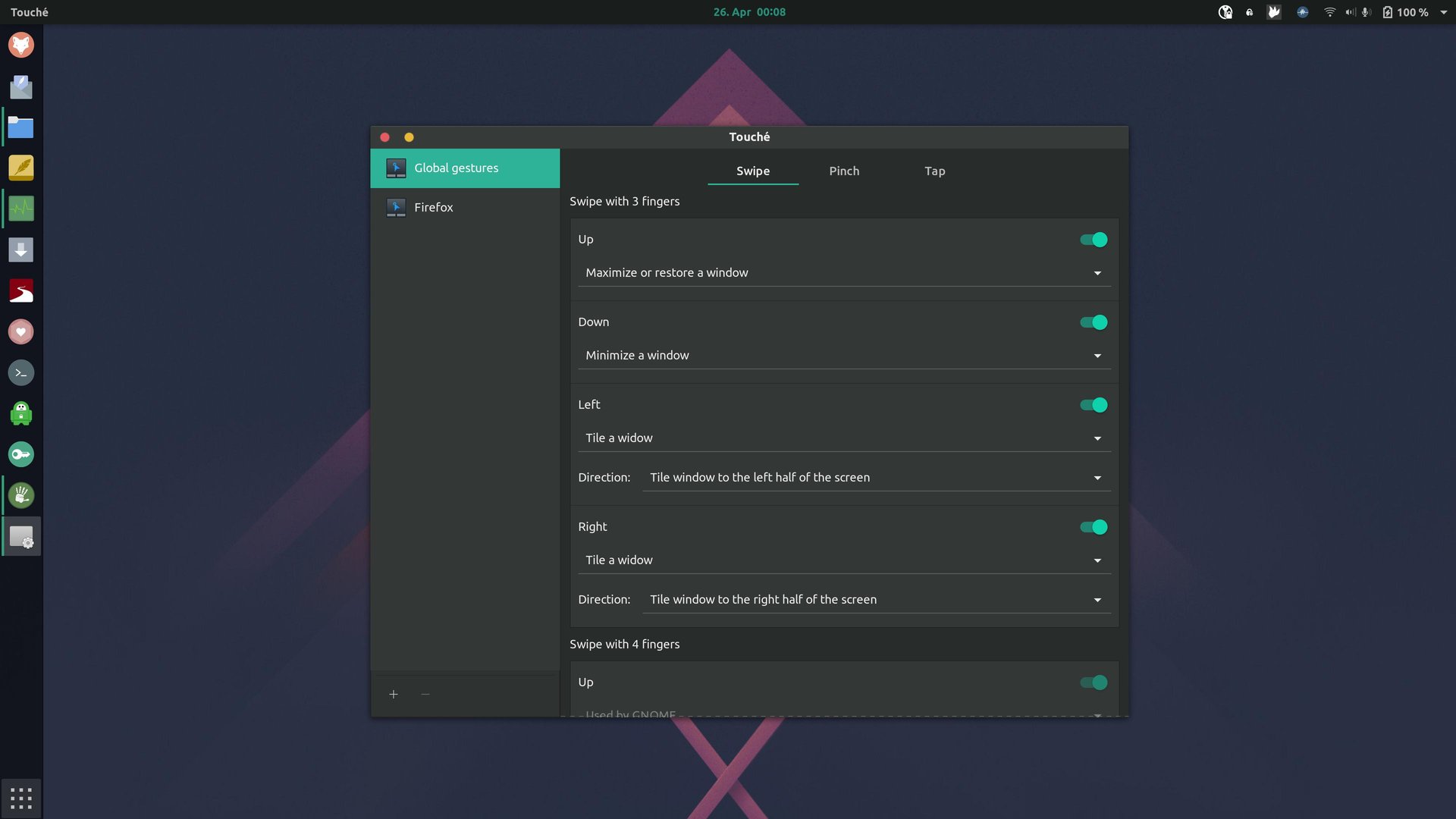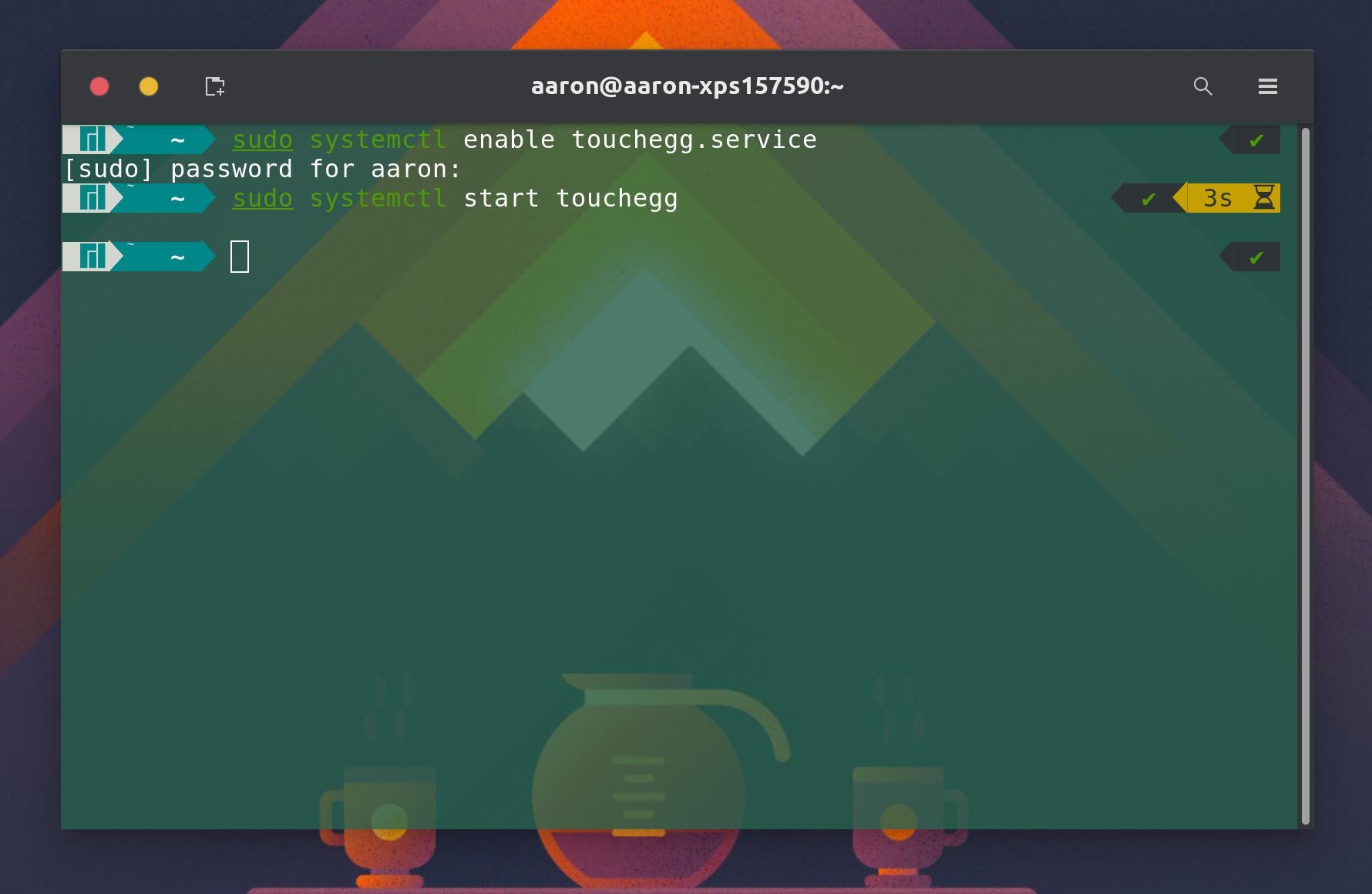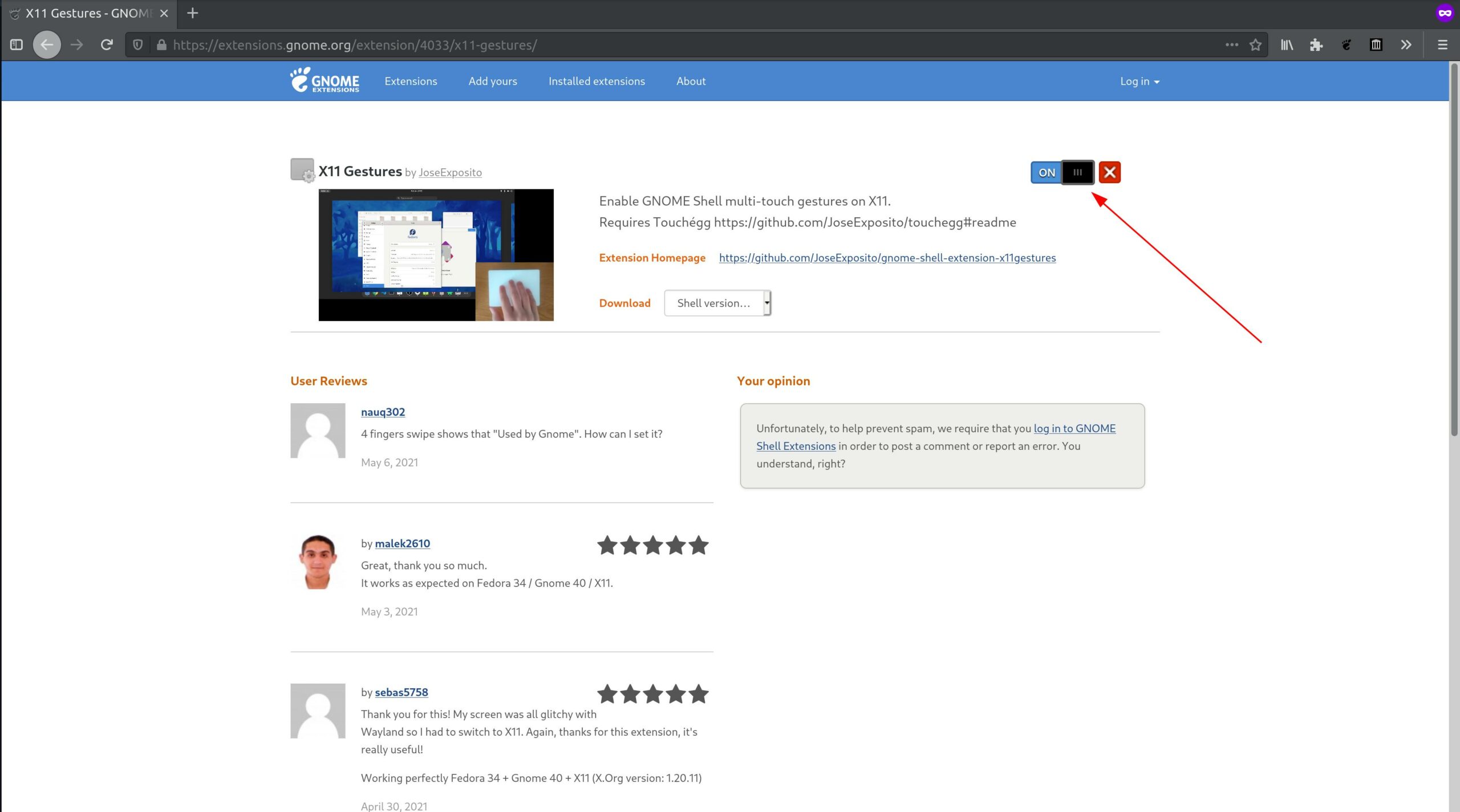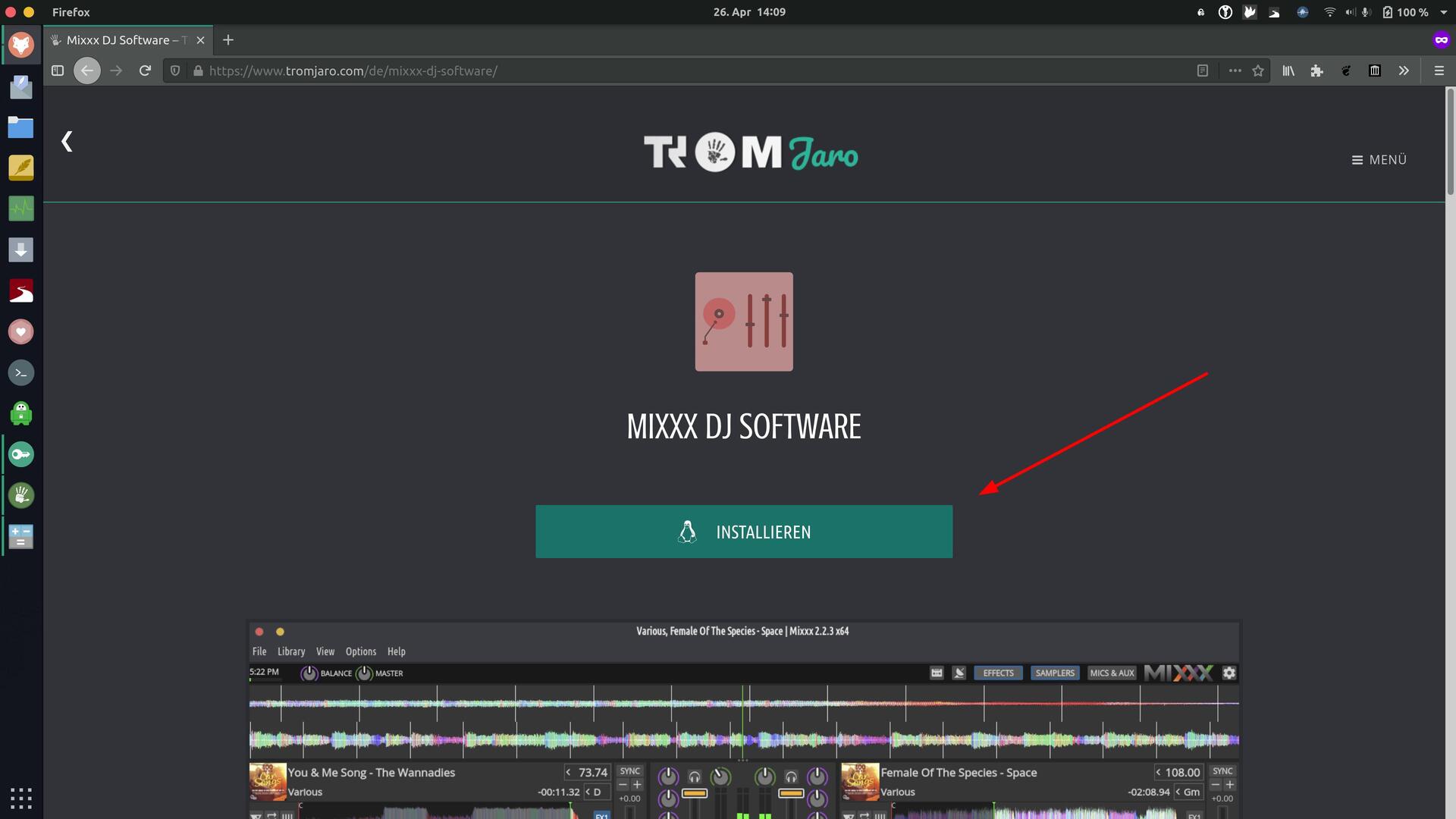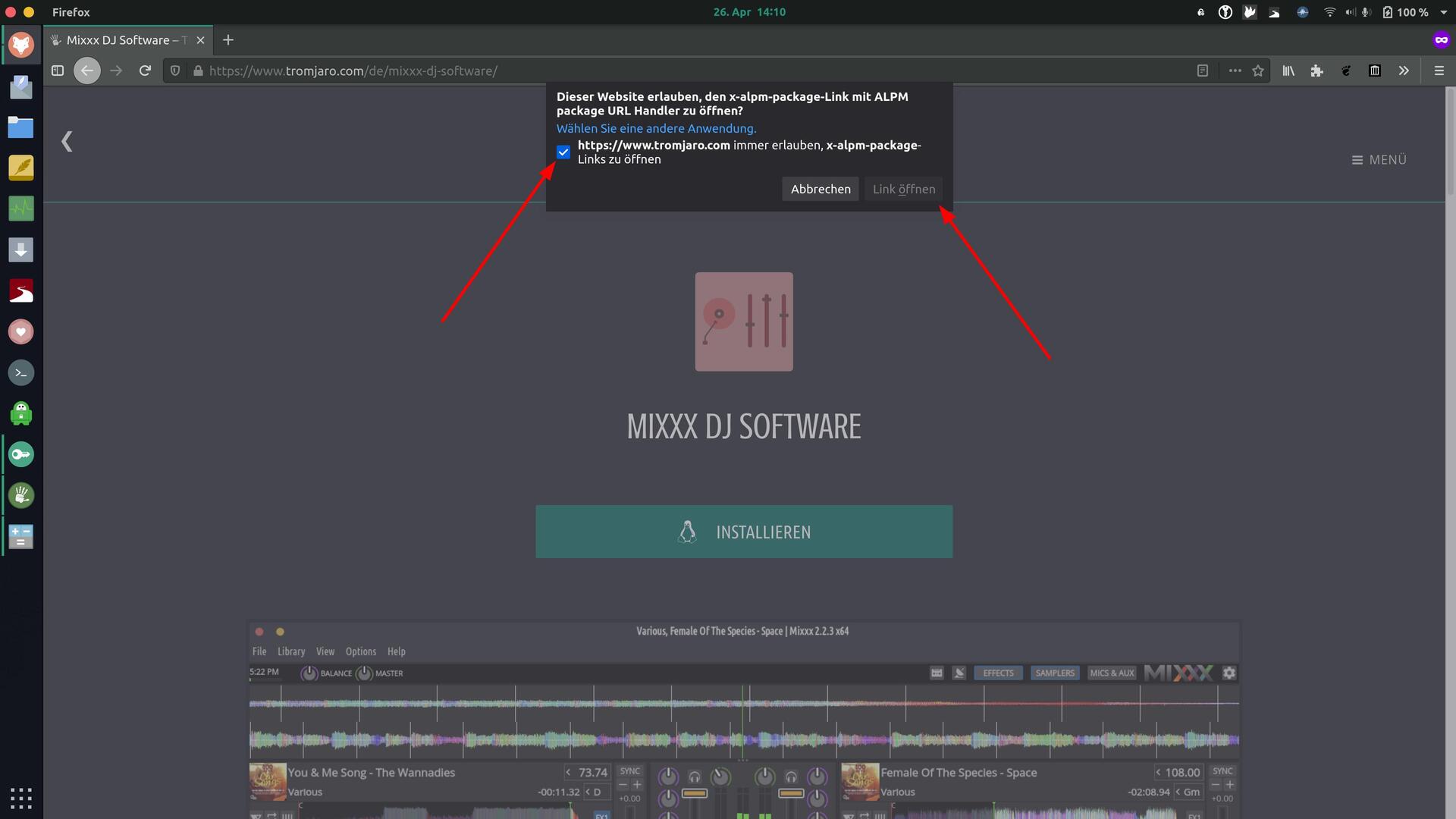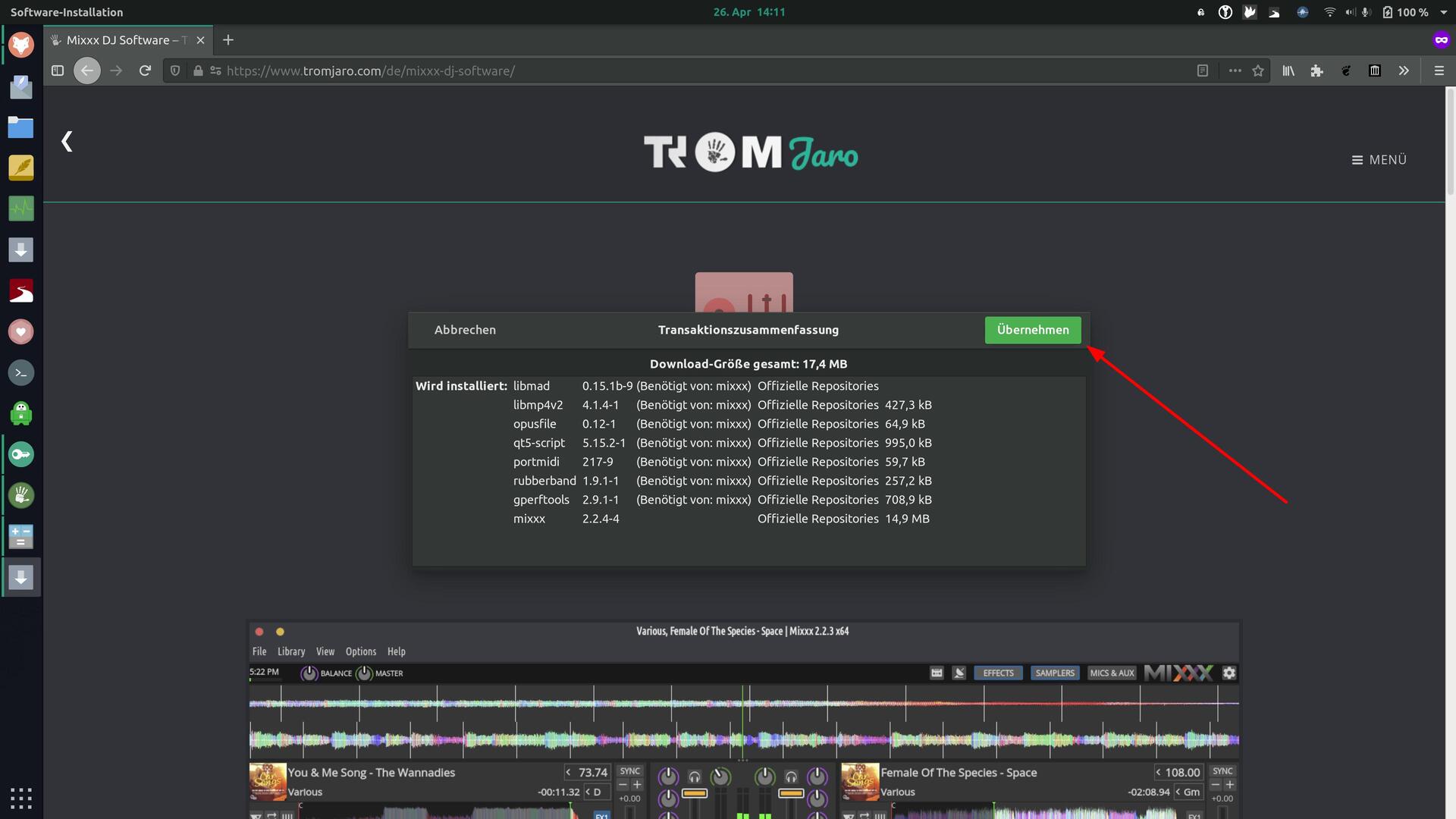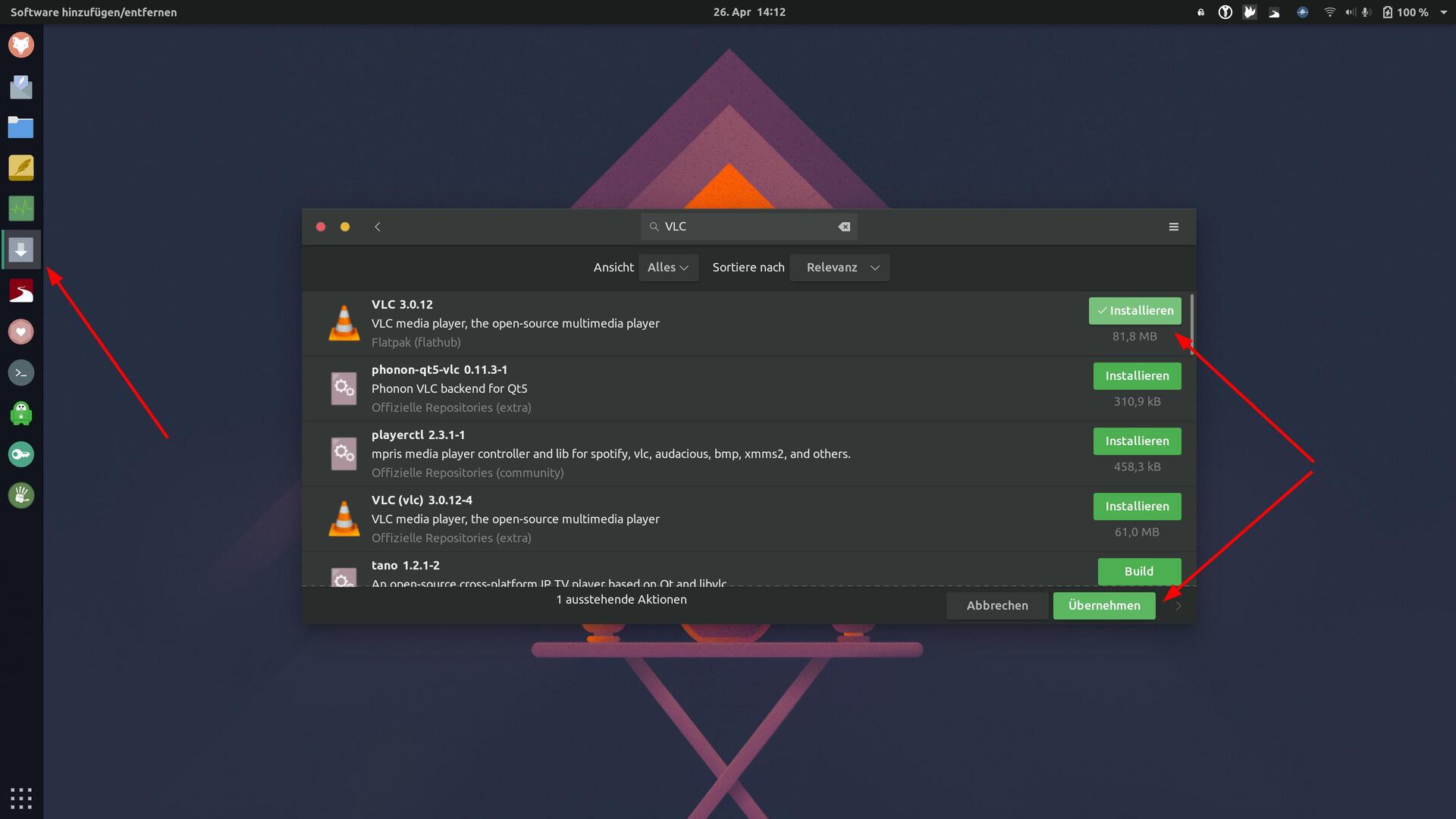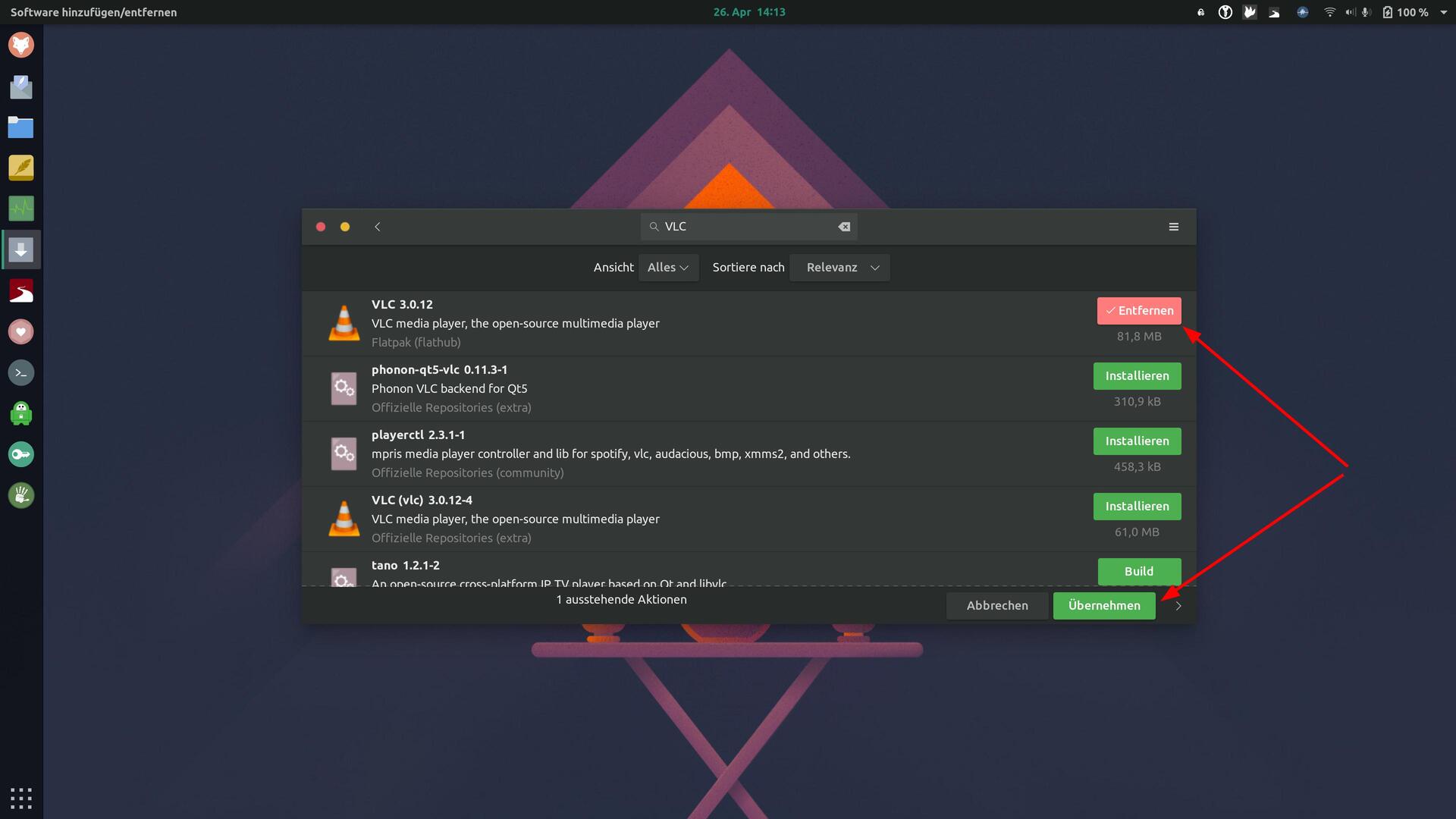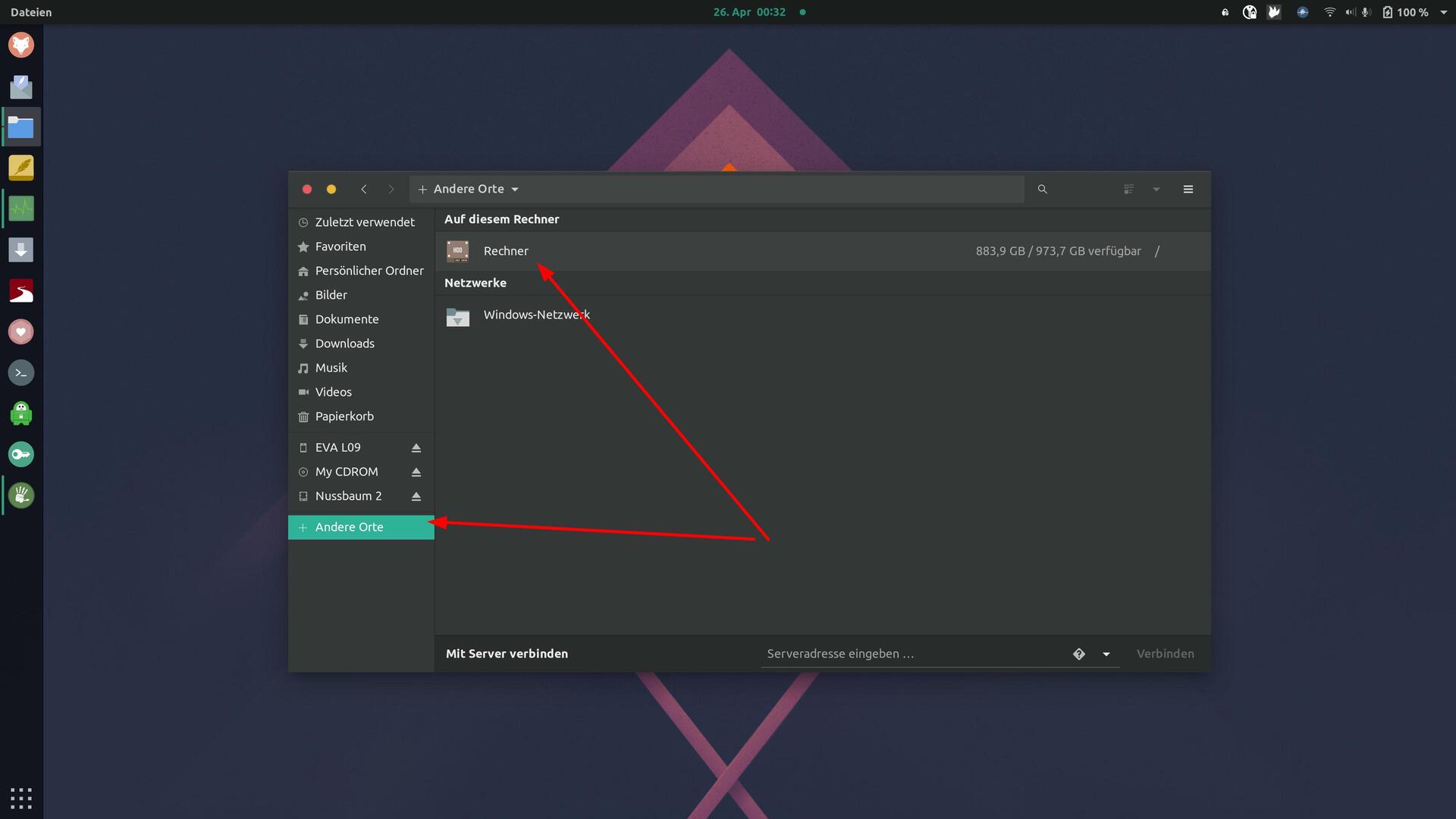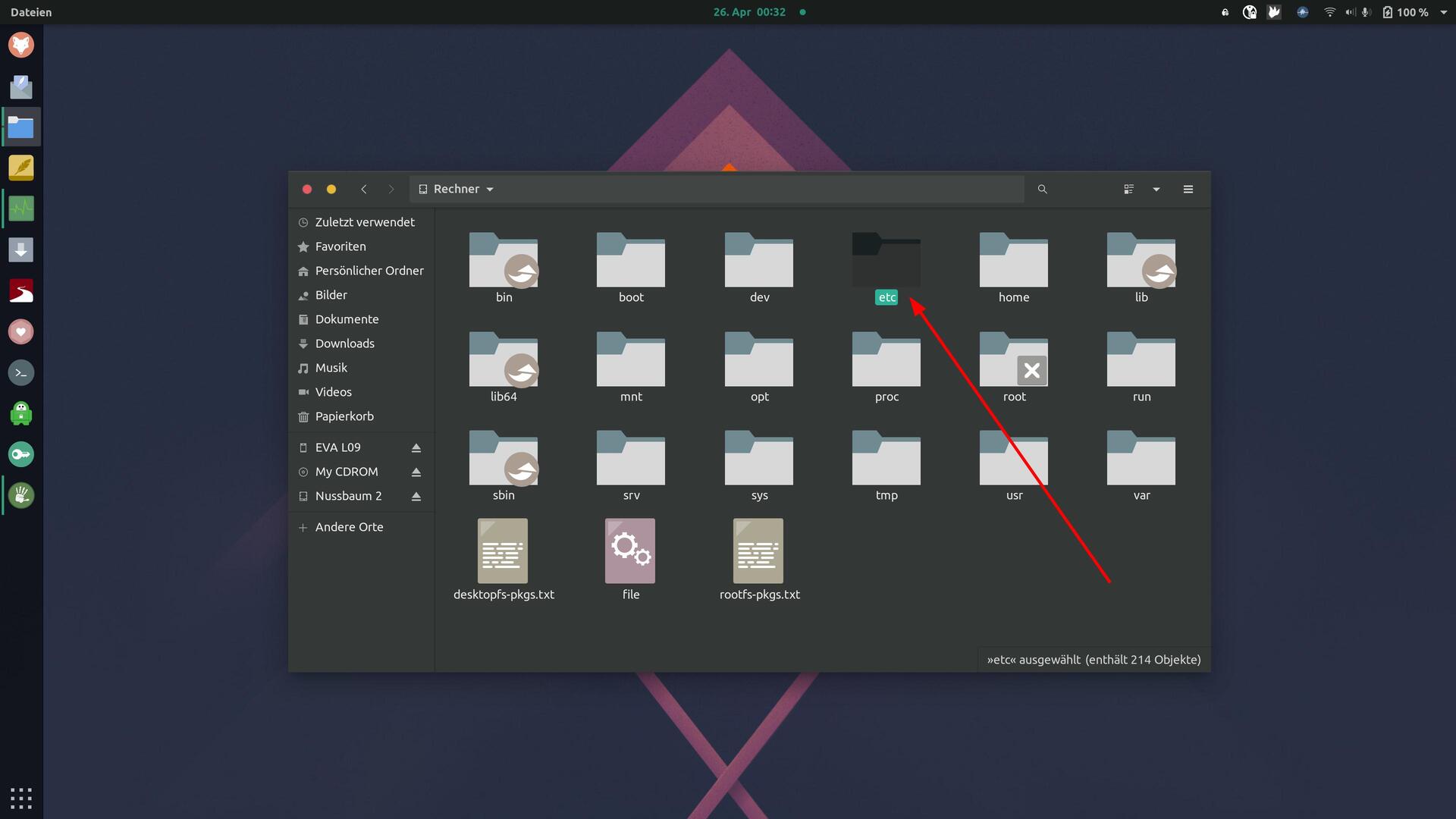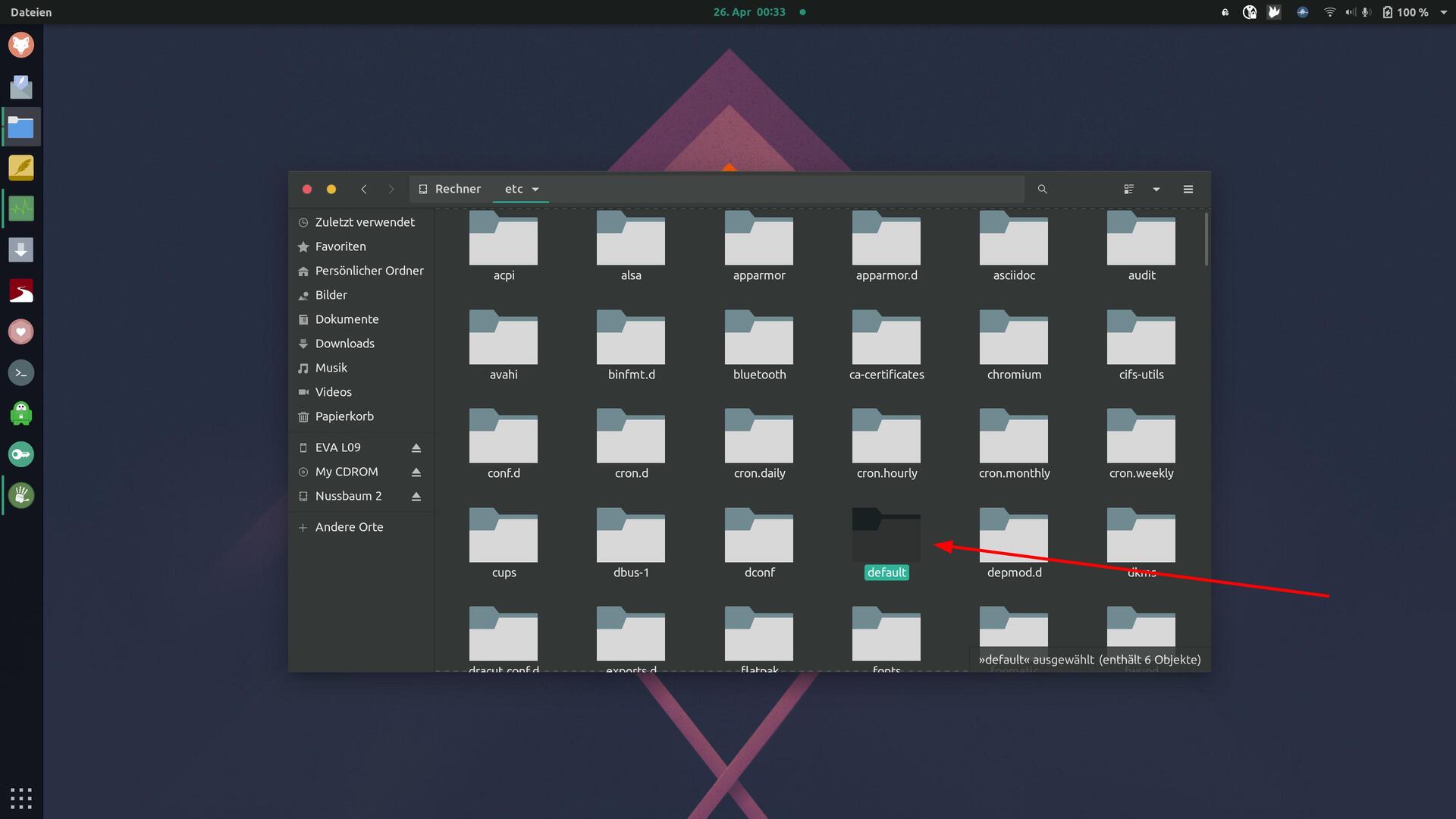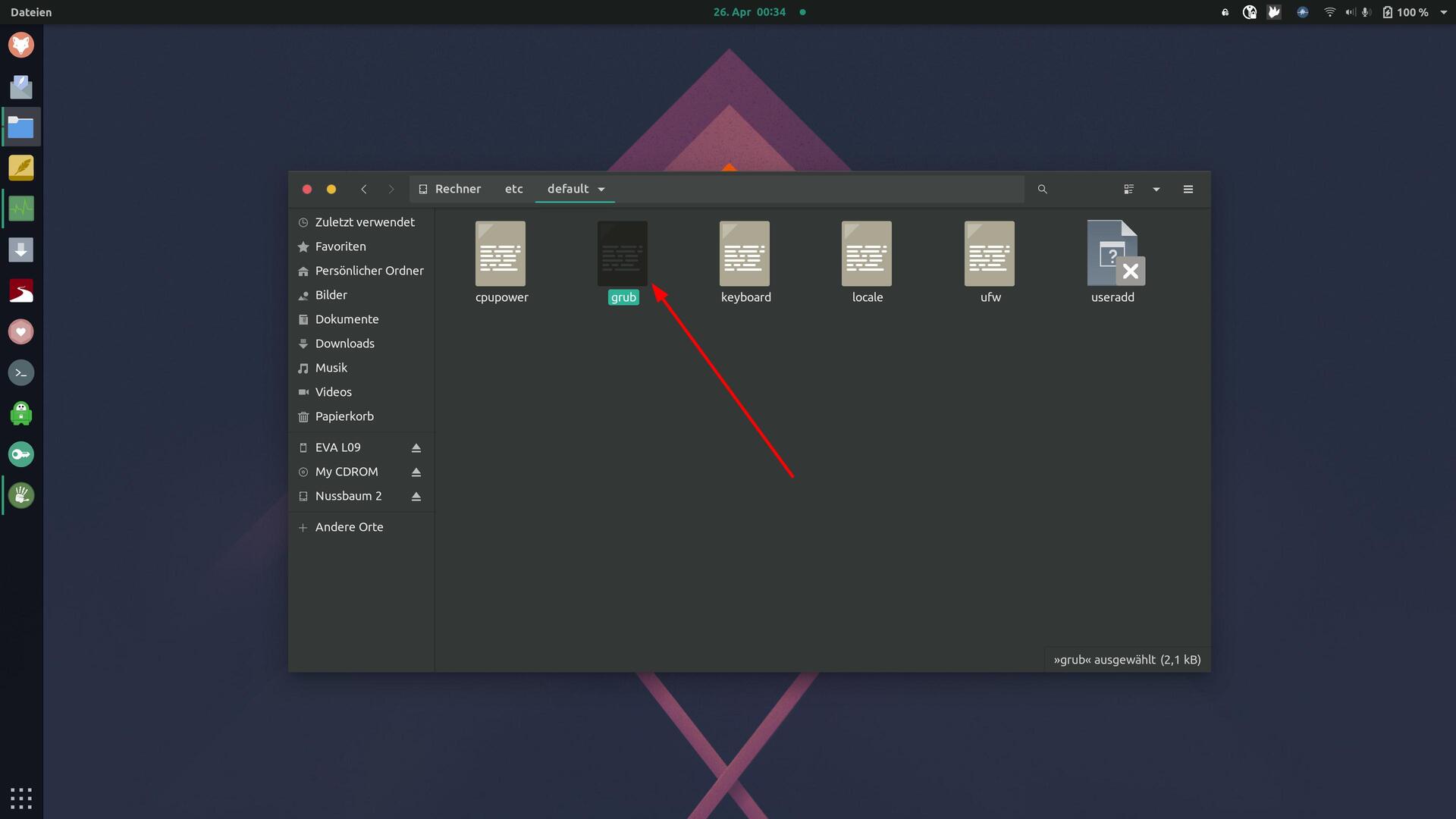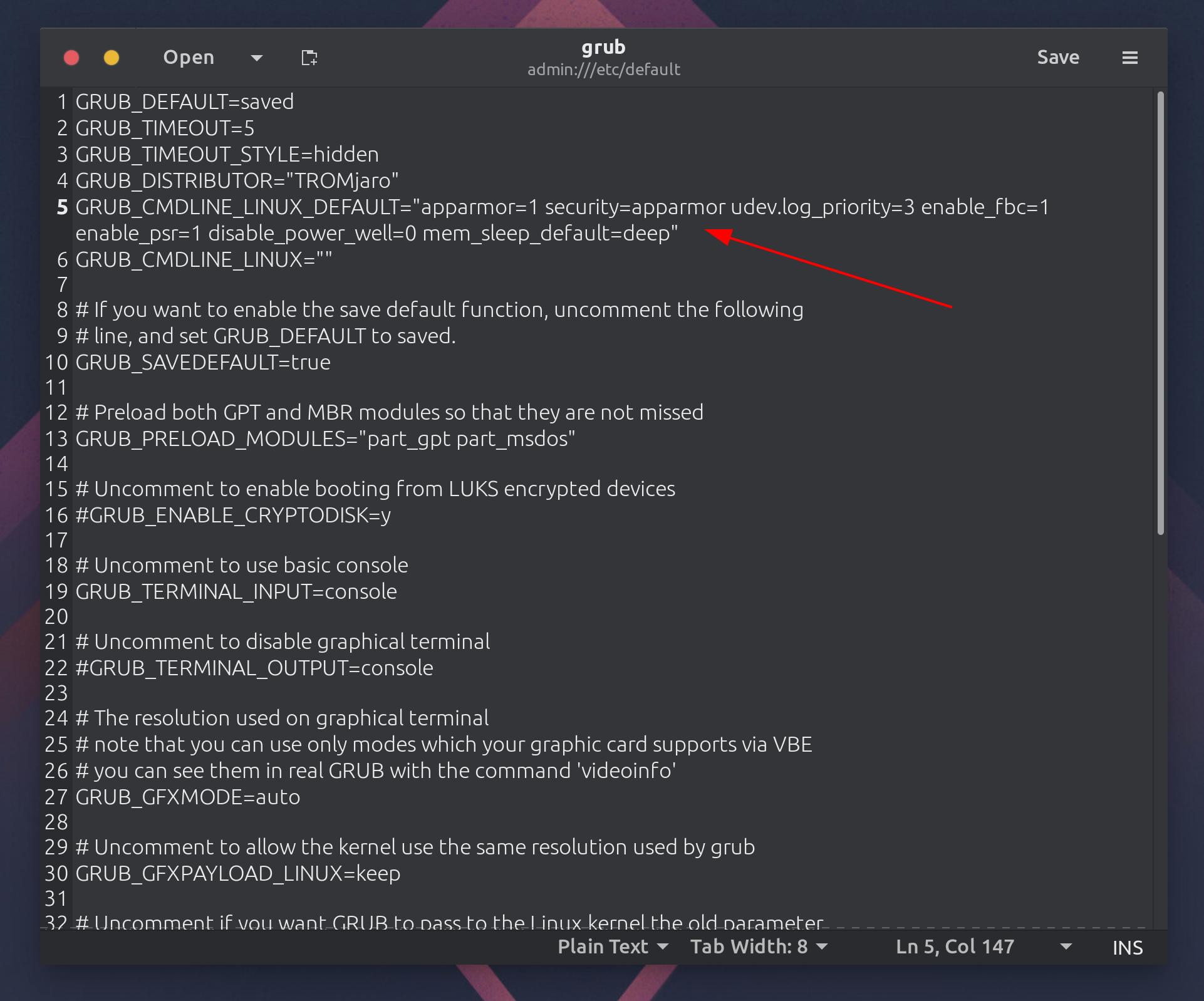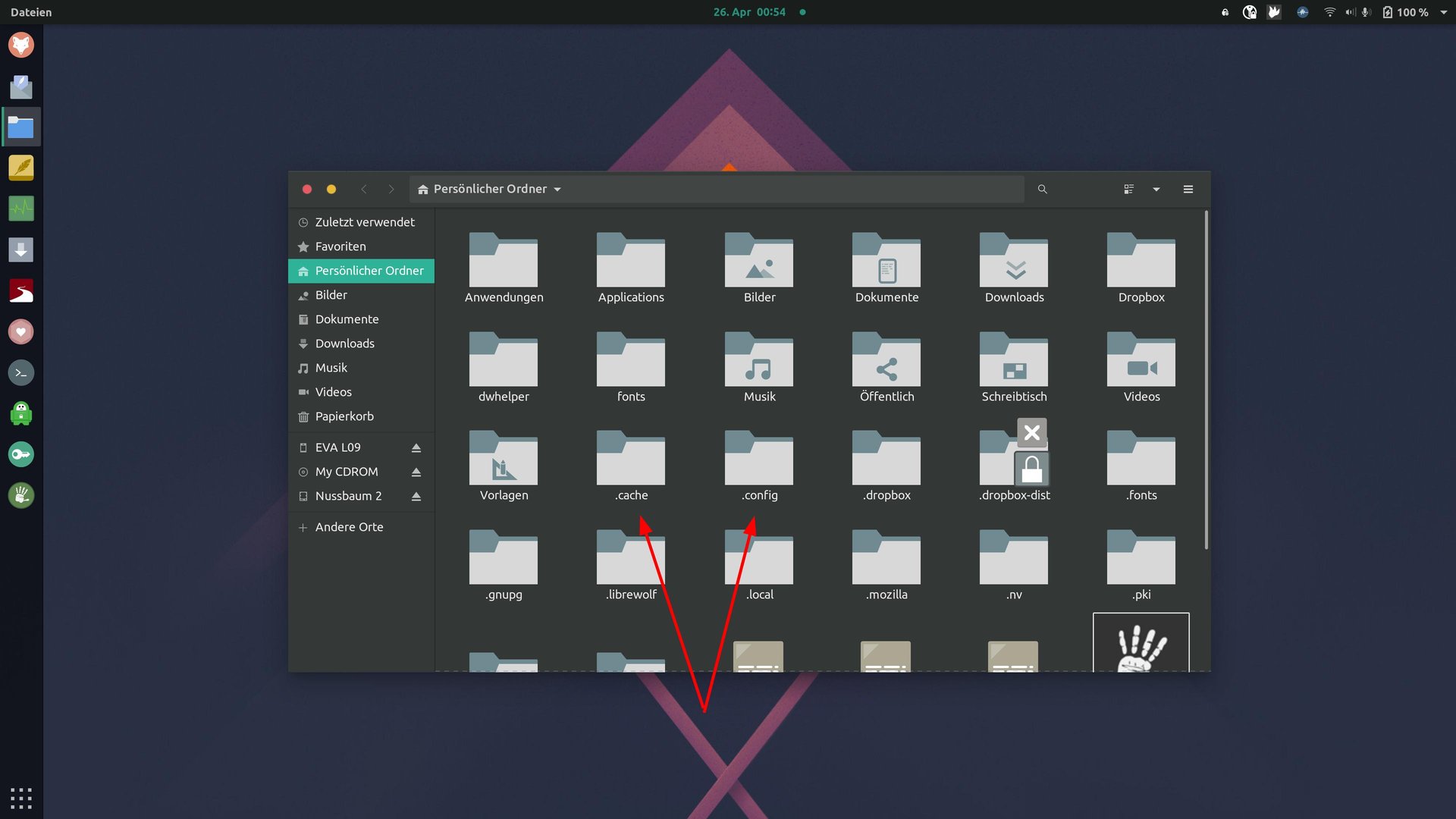Ich erinnere mich noch an 2012, als ich mein Macbook Pro 13″ mit Retina Display und einer 128 GB SSD Festplatte gekauft habe. Seitdem habe ich immer das Macbook benutzt. Anfangs noch mit dem Betriebssystem von Apple (MacOS), bis ich mich dann entschieden habe, Linux zu benutzen.
Unsere angepasste Version von Manjaro Linux – TROMjaro – läuft auf dem Macbook einwandfrei und es gab nie größere Probleme. Allerdings ist das Macbook Pro mit einem i5 Prozessor und 4 GB RAM für mich heutzutage nicht mehr ganz ausreichend. Einfaches Surfen im Web funktioniert zwar noch sehr gut, aber bei anspruchsvolleren Aufgaben, wie Videoediting kommt das Gerät schnell an seine Grenzen. Leider sind die 4 GB Arbeitsspeicher auch nicht aufrüstbar. Unter anderem deswegen, aber auch weil ich ein größeres Display möchte, habe ich mich entschieden, einen neuen Laptop zu kaufen.
Nach stundenlangem Informieren habe ich mir überlegt, entweder einen Laptop von Tuxedo oder Dell zu kaufen. Dell Laptops sind ziemlich bekannt, gut kompatibel mit Linux-Betriebssystemen und auch qualitativ hochwertig, je nach dem welche Preisklasse man sich anschaut. Außerdem kann man in vielen Geräten den RAM Speicher und/oder die Festplatte erweitern, was ein weiterer Pluspunkt ist.
Tuxedo ist ein Unternehmen, welches sich auf Linux Computer im Maßanzug spezialisiert, das heißt, die Computer sind so abgestimmt, dass Linux Betriebssysteme einwandfrei darauf laufen.
Tuxedo Pulse 15 Gen1
Ich habe mich zuerst entschieden, den Tuxedo Pulse 15 Gen1 mit einem Ryzen 7 4800H Prozessor, 32 GB Arbeitsspeicher und einer 500 GB SSD Festplatte zu kaufen. TROMjaro läuft auf dem Gerät einwandfrei und das Gerät ist sehr sehr gut. Was mich persönlich gestört hat ist das klappernde Clickpad, was zwar funktioniert, mir aber absolut nicht gefallen hat. Im Vergleich zu meinem Macbook Pro 2012 war dieses Clickpad billig. Auch das Retina Display vom Macbook ist einfach schöner, weil es eine höhere Auflösung hat und somit alles schärfer dargestellt wird.

Dell Inspion 15 7506 2-in-1-System
Deshalb habe ich als nächstes den Dell Inspiron 15 7000 Serie – 2-in-1-System (7506) ausprobiert und TROMjaro darauf getestet. Dieser Laptop hat ein beeindruckendes 4K-Touchdisplay, 1 TB SSD und 16 GB SSD und kommt mit einem i7 Prozessor der neuesten Generation. TROMjaro läuft auf dem Gerät sehr gut, allerdings sind einige Funktionen eingeschränkt oder noch verbesserungsfähig, wie zum Beispiel der Stift mit dem das Gerät geliefert kommt, welcher nicht alle Funktionen unter TROMjaro hat wie unter Windows, oder auch das Touchdisplay, welches nicht ganz so gut wie unter Windows läuft. Allerdings ist es bemerkenswert, dass überhaupt und wie gut TROMjaro auf dem Gerät läuft. So gut wie alles funktioniert out-of-the-box – ohne einen Treiber oder sonstiges zu installieren und das ist echt beeindruckend!
Dell XPS 15 7590
Durch das Testen des Inspiron ist mir klar geworden, was ich von einem Computer möchte. Er muss schnell sein, viel Speicherplatz haben und gut aussehen. Und daher bin ich beim Dell XPS 15 gelandet. Den XPS 15 gibt es in verschiedenen Konfigurationen und ich habe mich für das Modell 7590 entschieden. Das ist nicht das neueste Modell, kommt dafür aber mit mehr Anschlüssen, ist nicht so teuer wie die neuen Modelle und hat die Webcam am oberen Bildschirmrand und nicht am unteren, wie die vorherigen. Mein XPS 15 hat einen i7 9750H Prozessor, 32 GB RAM, 1 TB SSD Speicher, eine Nvidia GTX 1650 GPU und ein beeindruckendes 4K OLED Display!
Über ebay-kleinanzeigen habe ich das Gerät erworben und direkt TROMjaro darauf installiert. Was soll ich sagen? Meiner Meinung nach ist es die perfekte Kombination. Hier jetzt das Tutorial, wie ich TROMjaro installiert und eingerichtet habe:
Erste Schritte
Mach als allererstes ein Backup von allen deinen Daten auf einer externen Festplatte, damit diese sicher sind, falls etwas schief läuft 😉
Folge der Anleitung auf der TROMjaro Website, um tromjaro auf einen USB Stick zu flashen.
Als nächstes musst du beim BIOS ein paar Einstellungen vornehmen, um in tromjaro zu booten (hochzufahren). Fahre dazu deinen Computer herunter und halte beim Hochfahren die F2 oder F12 Taste gedrückt oder drücke eine der Tasten schnell hintereinander.
Jetzt kannst du auswählen ins BIOS zu gelangen.
Im BIOS
Hier gibt es nun 3 Dinge zu tun.
- Gehe auf “System Configuration” und wähle bei “SATA Operation” “AHCI” aus, um die Festplatte für tromjaro zur Verfügung zu stellen.
- Klicke auf den Punkt “Secure Boot” und auf das Kästchen “Secure Boot Enable”, um den Secure Boot zu deaktivieren, damit du in TROMjaro booten kannst.
- Wähle unter dem Punkt “Fastboot” bei “POST Behavior” “Thorough” aus, um sporadische Boot-Ausfälle zu verhindern.
Fahre als nächstes den Computer herunter, stecke den USB Stick ein und halte während dem Hochfahren wieder F12 gedrückt, um den USB Stick auszuwählen, sodass TROMjaro booted.
Jetzt kannst du noch die Sprache und das Tastaturmodell auswählen:

Je nach Gerät kannst du “Boot with open source drivers” auswählen oder “Boot with proprietary drivers”, also entweder mit open-source Treibern oder proprietären Treibern hochfahren. Bedingt durch die NVIDIA Grafikkarte habe ich bei mir “Boot with proprietary drivers” ausgewählt. Die Treiber lassen sich aber auch noch später ändern und können nachinstalliert werden.
Im Live-Modus
TROMjaro läuft jetzt auf deinem Computer von dem USB Stick aus. Ich habe direkt den Bildschirmhintergrund verändert (Rechtsklick + Hintergrund ändern) und das Touchpad eingestellt:
Jetzt kannst du alles testen, was getestet werden soll. Das Touchpad, die Tastatur, WLAN, Bluetooth, Webcam, Lautsprecher – einfach alles.
Wenn alles funktioniert und du TROMjaro installieren willst, dann klicke auf den Button “Install Manjaro Linux”.
Die Installation

Jetzt wirst du durch das Installations-Setup geführt und es ist alles ziemlich selbsterklärend. Wähle die Sprache, Region, Zeitzone, das Tastaturmodell und die Festplatte aus, auf der TROMjaro installiert werden soll. Ich empfehle nicht, tromjaro neben einem anderen Betriebssystem zu installieren, da das Probleme verursachen könnte. Ich selbst hatte einige Zeit lang sowohl Linux als auch MacOS auf meinem Macbook Pro und das hat ohne Probleme funktioniert, trotzdem würde ich das nicht empfehlen.
Wenn du “Festplatte löschen” auswählst gibt es noch die Optionen “Kein Swap”, “Swap (mit Ruhezustand)”, Swap (ohne Ruhezustand)” und “Auslagerungsdatei verwenden”. Swap kann als zusätzlicher RAM Speicher benutzt werden – zum Beispiel hatte ich bei meinem Macbook Pro mit 4 GB RAM “Swap (mit Ruhezustand)” ausgewählt, sodass 4 GB von der SSD Festplatte als zusätzlicher RAM Speicher genutzt wurden. Daher empfehle ich auch die Option “Swap (mit Ruhezustand)”, damit das System flüssiger läuft (viel RAM ist sowieso immer gut 😉 )
Nachdem du dein Benutzername und ein Passwort eingegeben hast, kannst du auf “Jetzt installieren” klicken und TROMjaro wird auf deinem Computer installiert.
Nach der Installation
Starte nach der Installation den Computer neu und aktualisiere das System unter “Software hinzufügen/entfernen” -> Aktualisierungen. Wahrscheinlich musst du auch nochmal deine Maus, bzw. Touchpad-Einstellungen ändern.

Hinweis: TROMjaro macht vor jedem Update ein lokales Backup mit dem Tool “timeshift-autosnap”. Wenn du das nicht möchtest, gib bei “Software hinzufügen/entfernen” timeshift ein und entferne das Paket “timeshift-autosnap”:

Installiere als nächstes noch fehlende Sprachpakete. Gib dazu einfach “Manjaro Einstellungen” ein, wenn du die Windows (bzw. bei Apple-Computer die cmd-Taste) drückst, klicke auf Sprachpakete und “Pakete installieren”.
Einstellungen und Optimierungen
Du hast eben die Manjaro Einstellungen kennengelernt. Dann gibt es noch die ‘normalen’ Einstellungen, wo du WLAN, Bluetooth, Sprache und Region, Audio, Energie, Bildschirme etc. findest:

und Optimierungen:

Hier kannst du TROMjaro so konfigurieren wie du willst.
Du kannst dort die Schriftart des Systems ändern, das Theme wechseln, ein anderes Icon-Set verwenden, die Arbeitsflächen erweitern und und und. Lass TROMjaro so aussehen wie du willst. Du kannst TROMjaro sogar wie ChromeOS, MacOS oder Windows aussehen lassen.
Zum Schluss gibt es noch die Dash-to-Dock Einstellungen, die du öffnest, indem du auf das Dash-to-Dock mit einem Rechtsklick klickst und die Gnome Erweiterungen, bei denen du weitere Einstellungen vornehmen kannst:
Touchpad Gesten:
Wahrscheinlich bist du es gewohnt, dass du beim Touchpad mit verschiedenen Gesten weitere Dinge steuern kannst, sodass das Laptop-Erlebnis intuitiv wirkt. Auch darauf musst du bei TROMjaro nicht verzichten. Durch das Installieren der App Touché werden einige Gesten auch auf TROMjaro möglich. Wir werden diese App standardmäßig in TROMjaro integrieren, sodass du sie nicht extra installieren musst.
Um Touché zu aktivieren musst du tatsächlich 1 Mal den Terminal benutzen und folgendes eingeben:
sudo systemctl enable touchegg.service
sudo systemctl start touchegg
Dazu empfehle ich noch die GNOME Erweiterung X11 Gestures (die du hier installieren kannst), um weitere nützliche Funktionen in Verbindung mit Touchegg zu nutzen.
Jetzt stellt sich nur noch die Frage, wie du Apps auf tromjaro installieren kannst. Dafür gibt es 2 Möglichkeiten:
1. TROMjaro Software Center
In unserem eigenen Software Center bieten wir über 600 handelsfreie Apps an. Installieren kannst du eine App, indem du einfach auf den Button “Installieren” klickst und dann “Übernehmen”.
2. Software hinzufügen/entfernen
Ansonsten kannst du über Software hinzufügen/entfernen Apps installieren. Hier kannst du Apps auch deinstallieren:
Dell XPS 15 Einstellungen
Ich denke ich habe schon ziemlich viel abgedeckt, aber wenn du einen Dell XPS 15 mit OLED Display hast, gibt es noch einige wenige Dinge zu tun. Hier findest du den Eintrag im Arch Linux Wiki, wo alles beschrieben ist. Das Wichtigste:
Installiere das Paket “icc-brightness”, damit du die Hintergrundbeleuchtung kontrollieren kannst. Ab dem Linux Kernel 5.12 (aktuell 5.10) wird das out of the box funktionieren.

Energieeinstellungen:
Mein Dell XPS 15 braucht sehr viel Energie, das heißt der Akku hält nicht sehr lange. Um das zu ändern gibt es ein paar Änderungen, die du machen kannst. Ich habe 2 Dinge gemacht:
- “apparmor=1 security=apparmor udev.log_priority=3 enable_fbc=1 enable_psr=1 disable_power_well=0 mem_sleep_default=deep” zu “GRUB_CMDLINE_LINUX_DEFAULT” hinzugefügt.
Bearbeite dazu das Dokument “grub” als Systemverwalter (indem du mit einem Rechtsklick darauf klickst und “Als Systemverwalter bearbeiten” auswählst):
Nvidia Grafikkarte
Durch das “Boot with proprietary drivers” wurden automatisch die richtigen Treiber installiert, womit ich meine NVIDIA GTX 1650 nutzen kann. Allerdings muss ich dazu im Terminal eine App mit dem Befehl “prime-run” + Name der App öffnen (z.B. prime-run kdenlive). Es gibt verschiedene Möglichkeiten, um zwischen der internen und externen GPU zu wechseln (z. B. optimus-manager oder bumblebee), aber ich lese mich noch mehr in das Thema ein. Jedenfalls gibt es hier mehr infos dazu.
Ansonsten war das soweit alles. Vielleicht werde ich mit der Zeit noch Dinge hinzufügen, die noch gefehlt haben, verbessert werden können, aber ich denke ich habe ziemlich viel abgedeckt.
Bei weiteren Fragen findest du mehr Infos im Manjaro Forum, bezüglich TROMjaro kannst du uns auch im Chat schreiben, dort ist immer jemand erreichbar.
Was noch wichtig ist:
Manjaro ist ein Rolling Release, das heißt es gibt regelmäßig Updates, die wir natürlich auch für TROMjaro durchführen. Auf der “Releases“-Seite kannst findest du die neusten Aktualisierungen und auch Dinge, die es zu beachten gibt, um dein System auf dem neuesten Stand zu halten.
Was noch eine interessante Tatsache ist, ist, dass du unter Linux so gut wie problemlos von einem Laptop zu einem anderen umziehen kannst, indem du einfach nur deinen persönlichen Ordner auf eine Festplatte kopierst und dann auf den neuen Laptop kopierst.
Tipp: Indem du Strg+H in deinem persönlichen Ordner drückst kannst du auch nur einzelne Konfigurationen (Ordner) der Anwendungen, die auf deinem Computer sind kopieren. Diese befinden sich meistens in .config – Das kann nützlich sein, wenn du auf ein neues System umsteigst und alte Dateireste/Müll (von Apps, die du z.B. installiert und wieder deinstalliert hast) nicht mitschleppen willst.
So habe ich die Konfigurationen meiner wichtigsten Apps von meinem alten Laptop auf den neuen kopiert und alles andere nicht (abgesehen von den normalen Dateien, wie Bilder, Dokumente, Videos, Downloads, Musik).
Letzte Worte
Zum Schluss möchte ich noch hervorheben, dass der wichtigste Aspekt von TROMjaro der ist, dass das Betriebssystem handelsfrei ist. Es gibt kein Datensammeln wie bei MacOS oder Windows, keine Werbeanzeigen im Web oder sonstigen Handel, da bei uns die Menschen, die TROMjaro benutzen, im Vordergrund stehen.
Wir möchten dir mit TROMjaro ein Tool geben, mit dem du dich frei in der digitalen Welt bewegen kannst, ohne deine Daten, Aufmerksamkeit, Währung oder sonst etwas zu handeln.
Mit TROMjaro wollen wir in eine Zukunft zeigen, die frei ist – nämlich handelsfrei!
P.S. Danke an die Manjaro Community und alle Menschen, die freie Software programmieren, was uns überhaupt ermöglicht, TROMjaro anzubieten. Das ist das schöne an freier Software – jeder Mensch kann auf Vorhandenem aufbauen und etwas neues/anderes daraus machen.