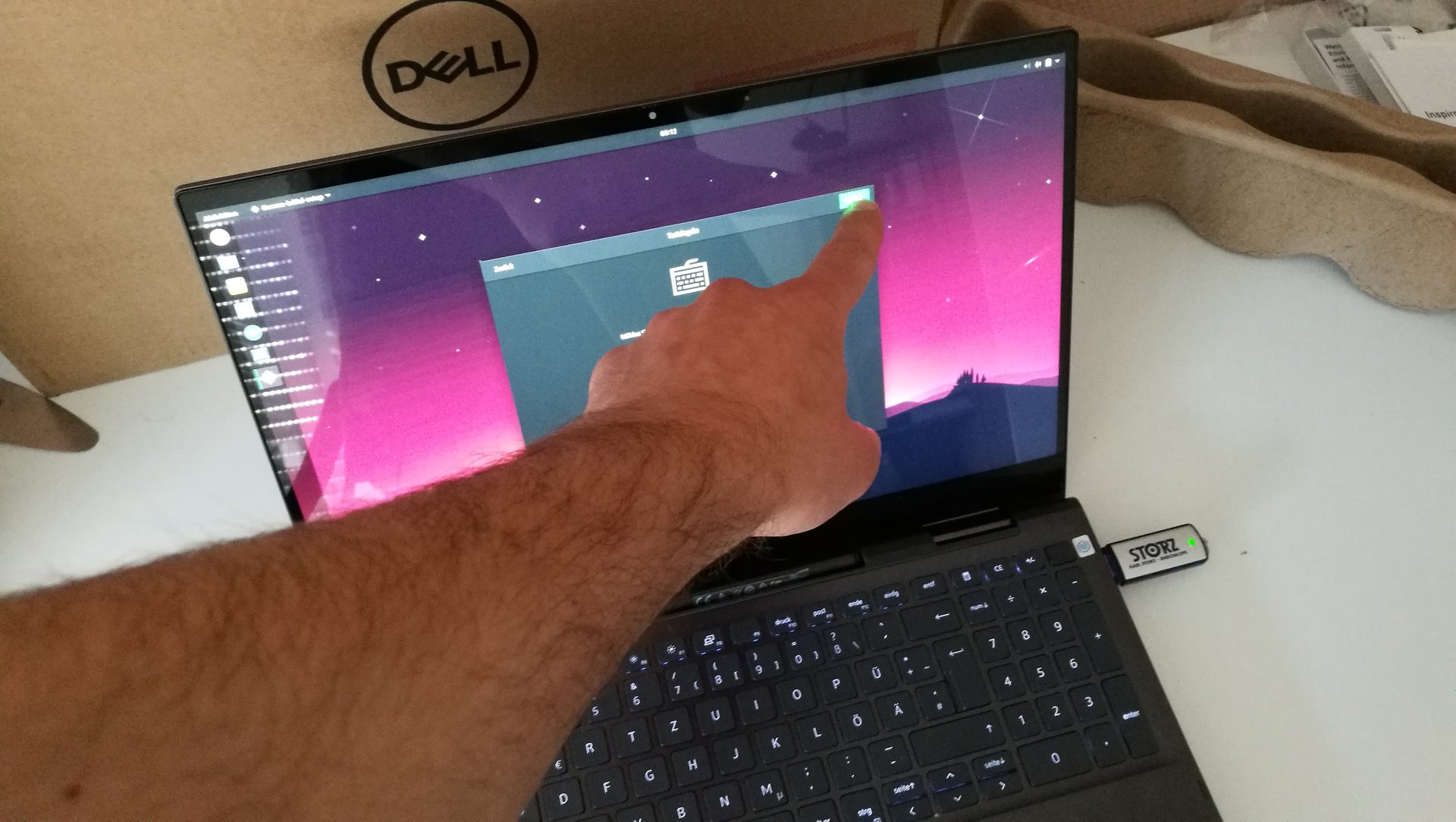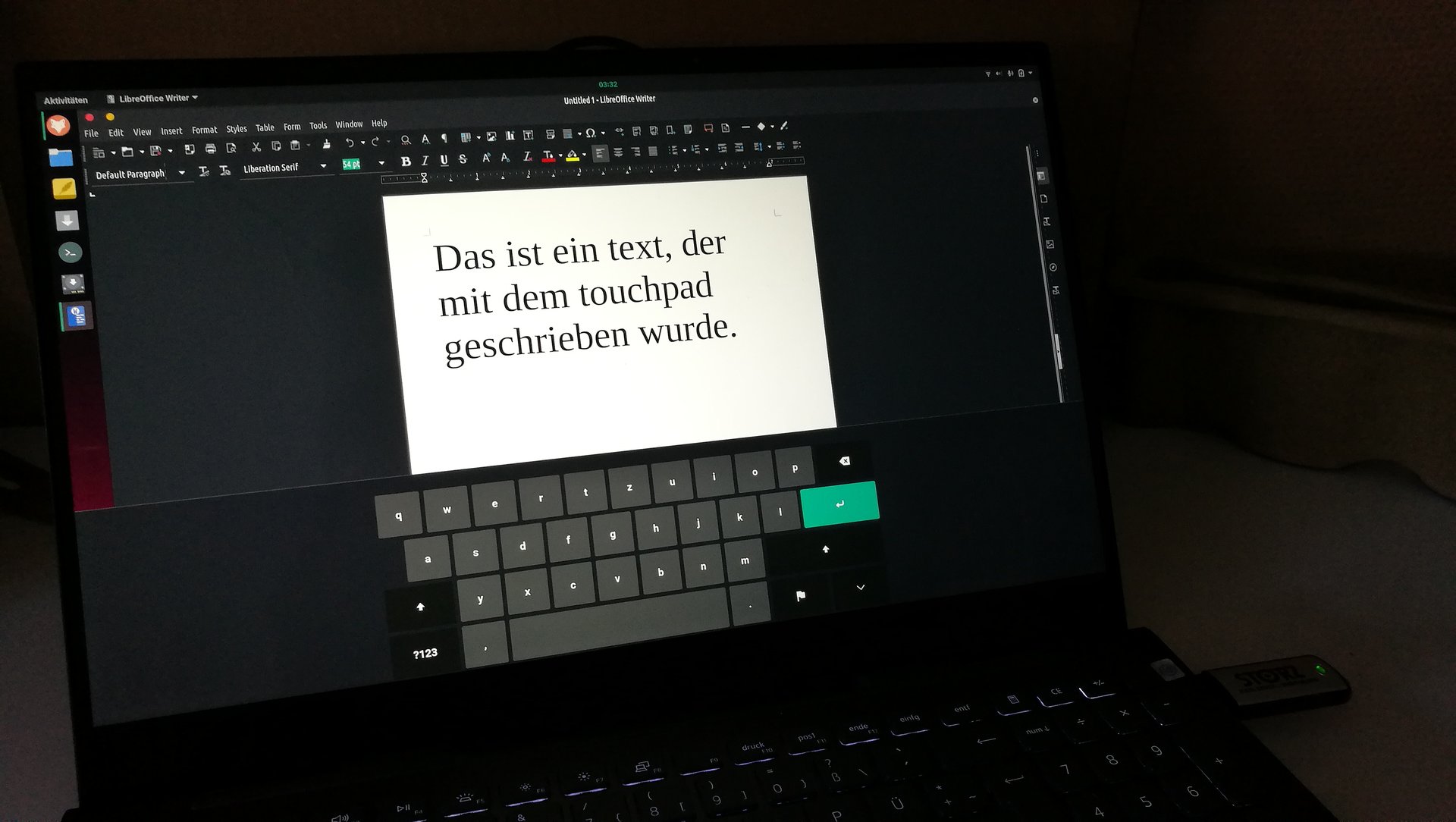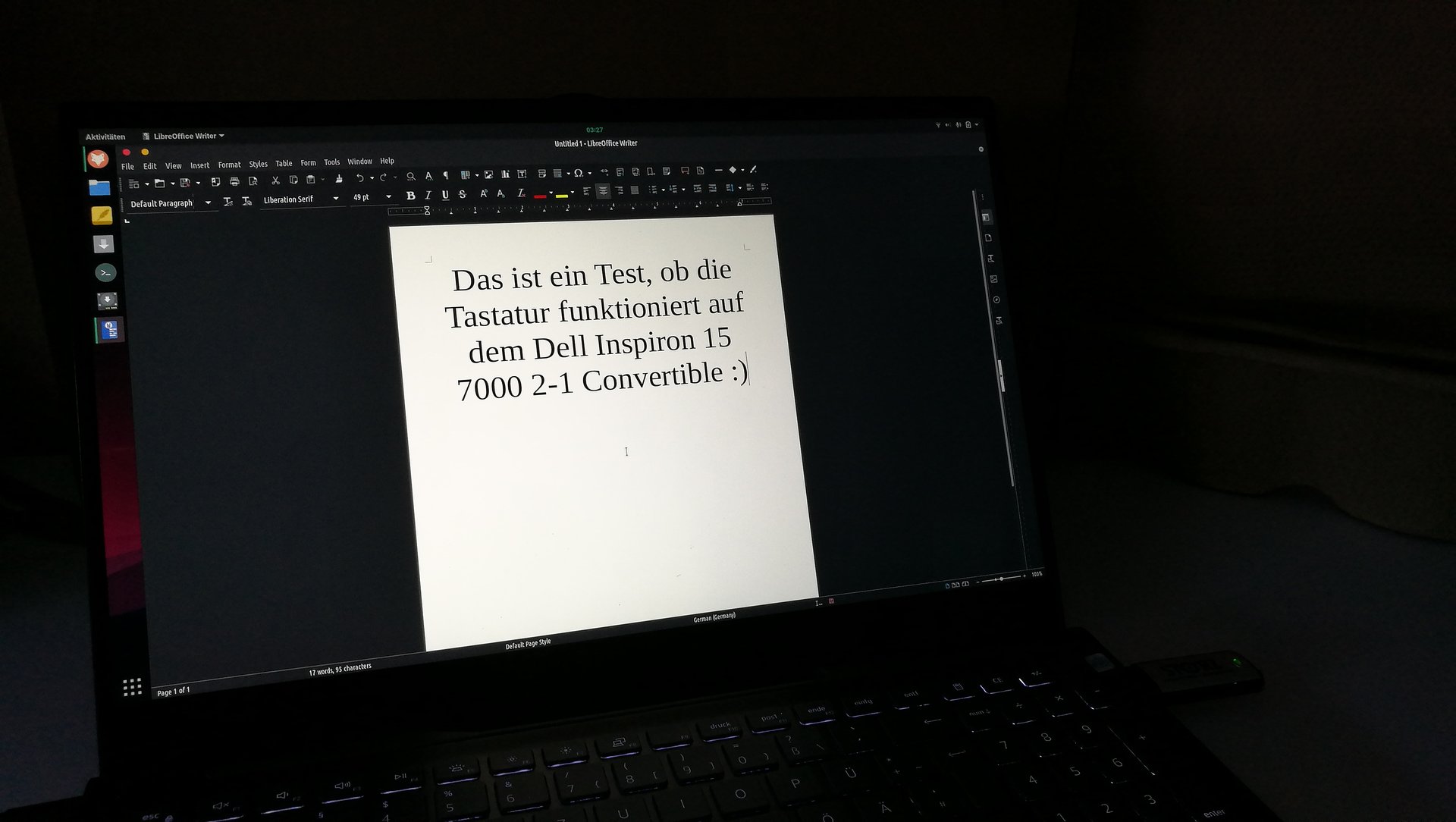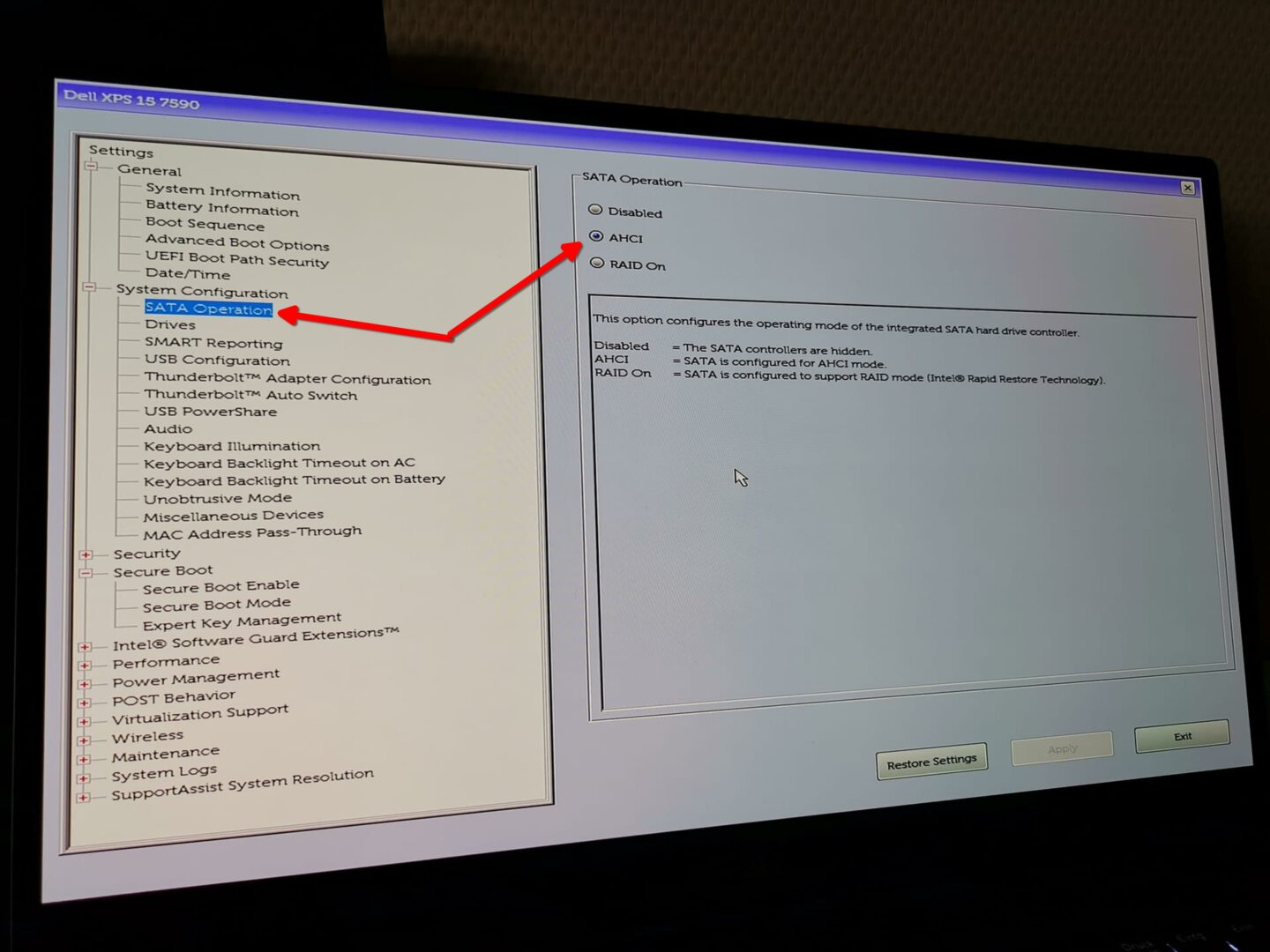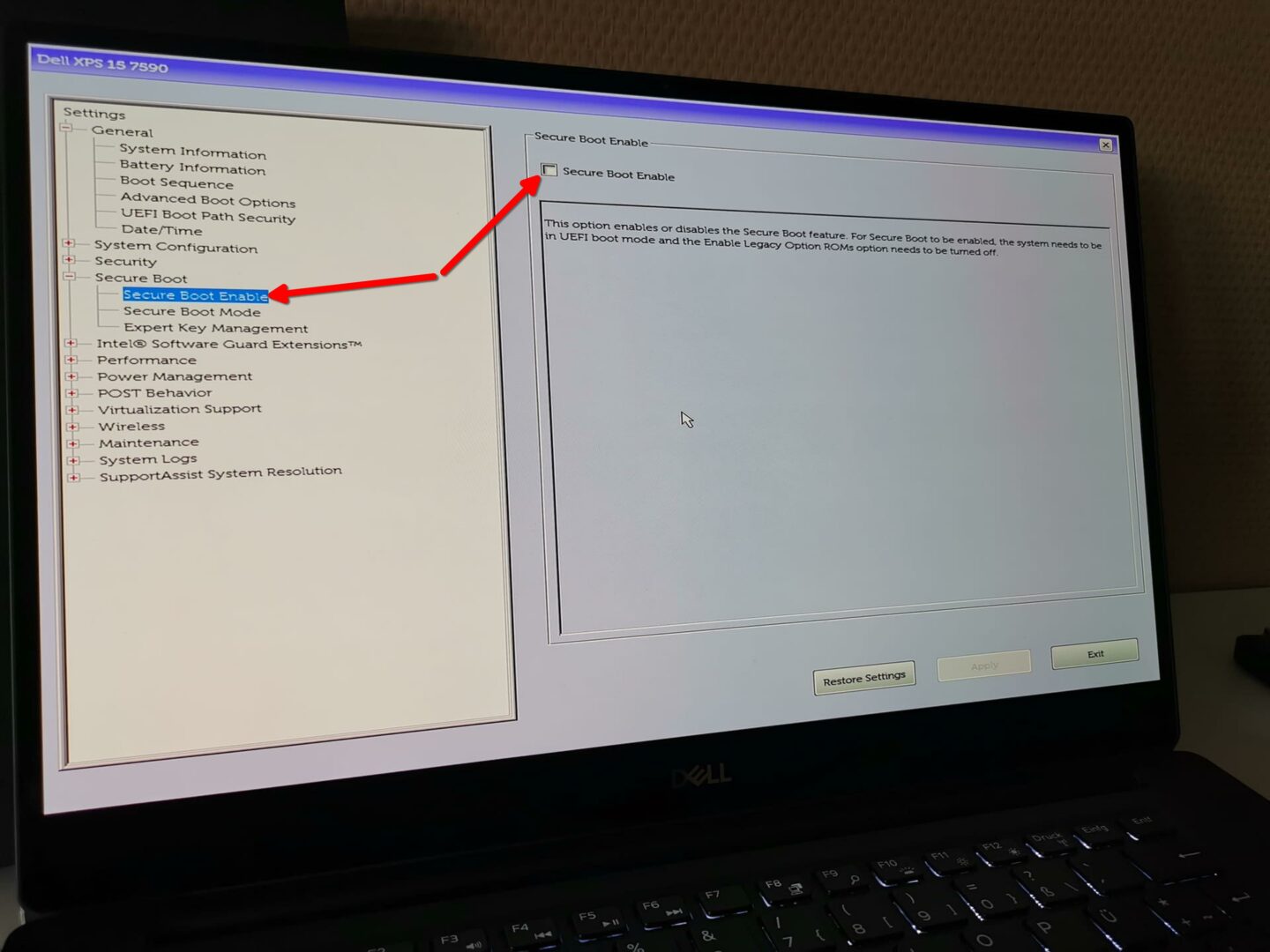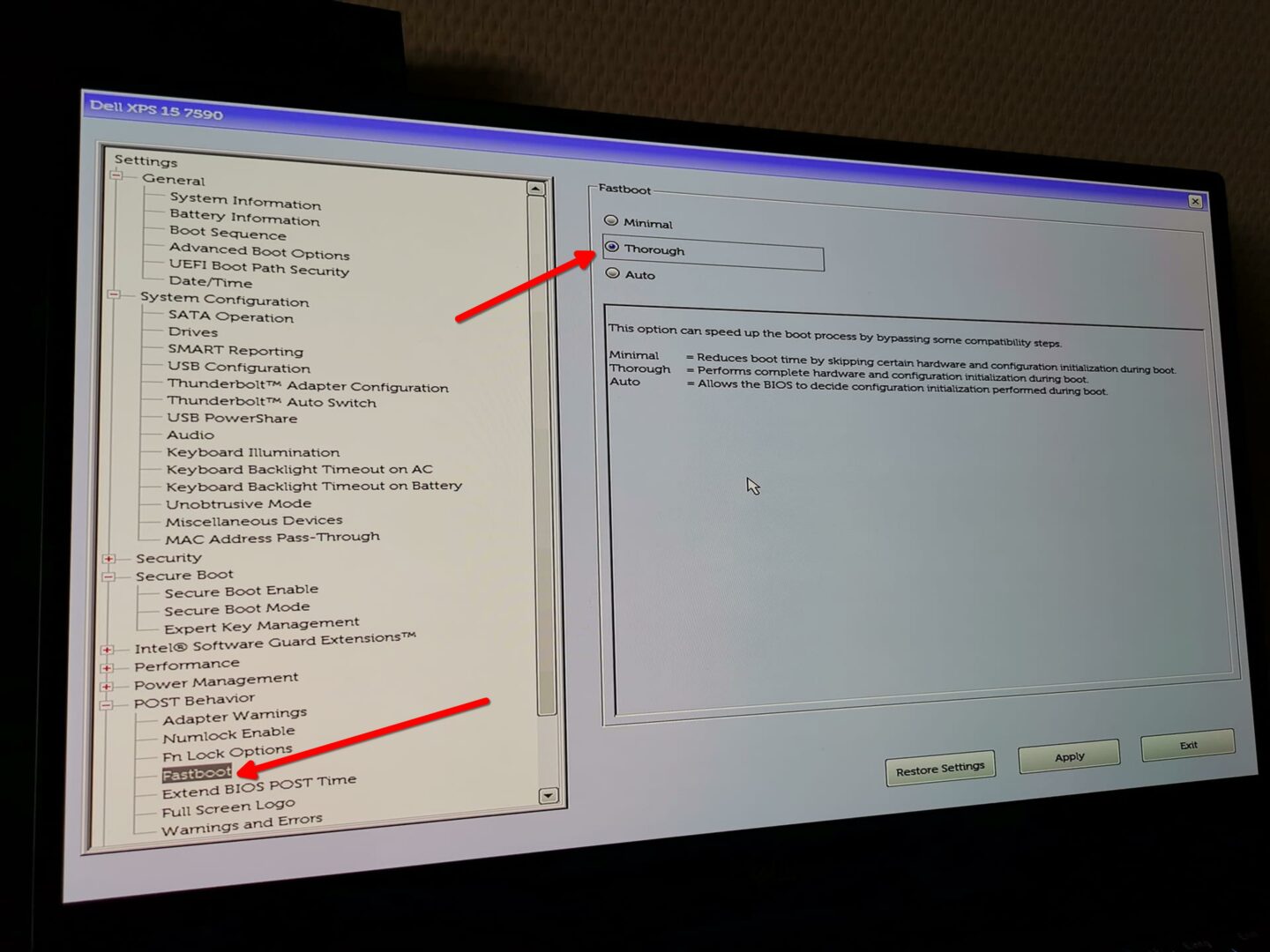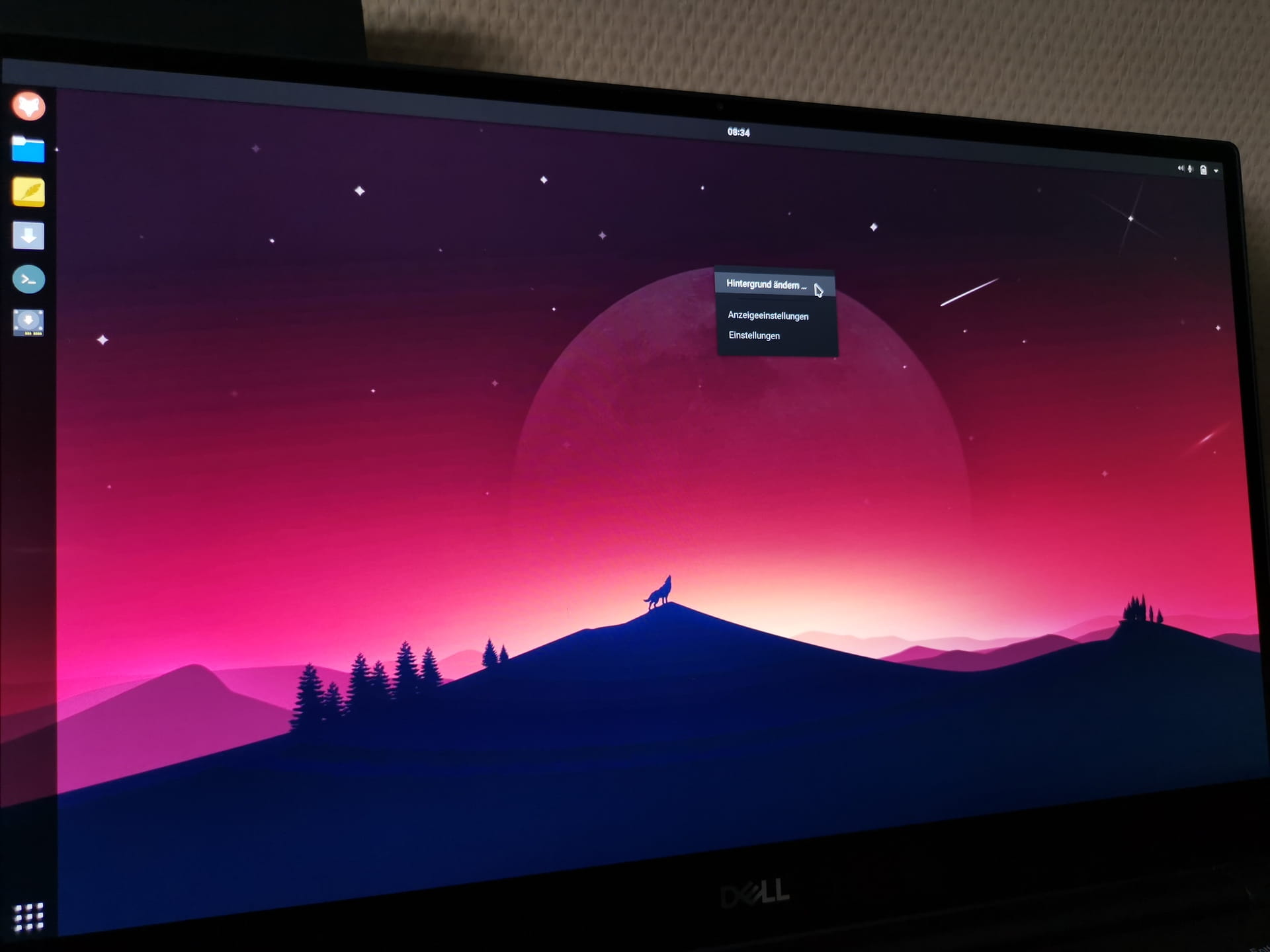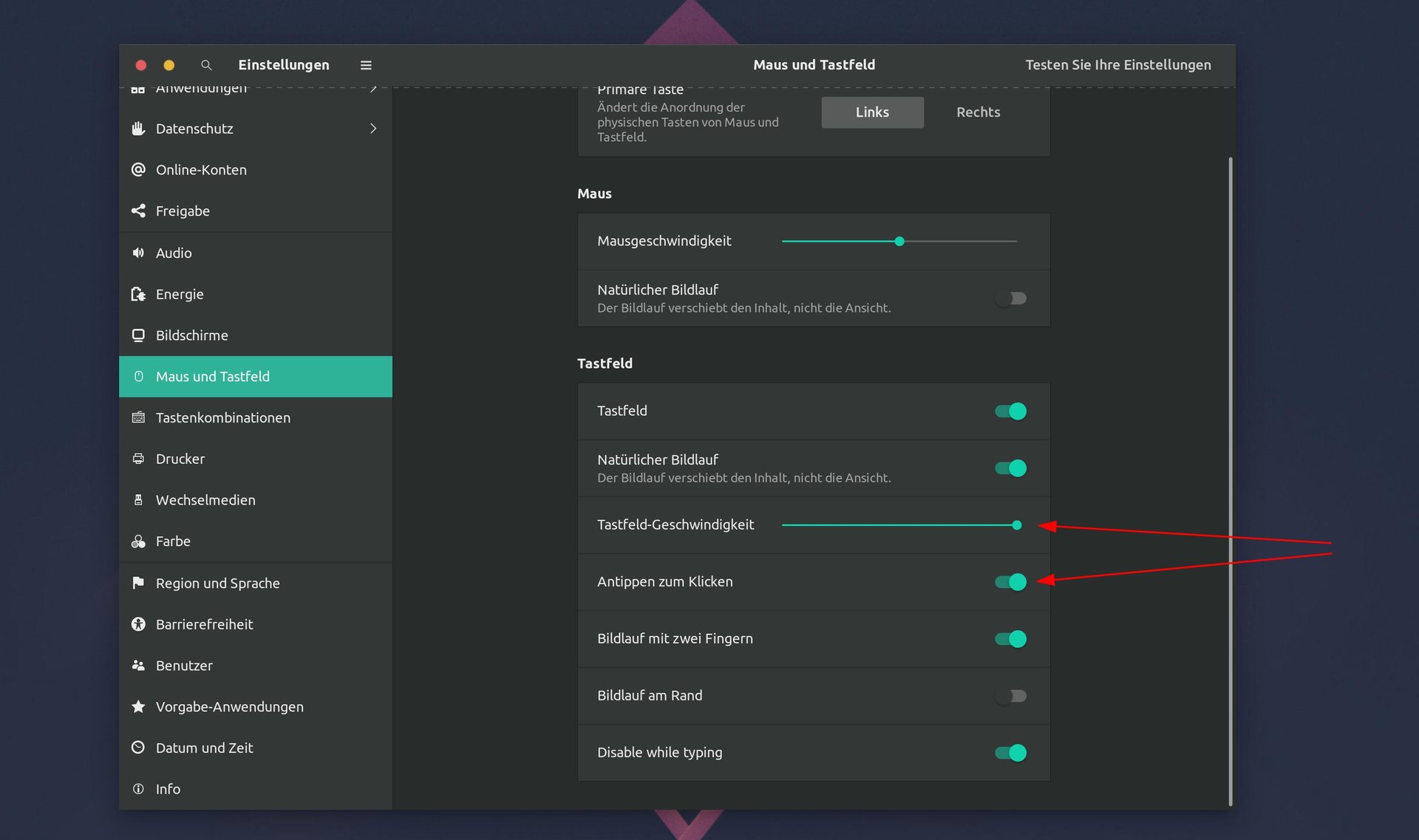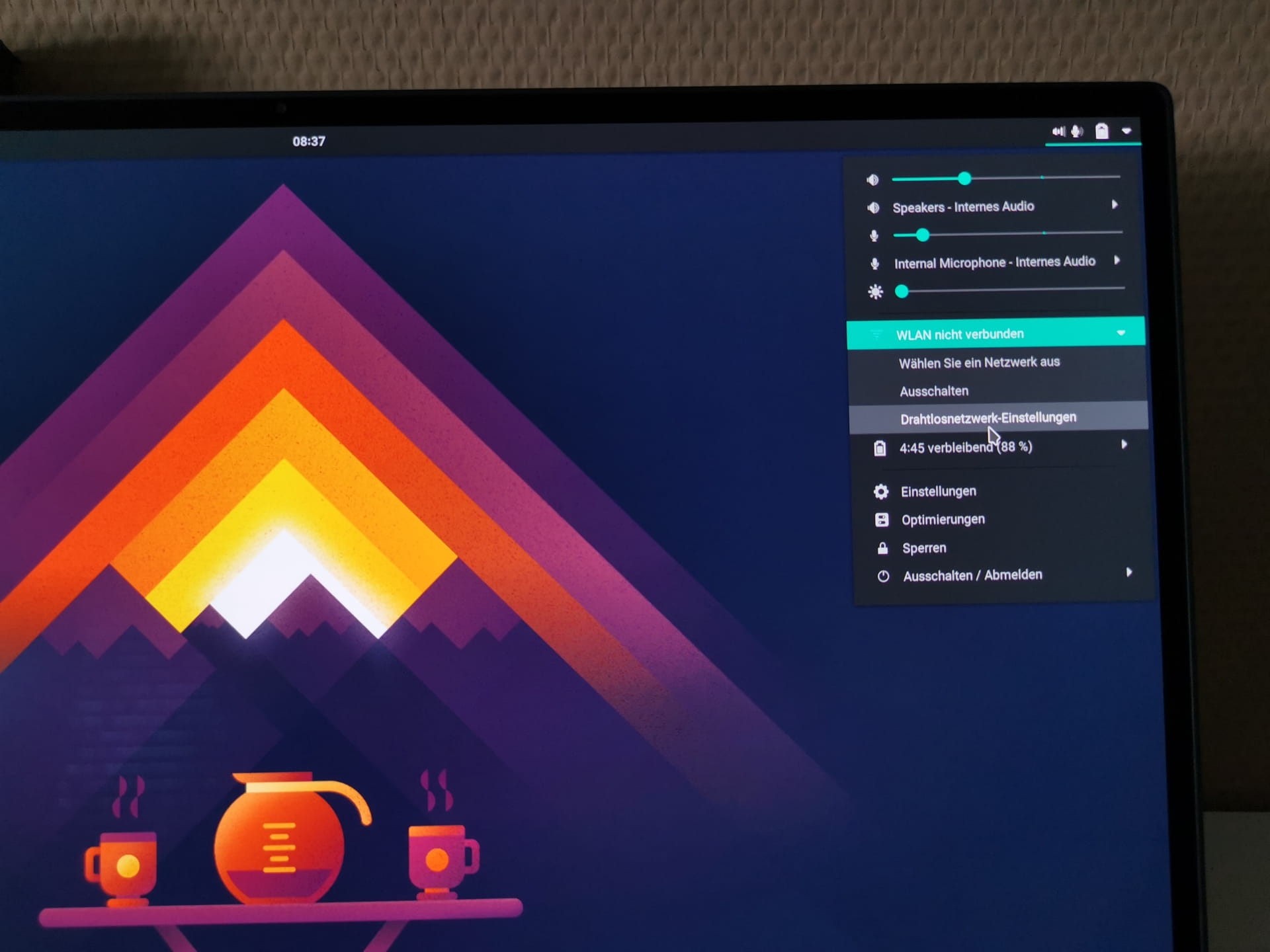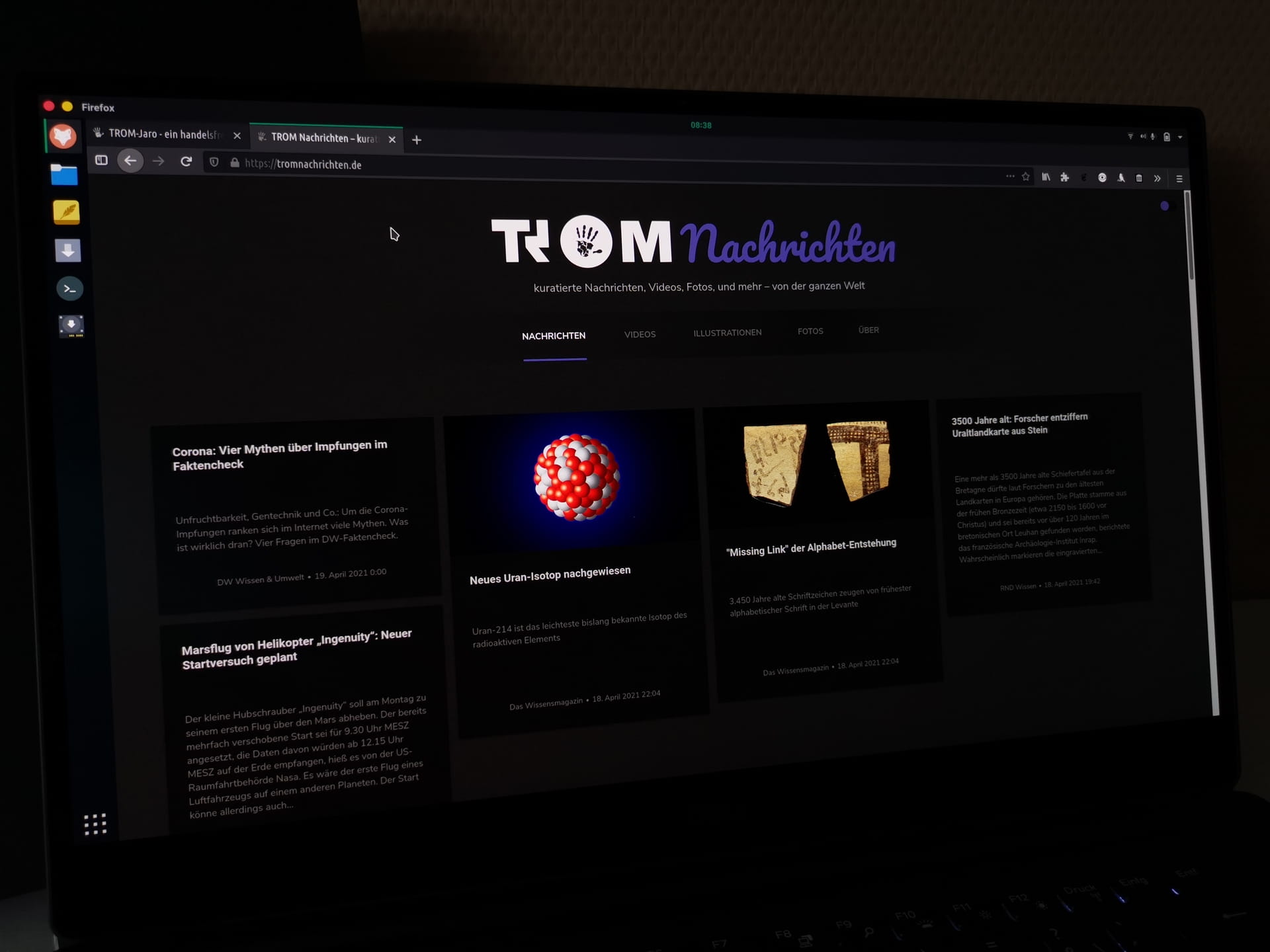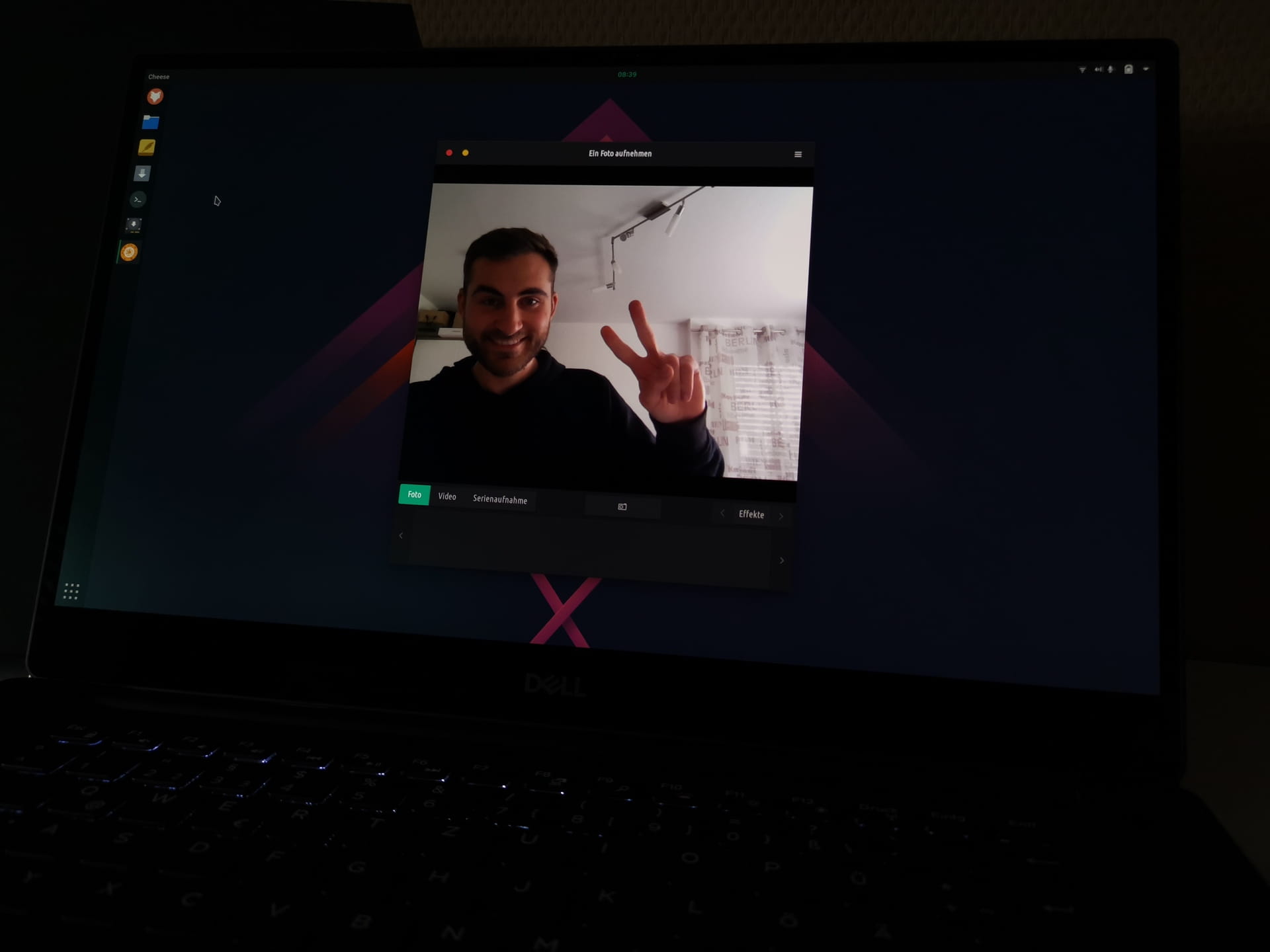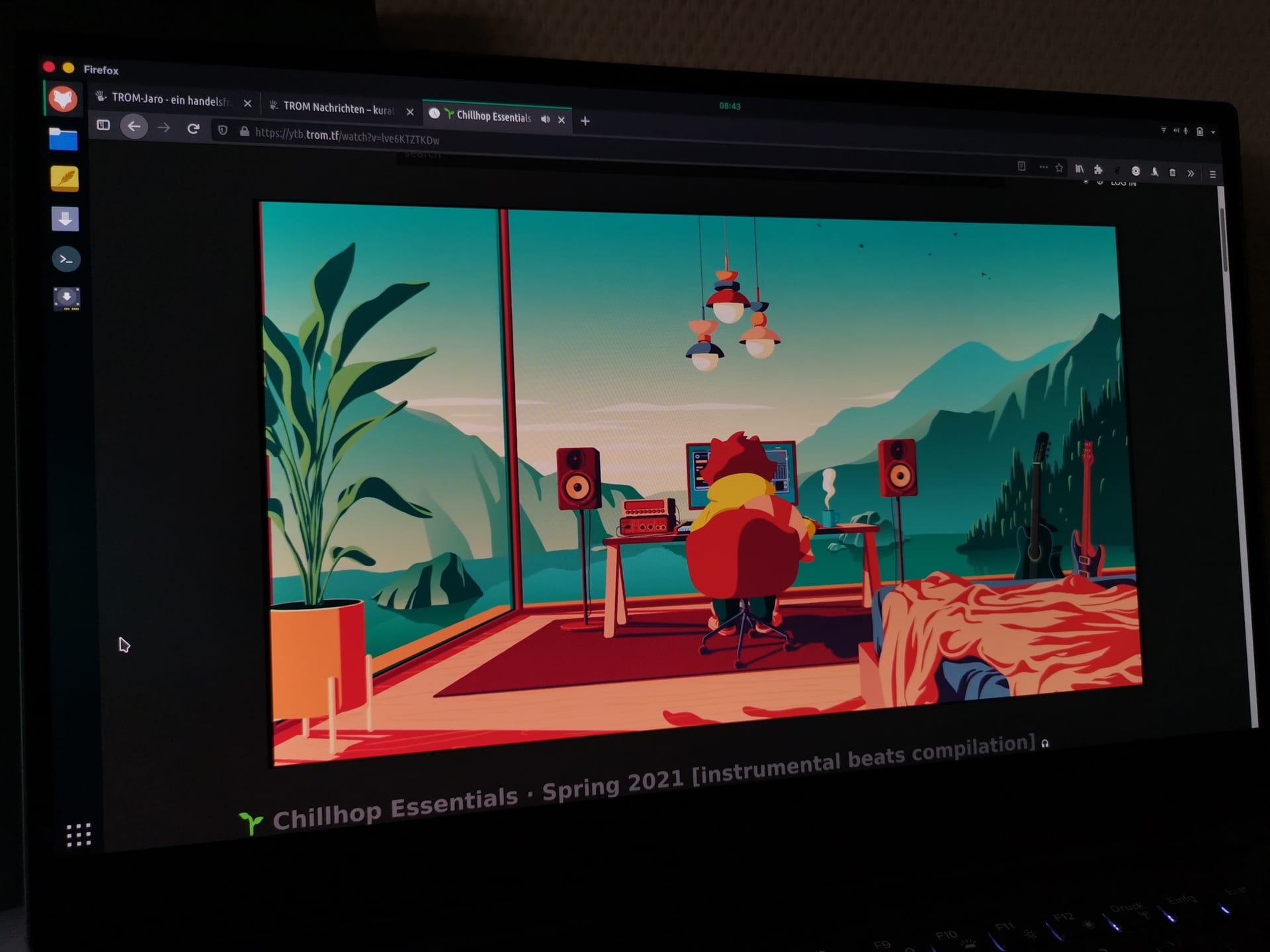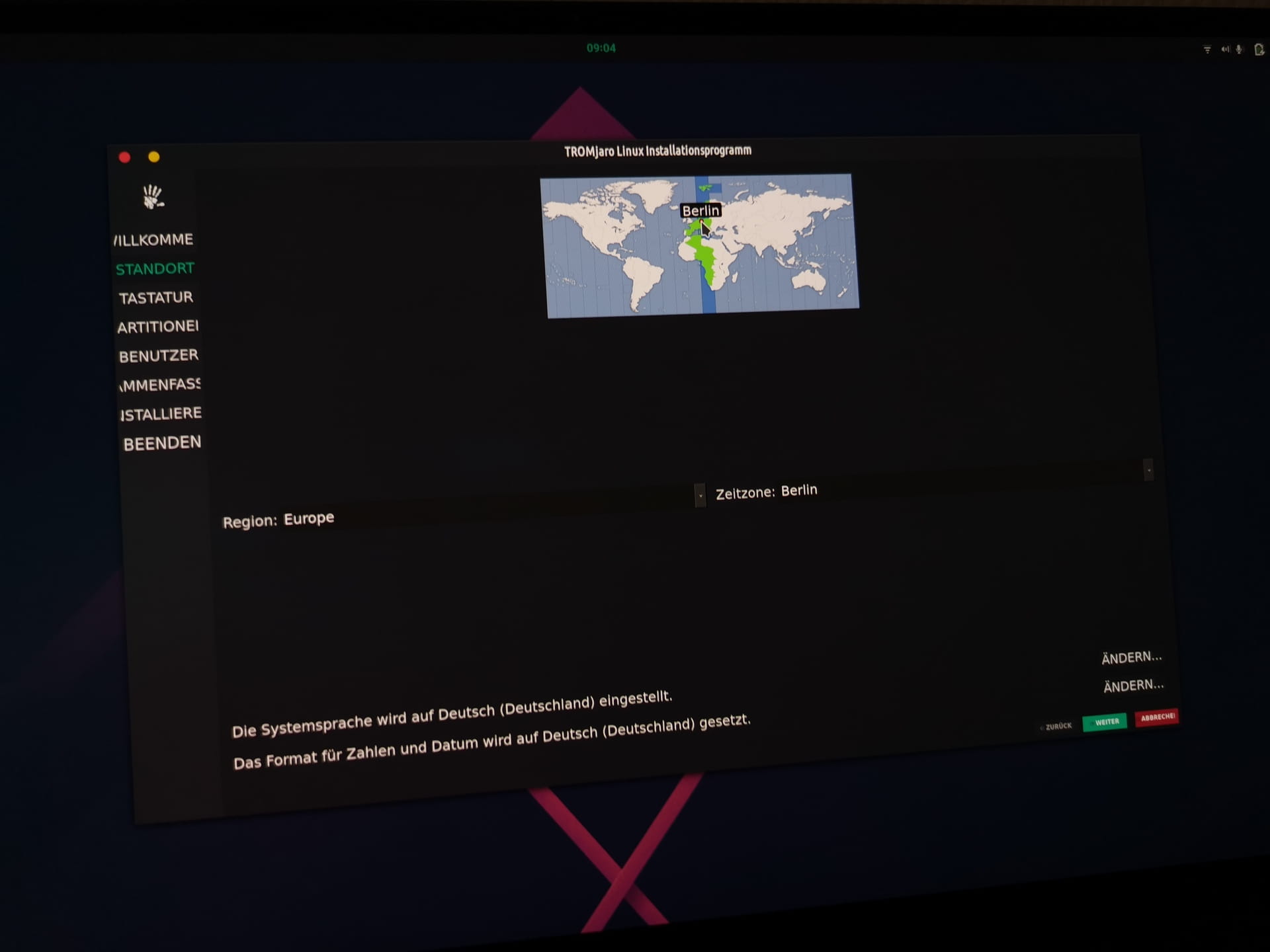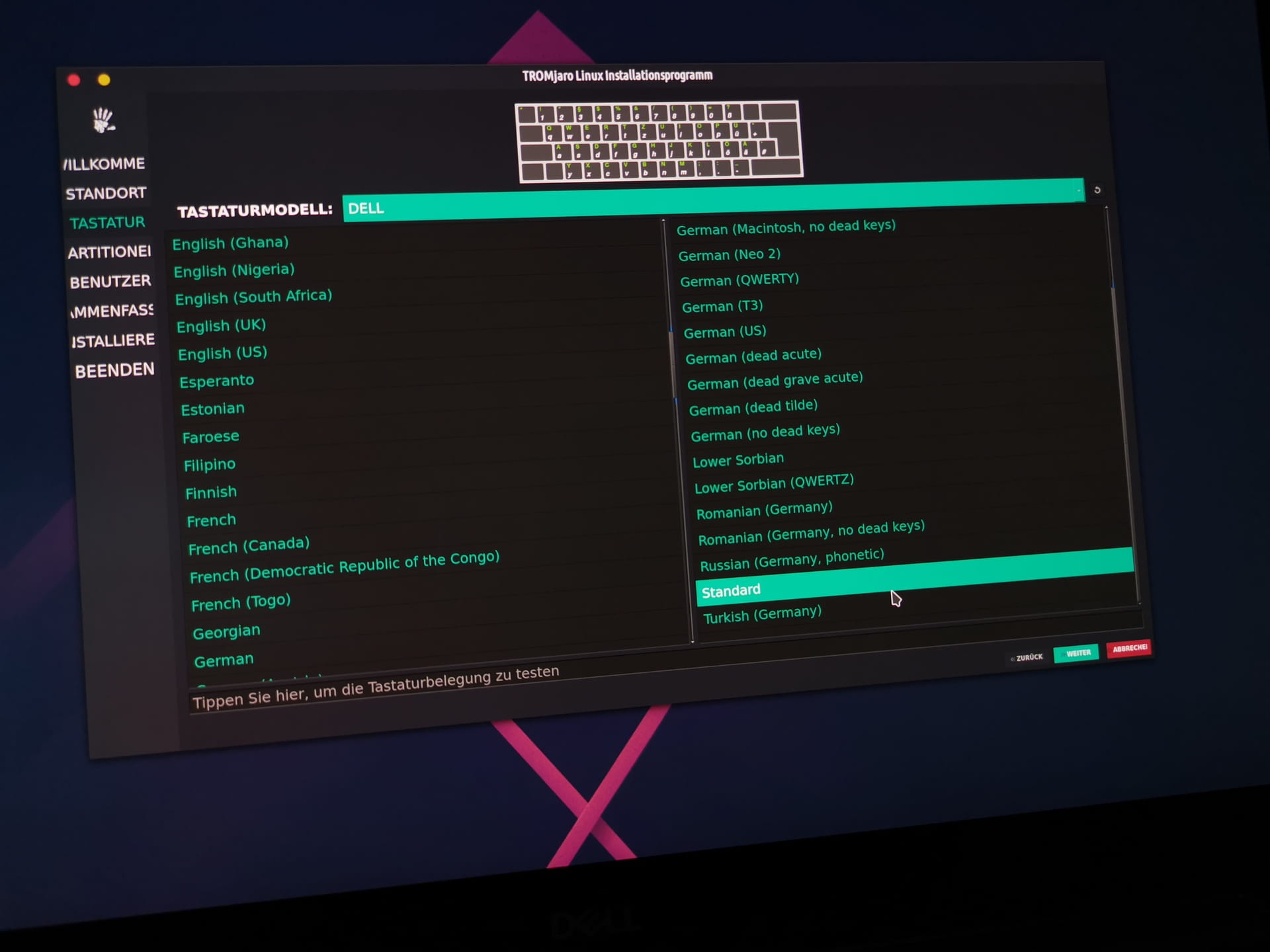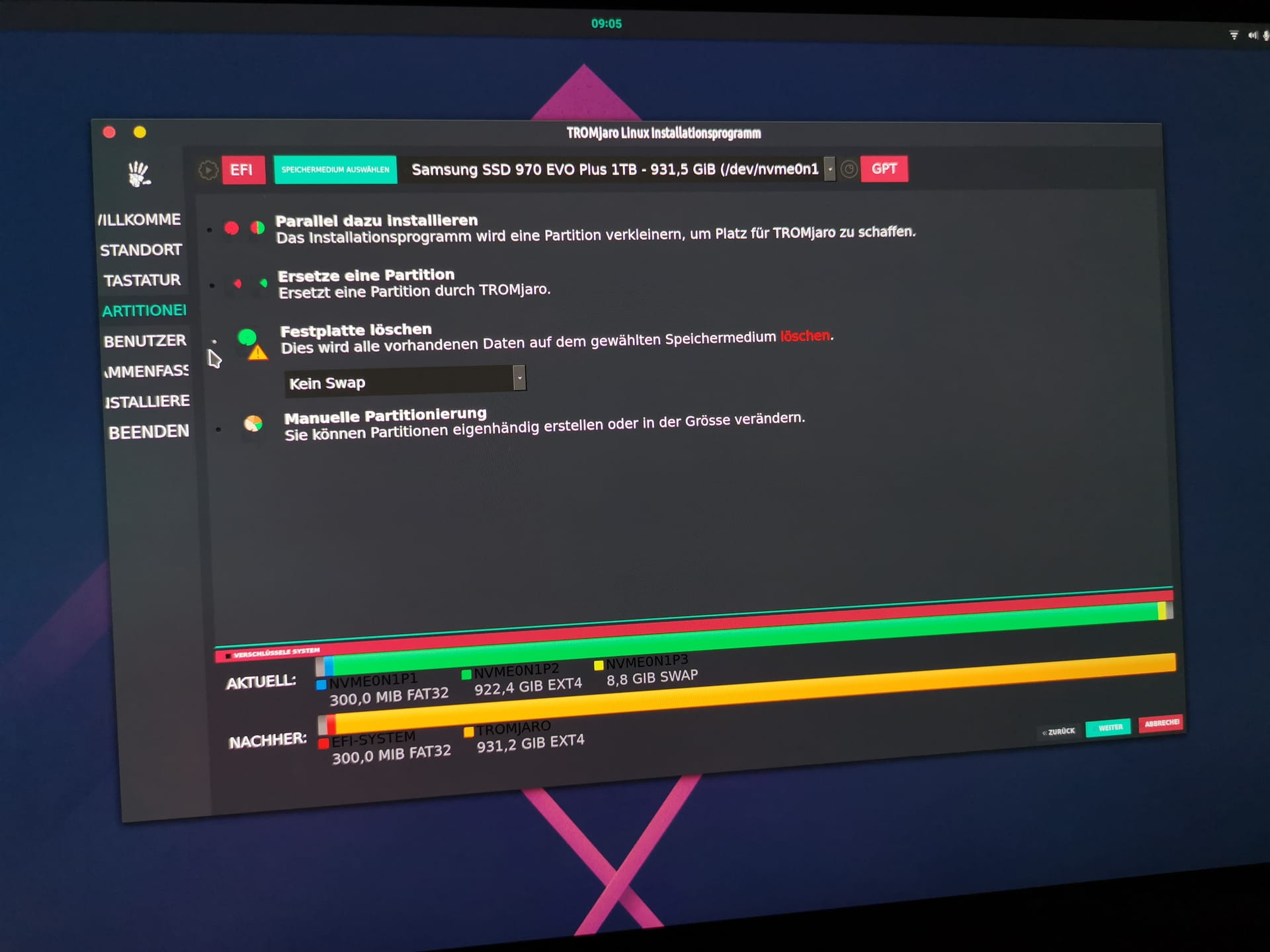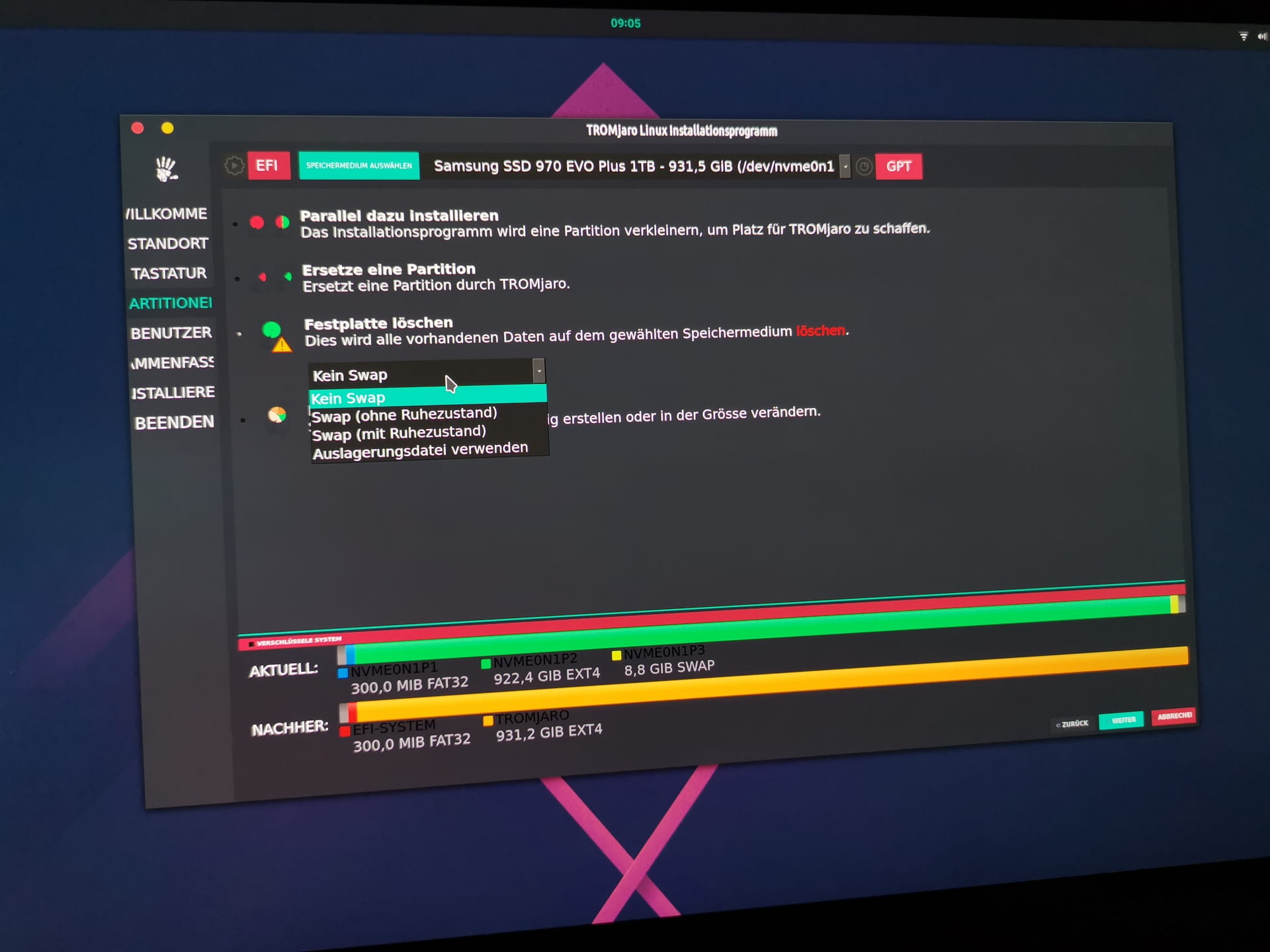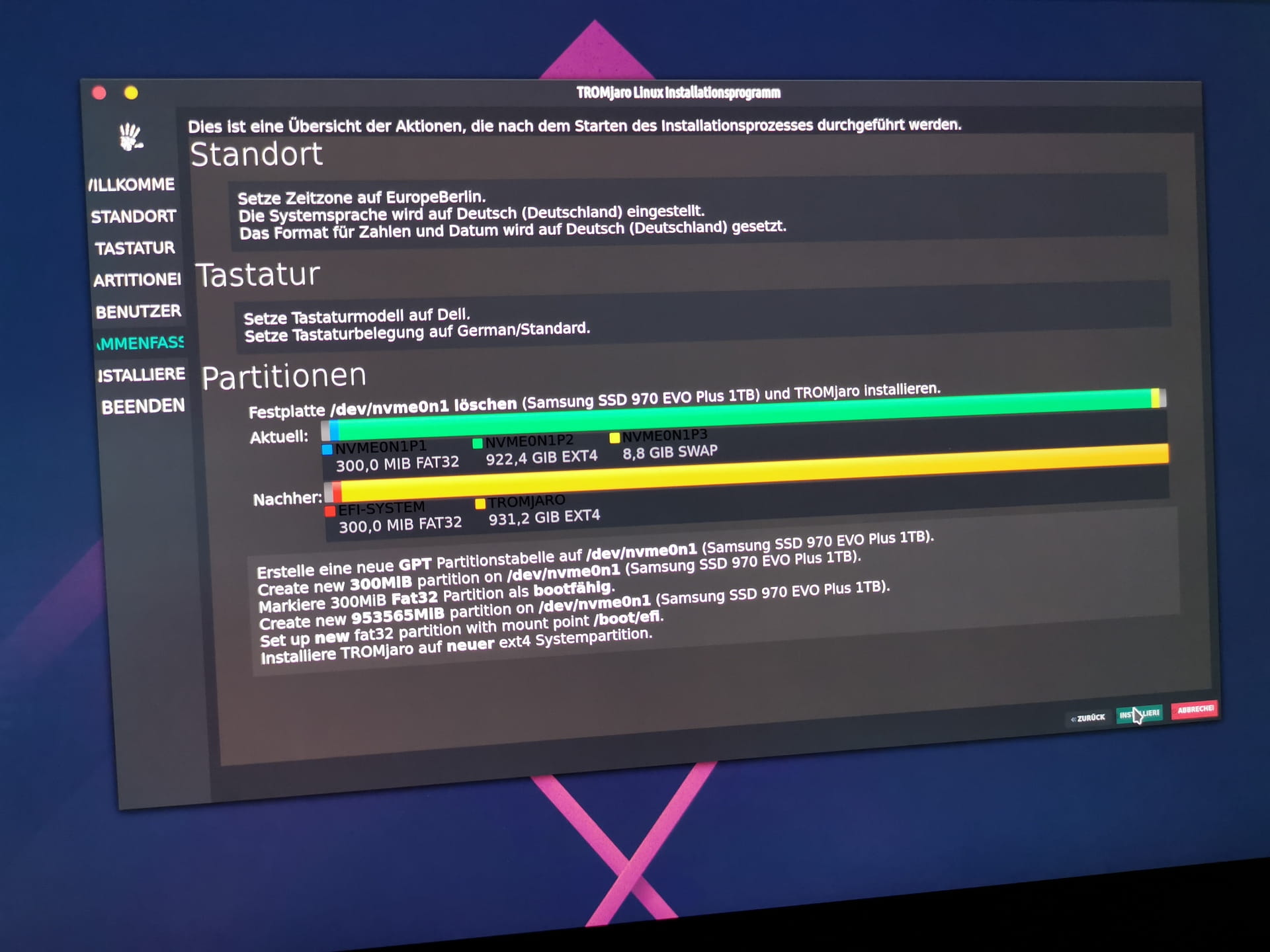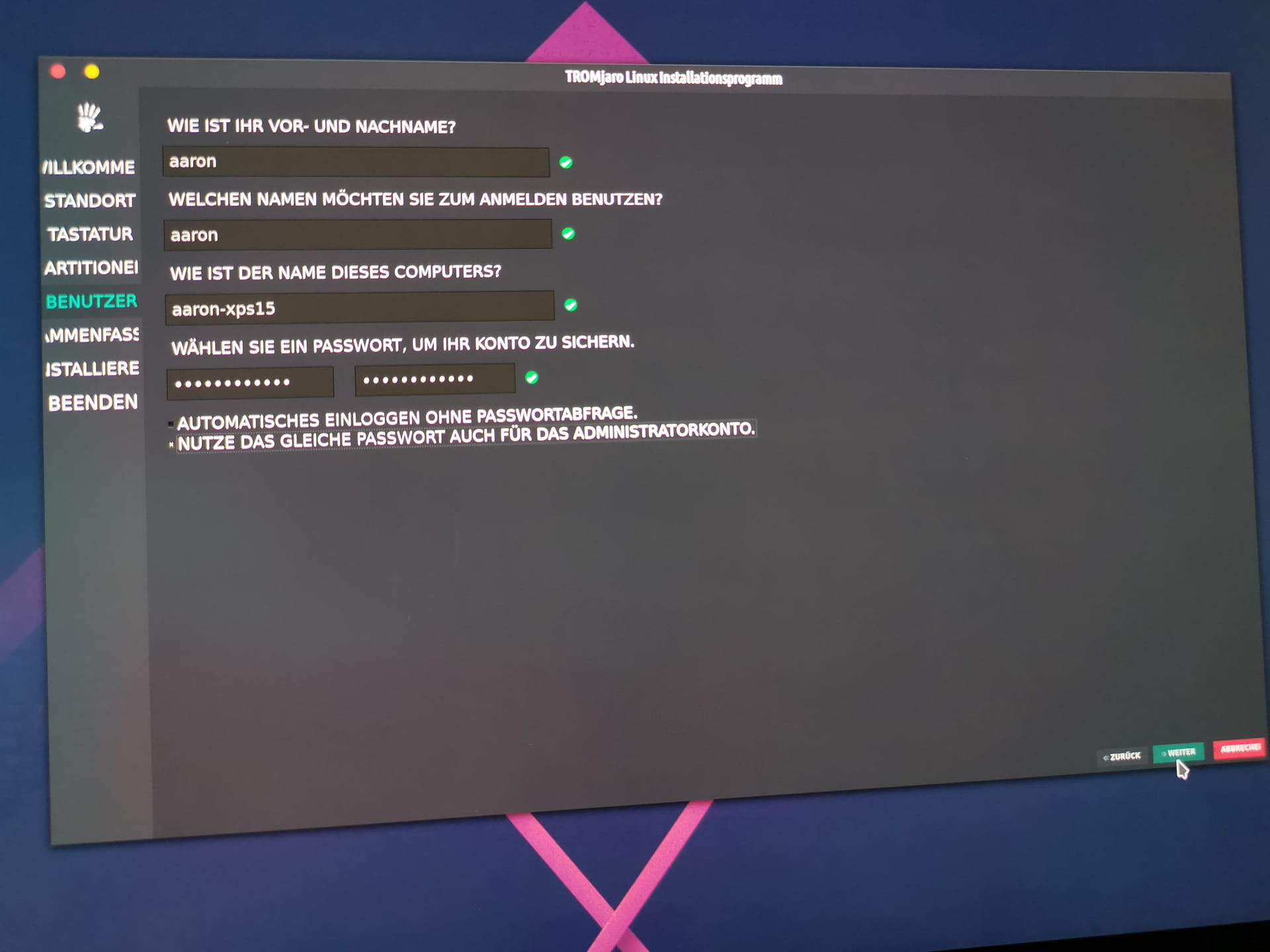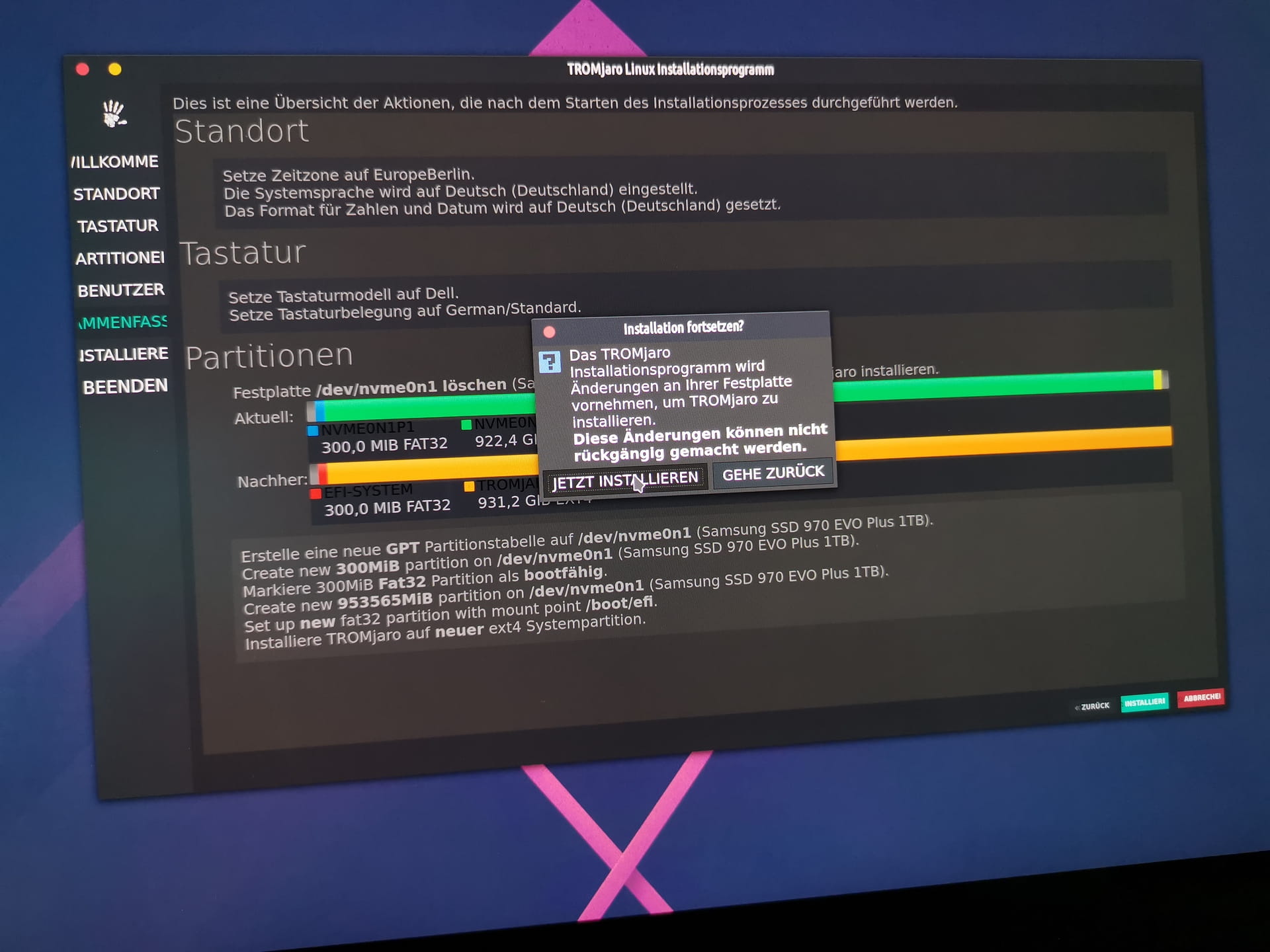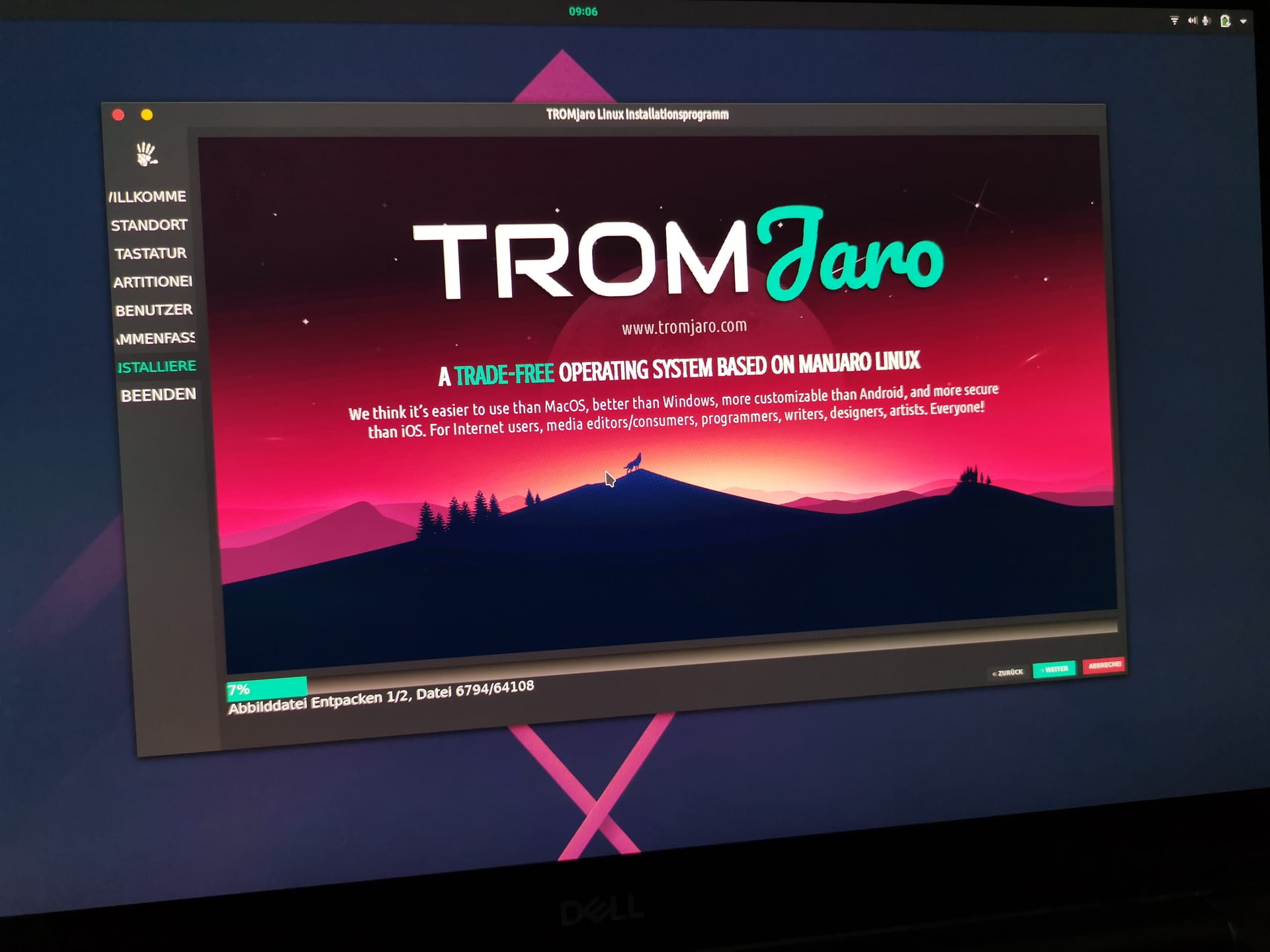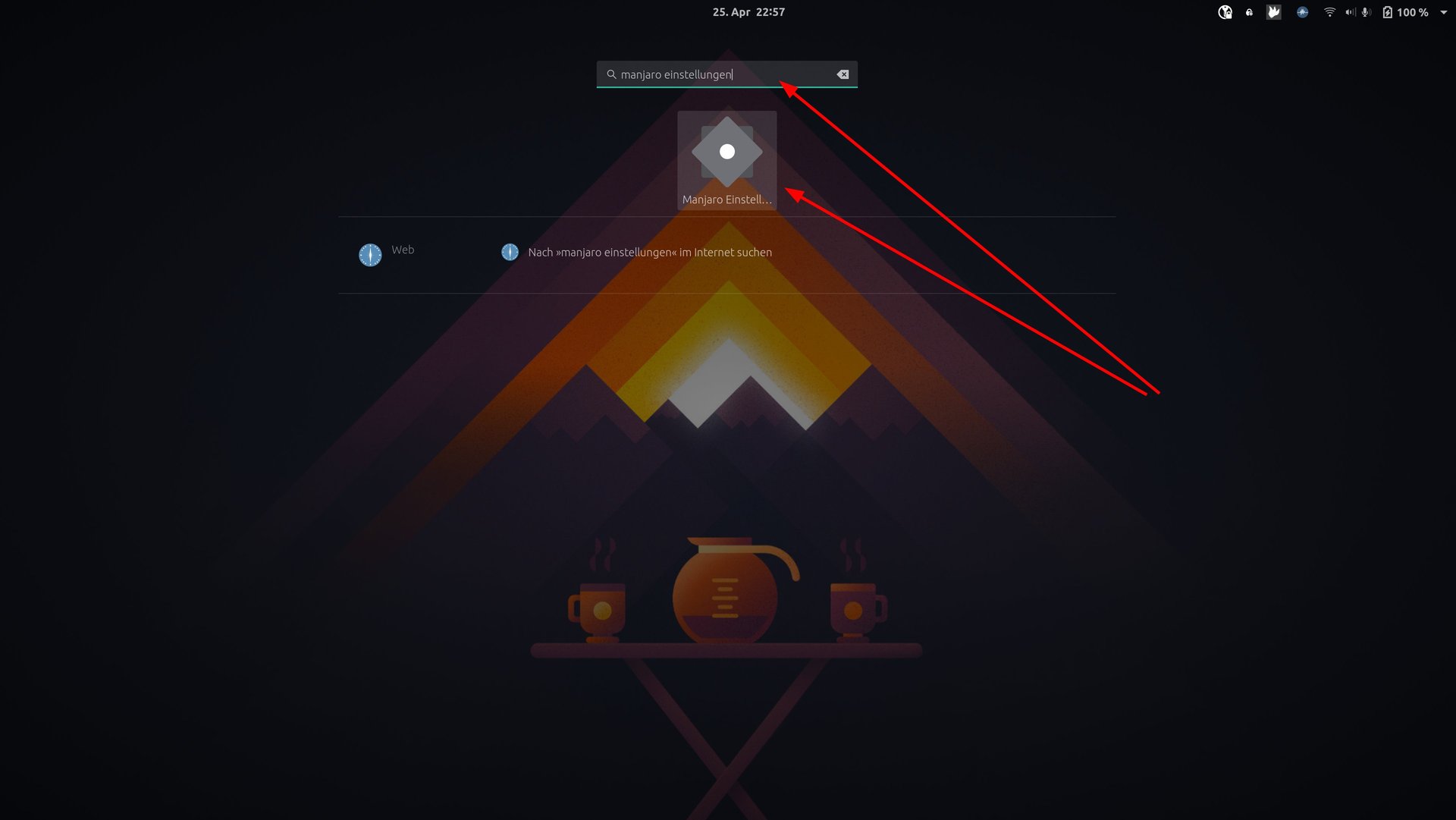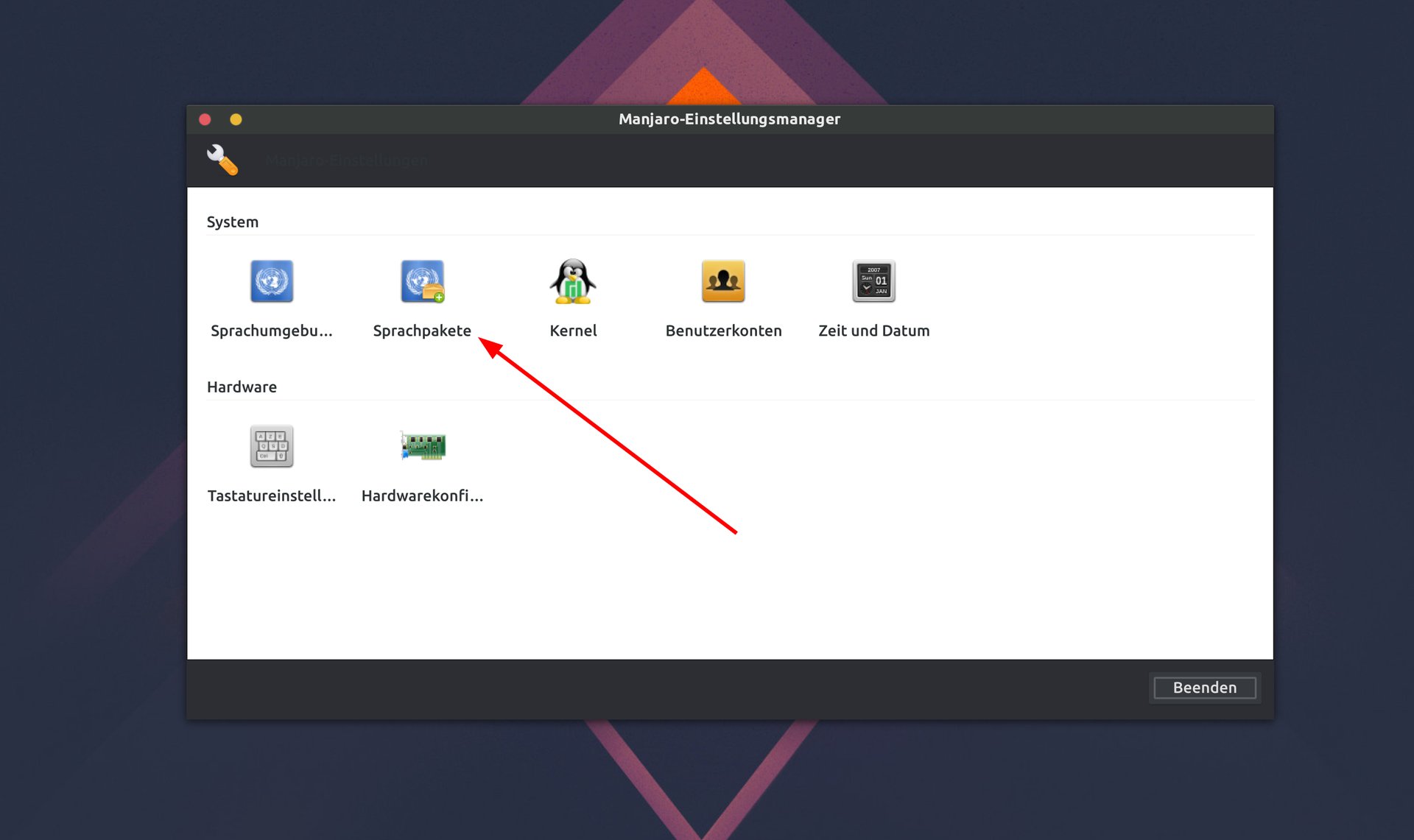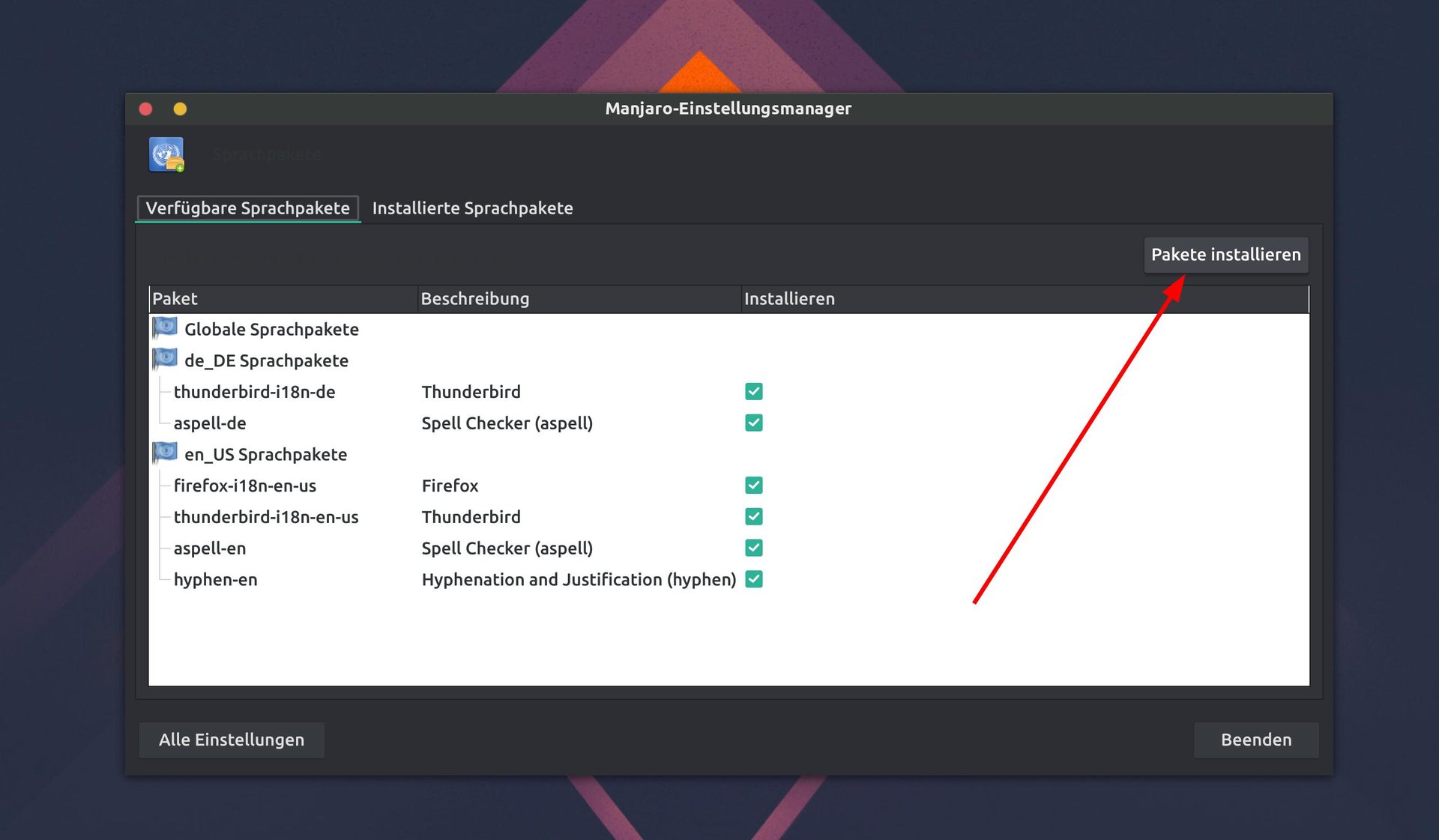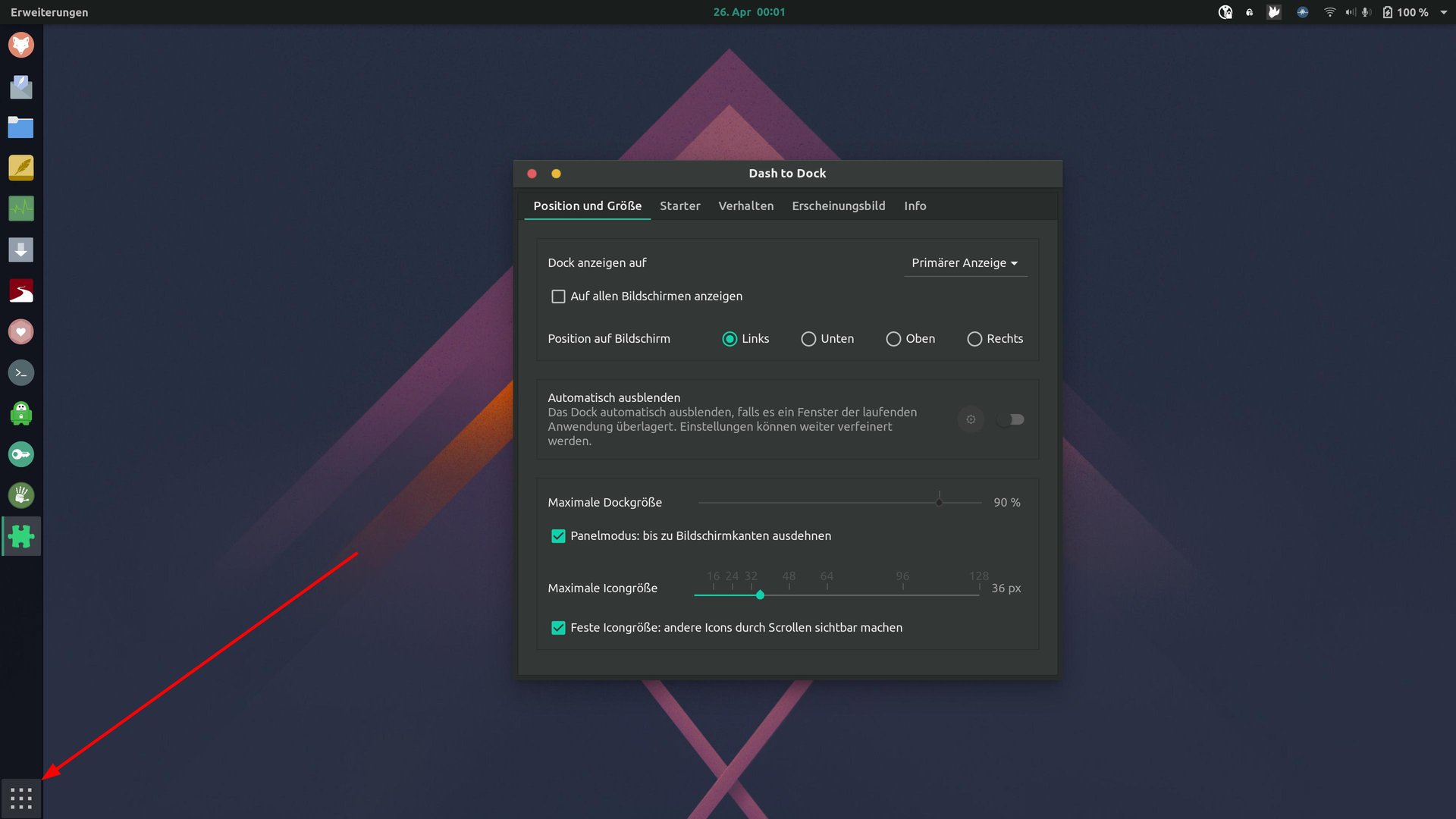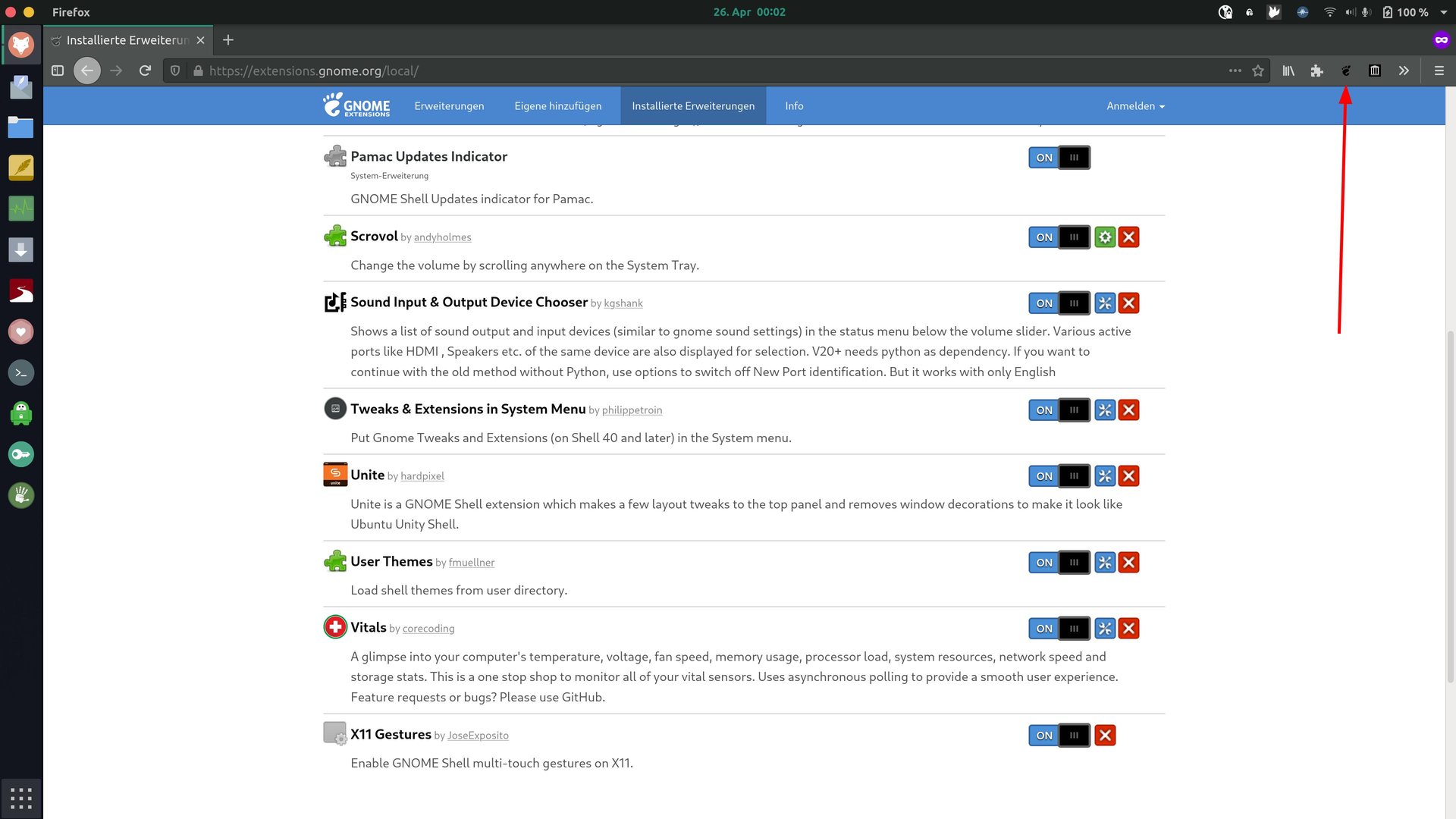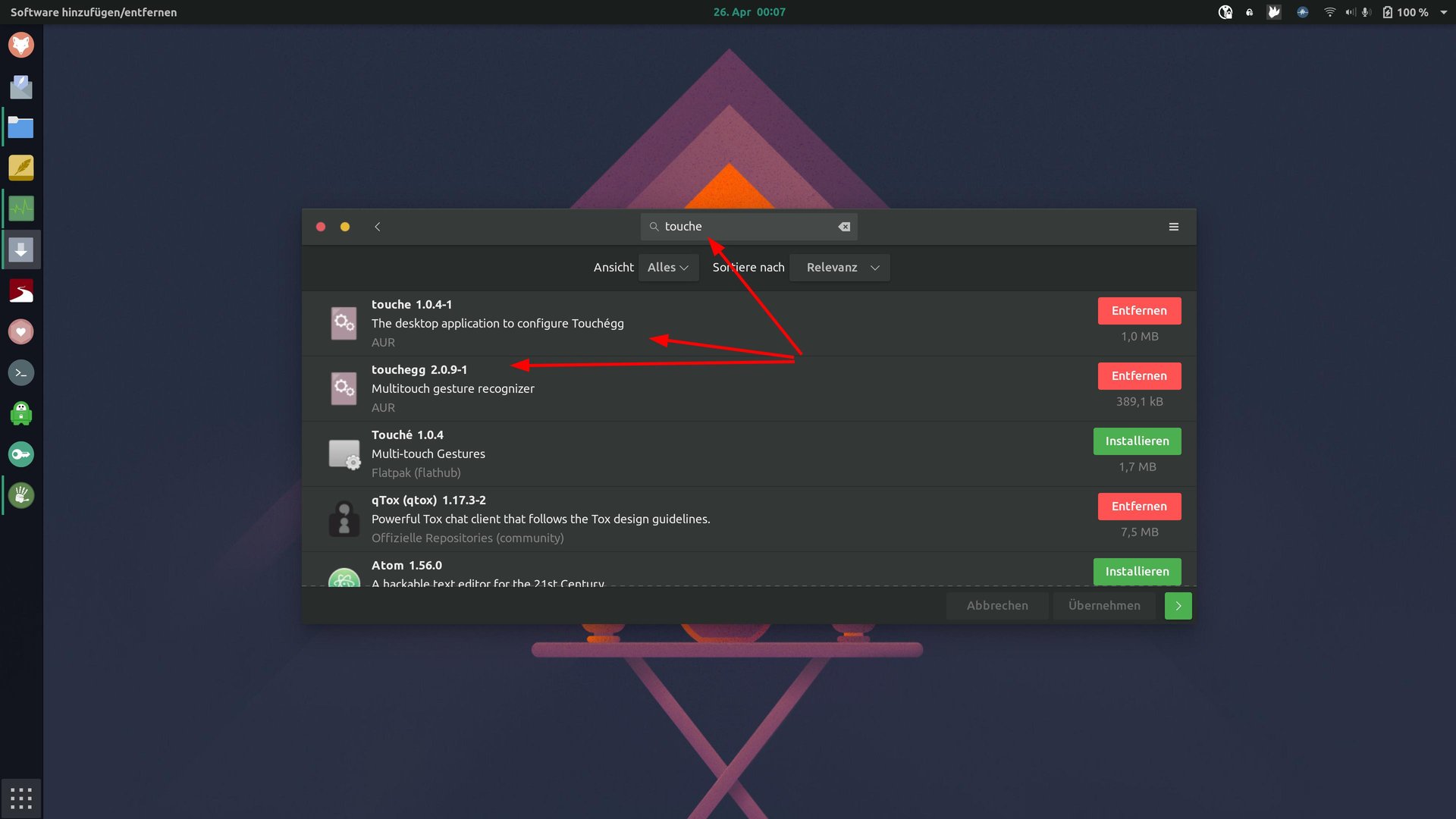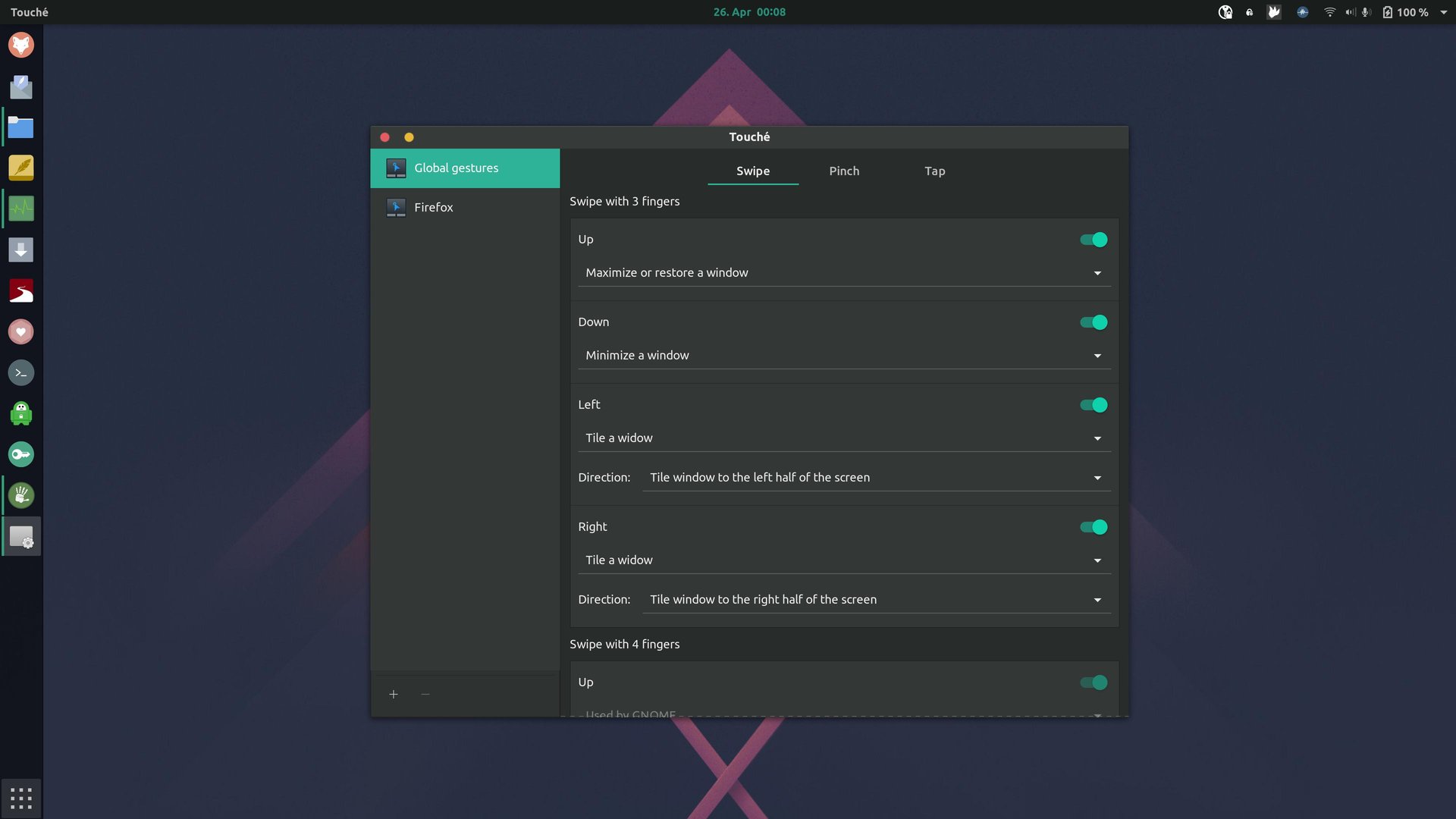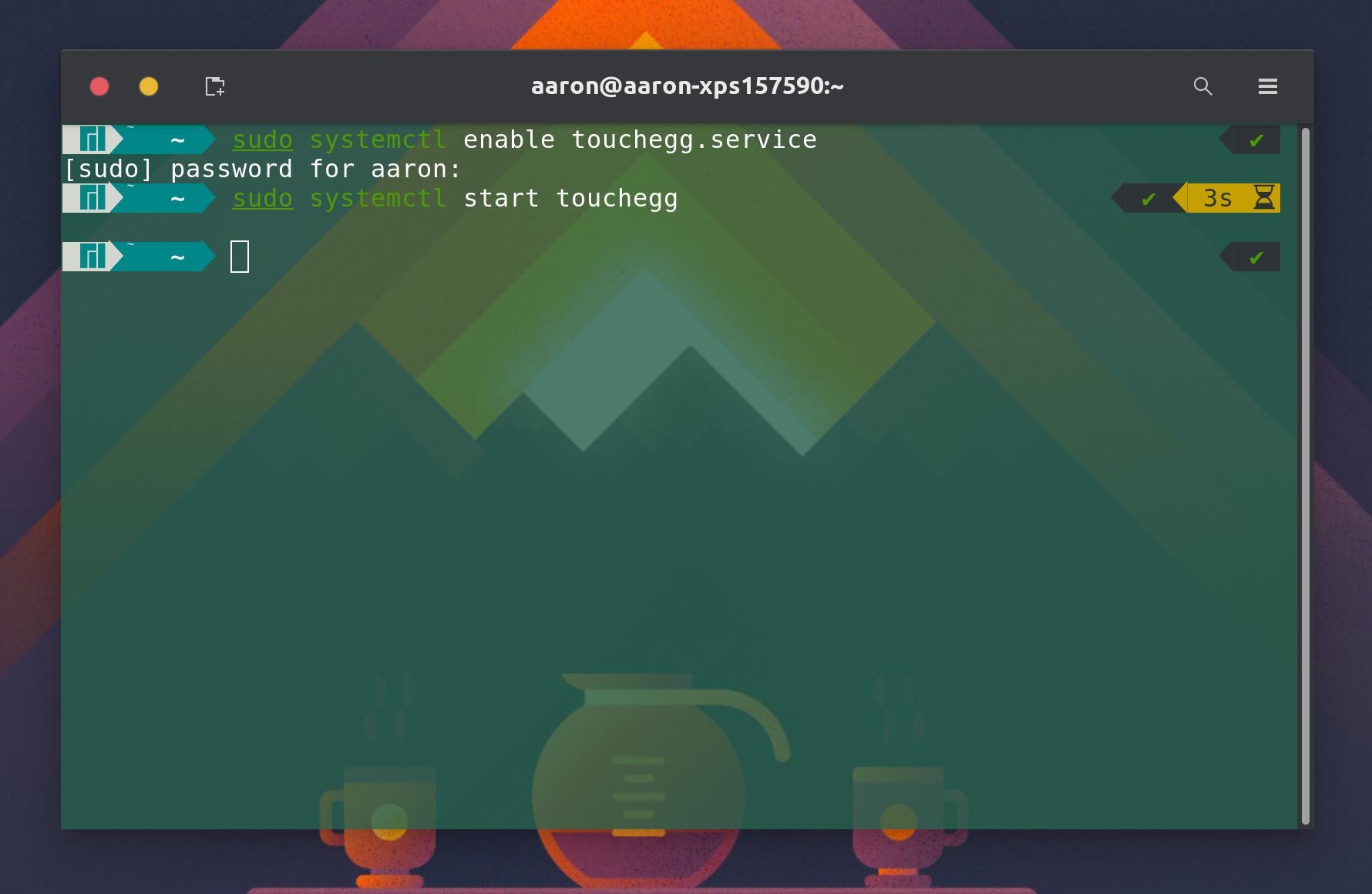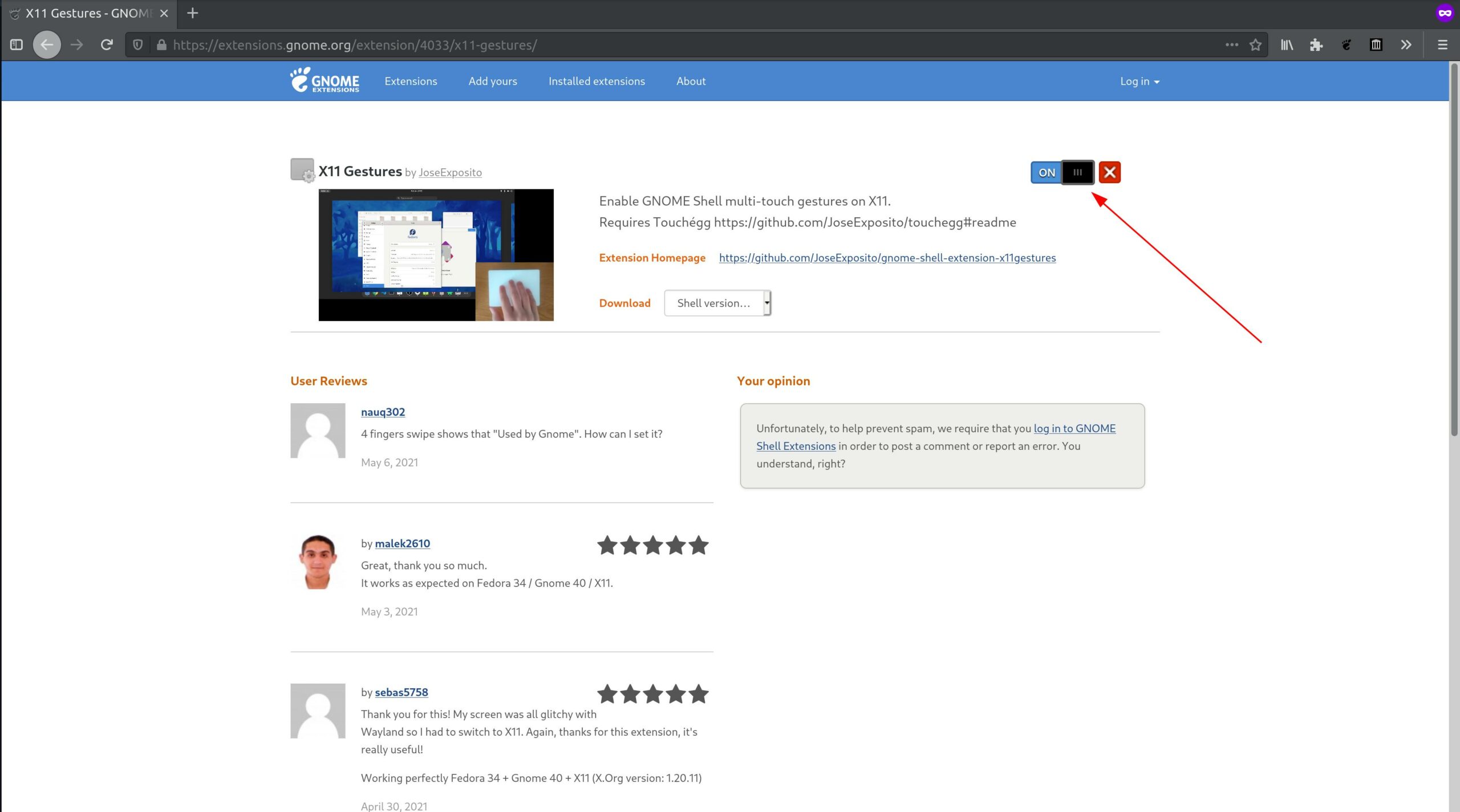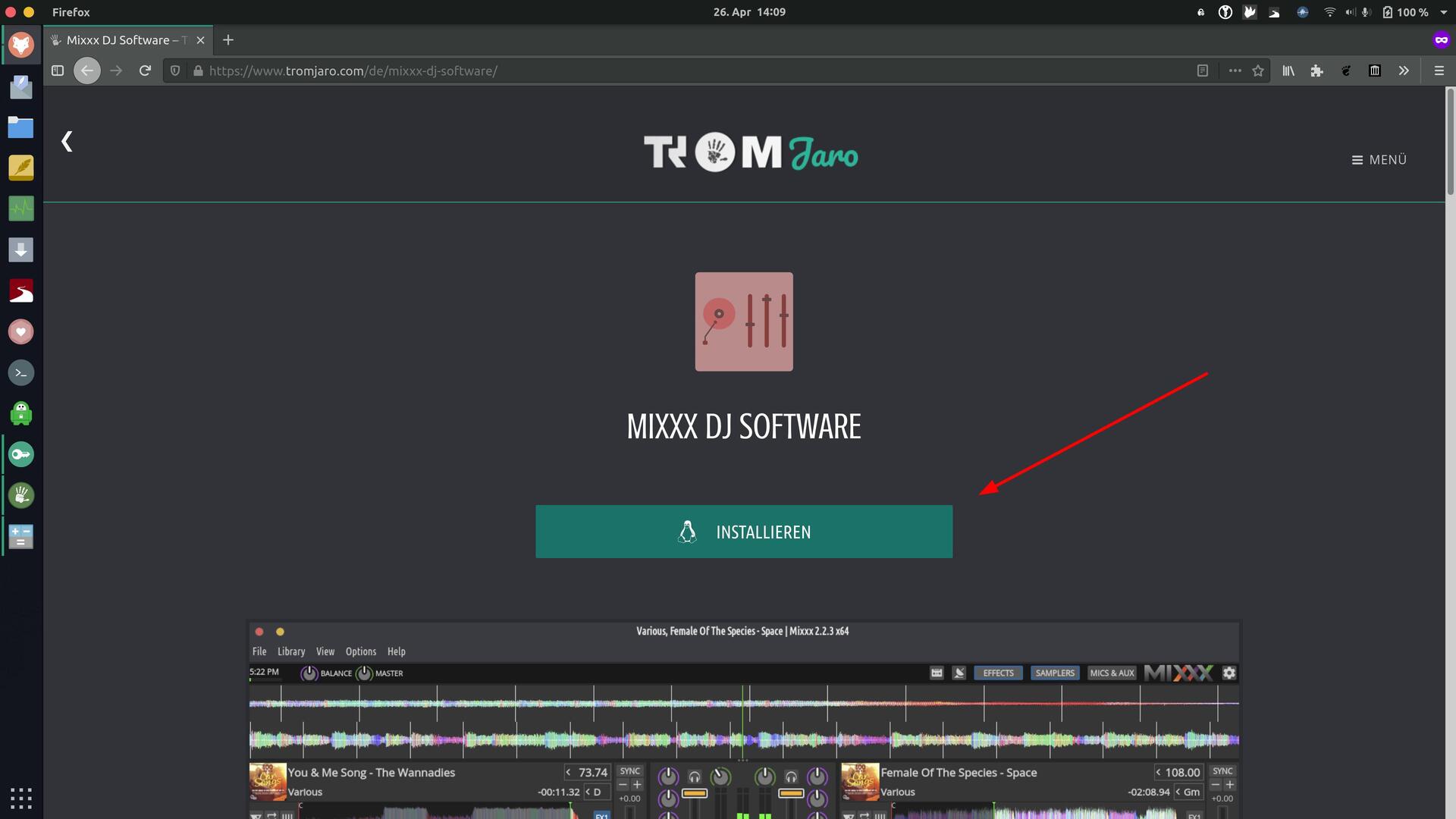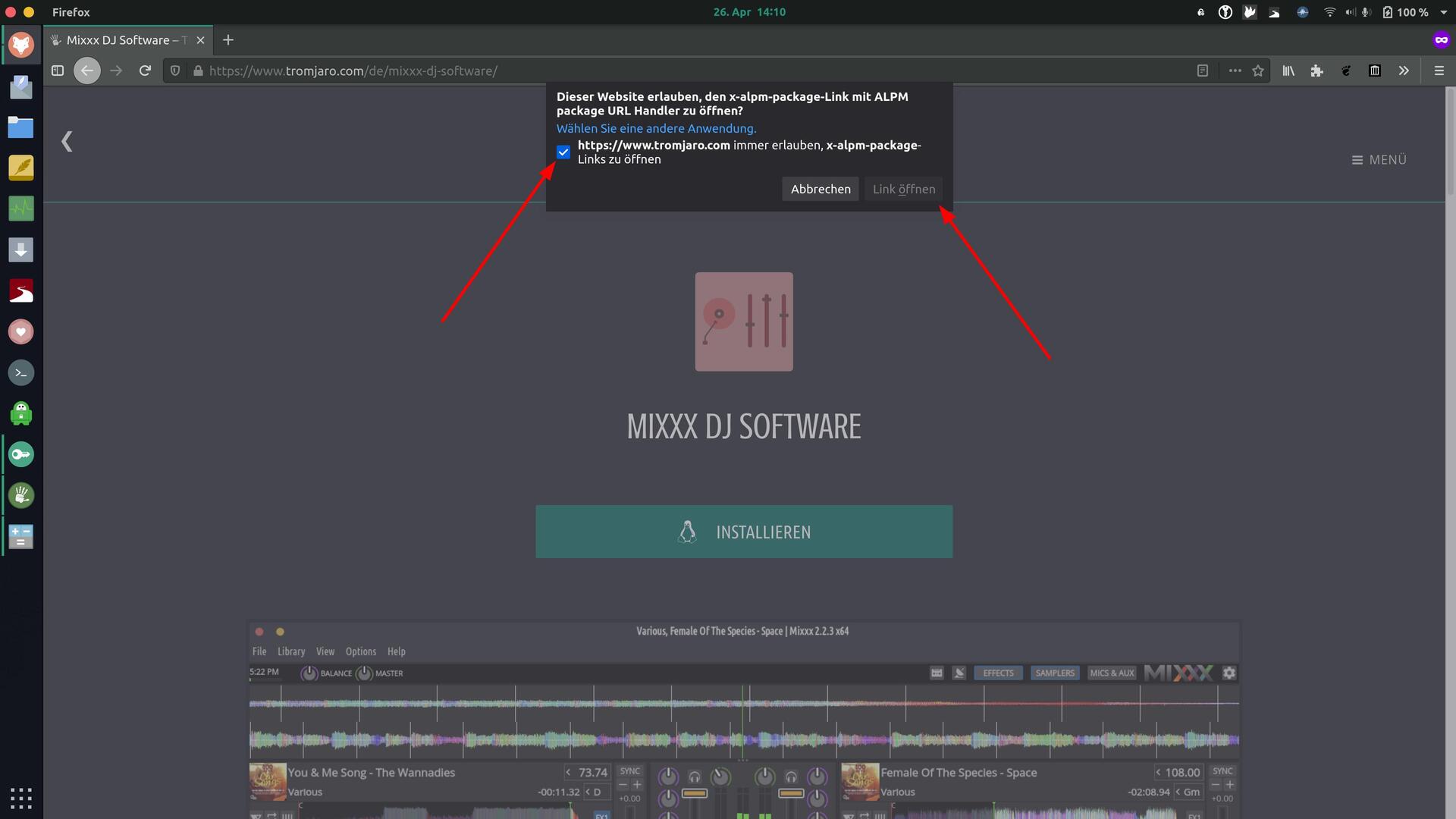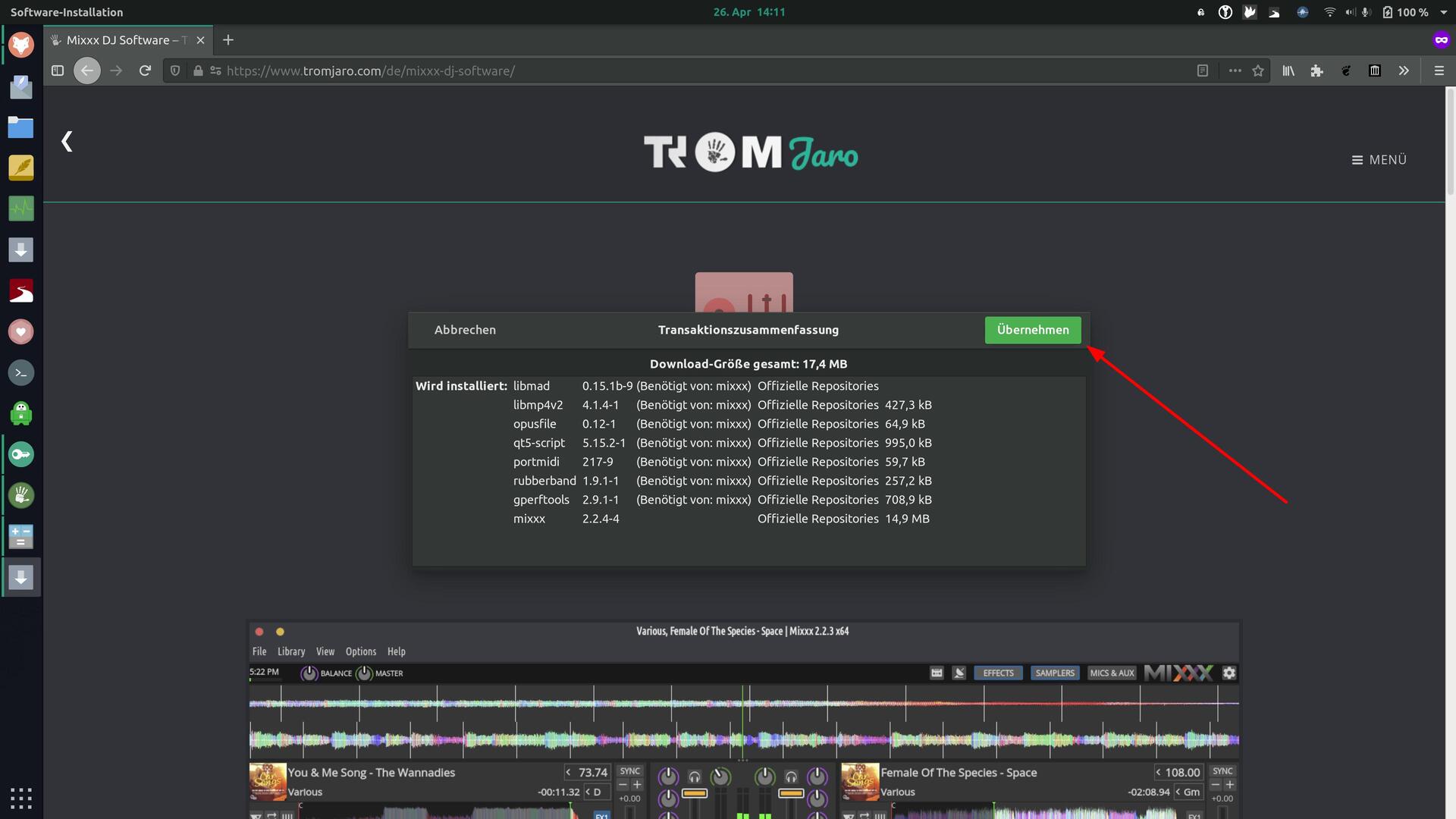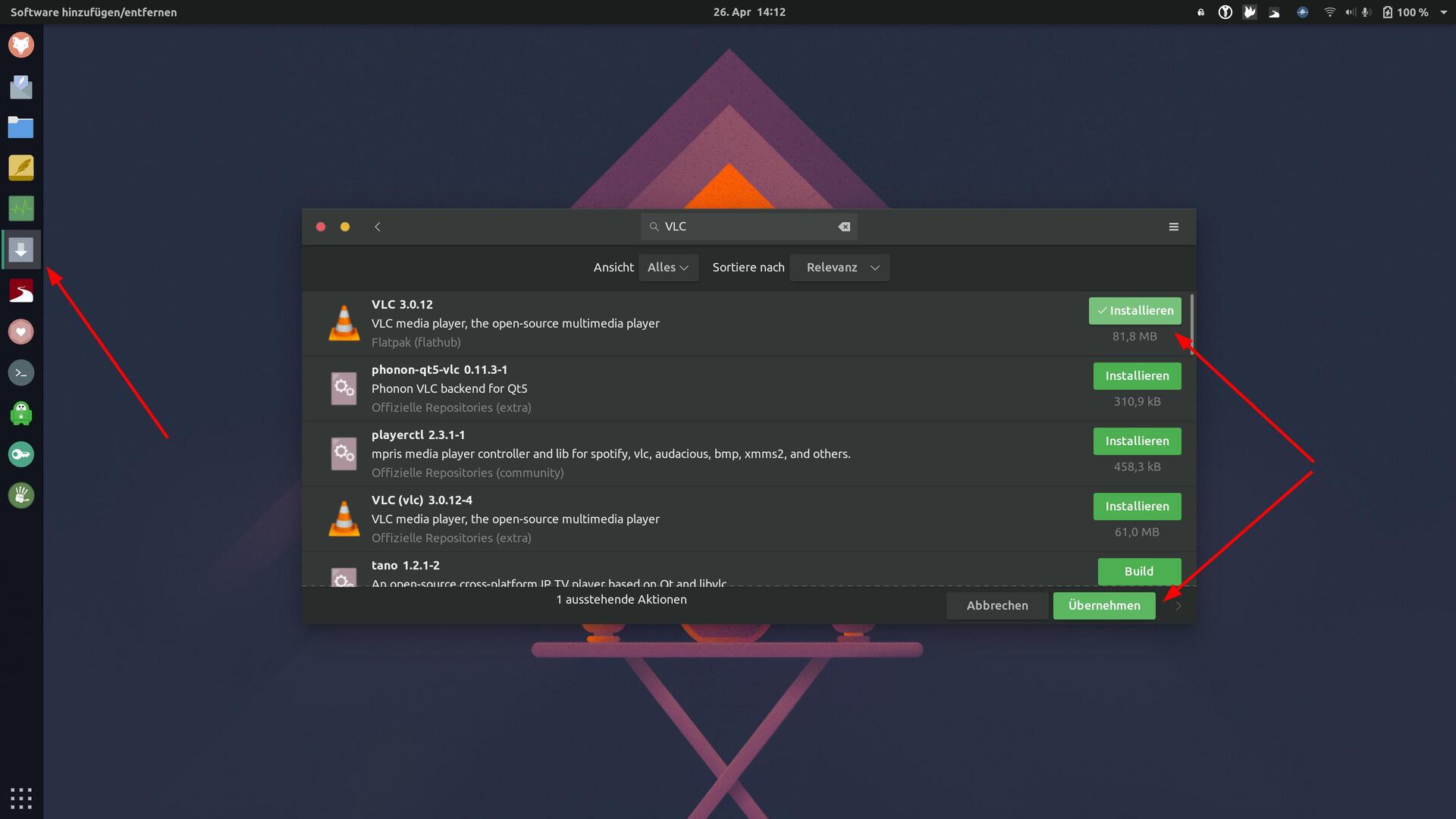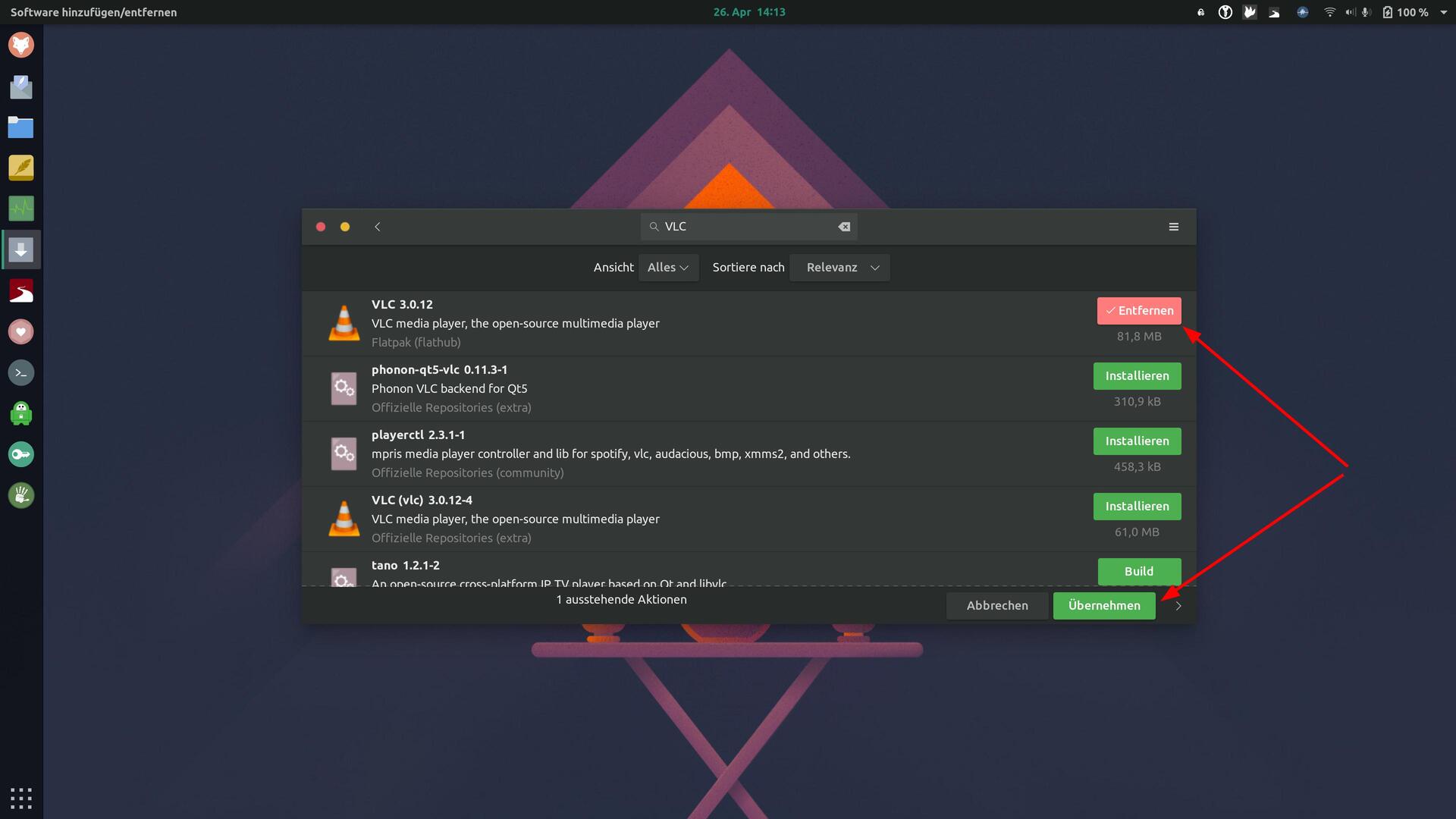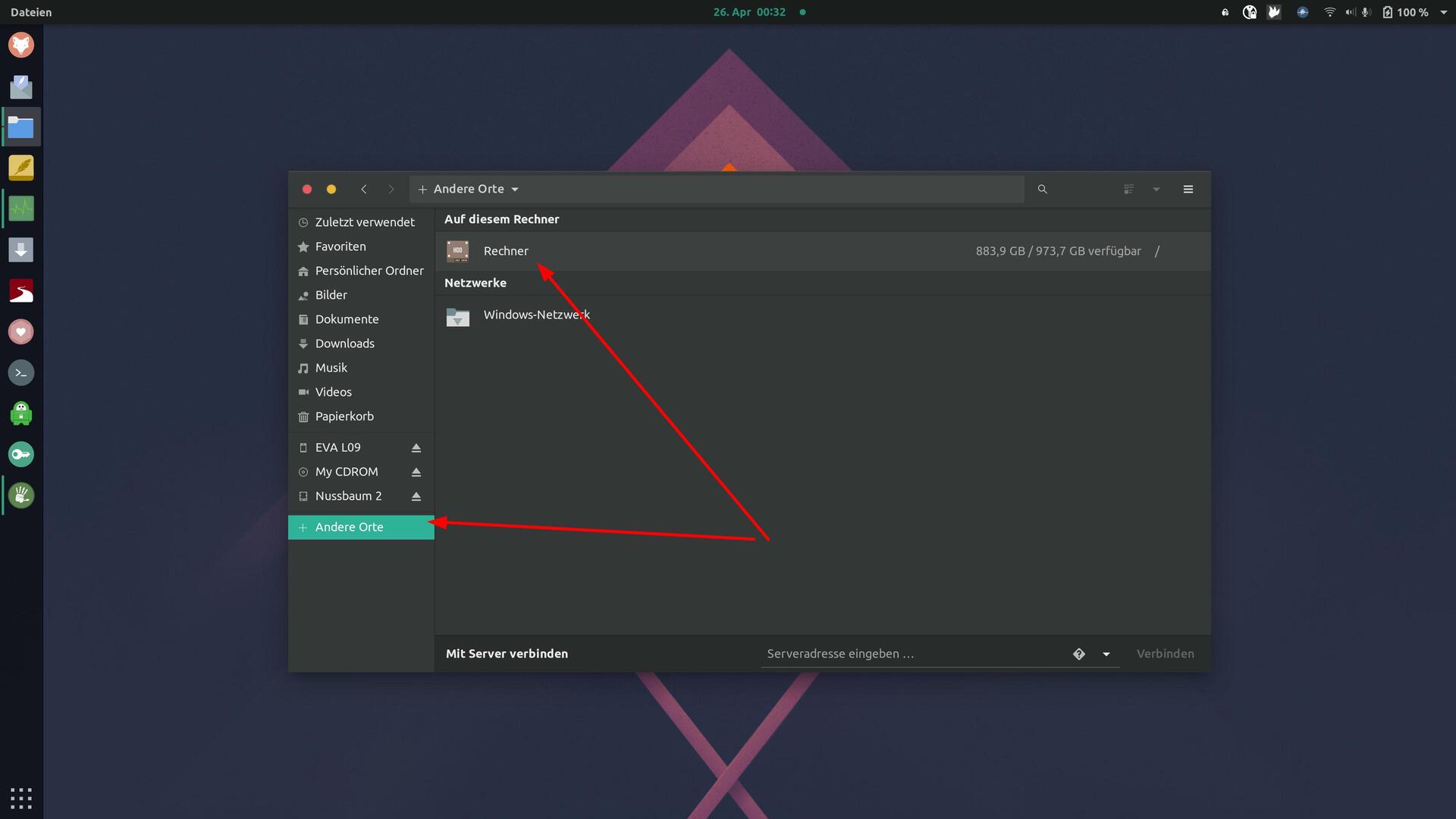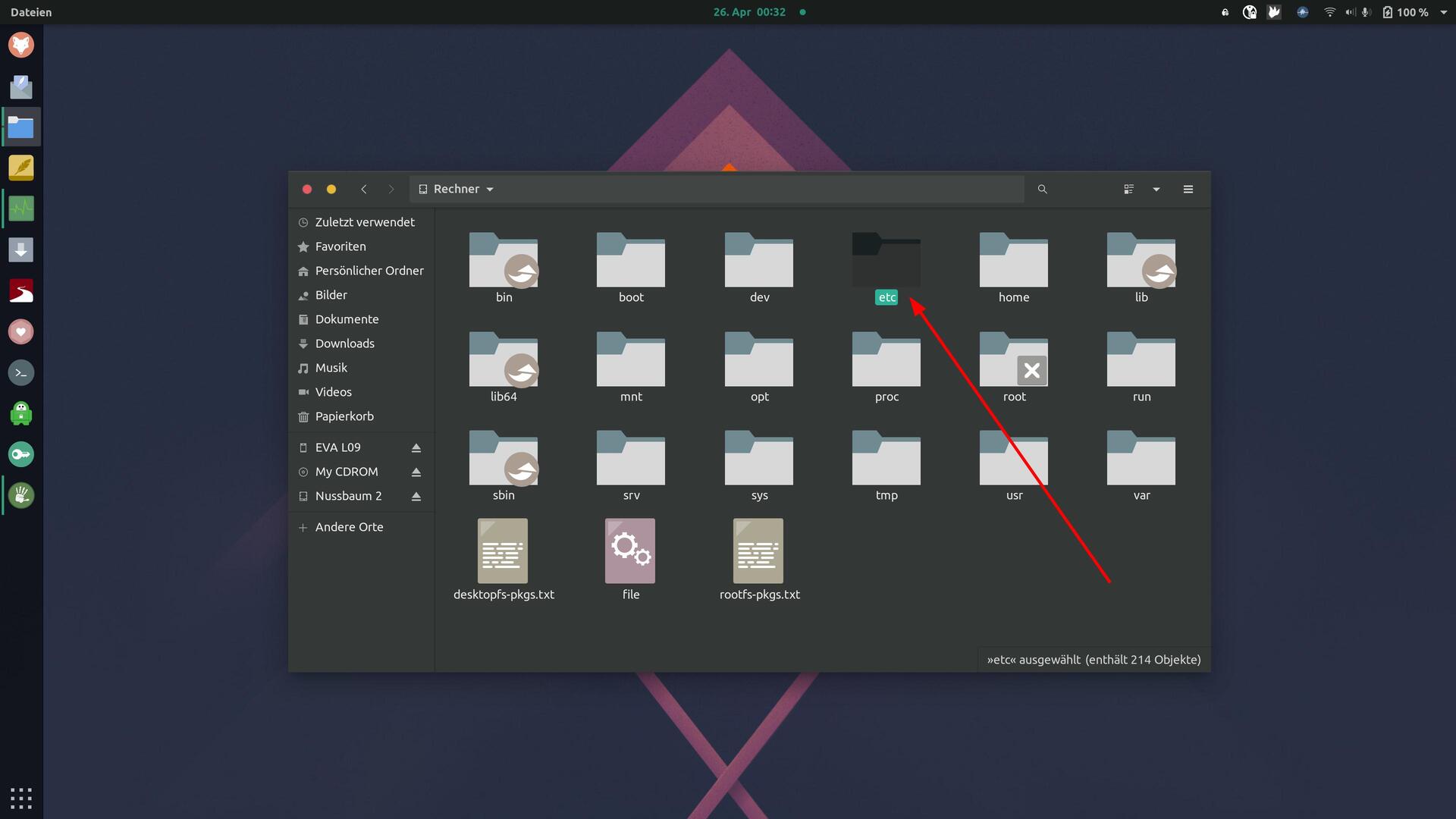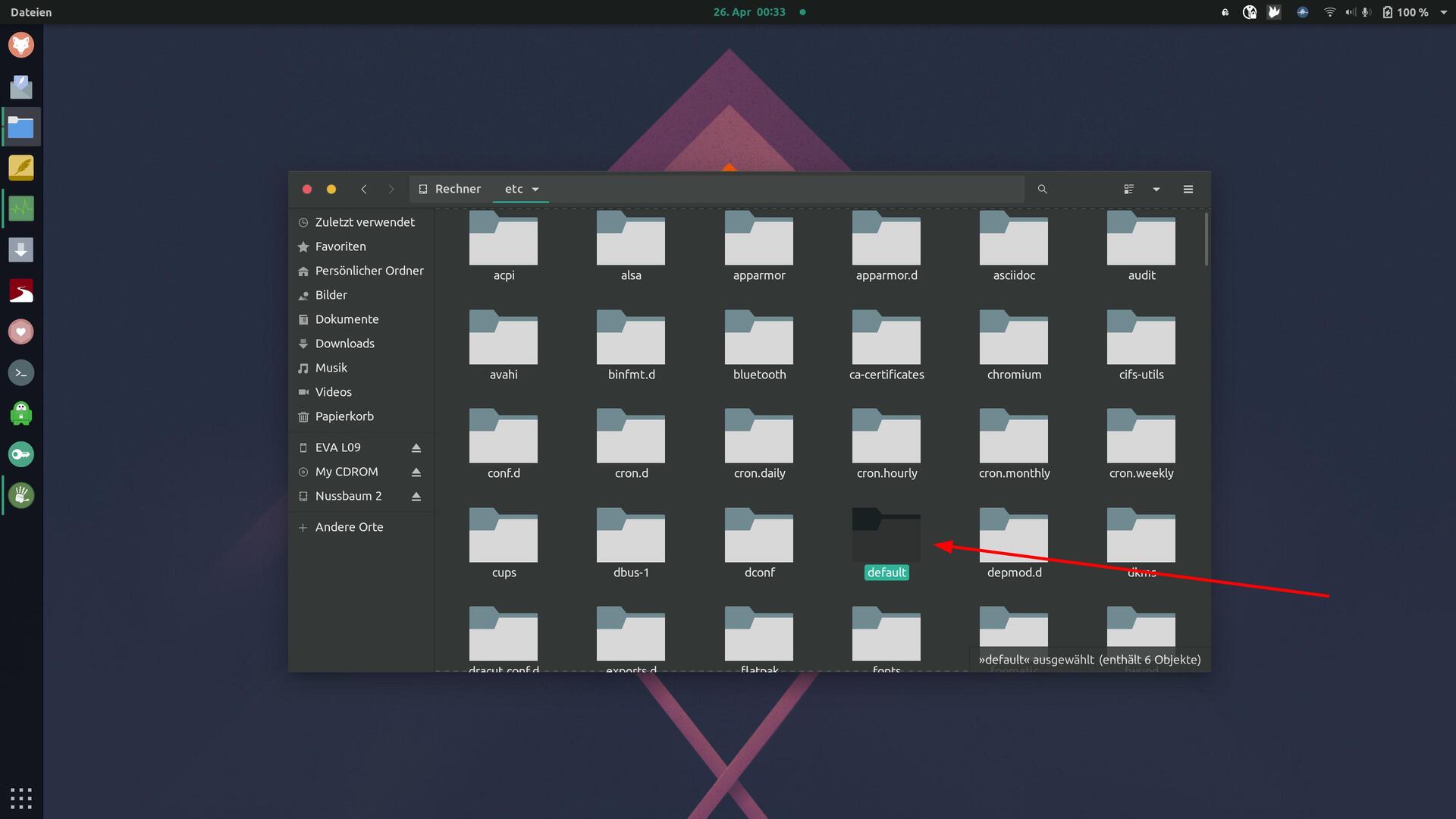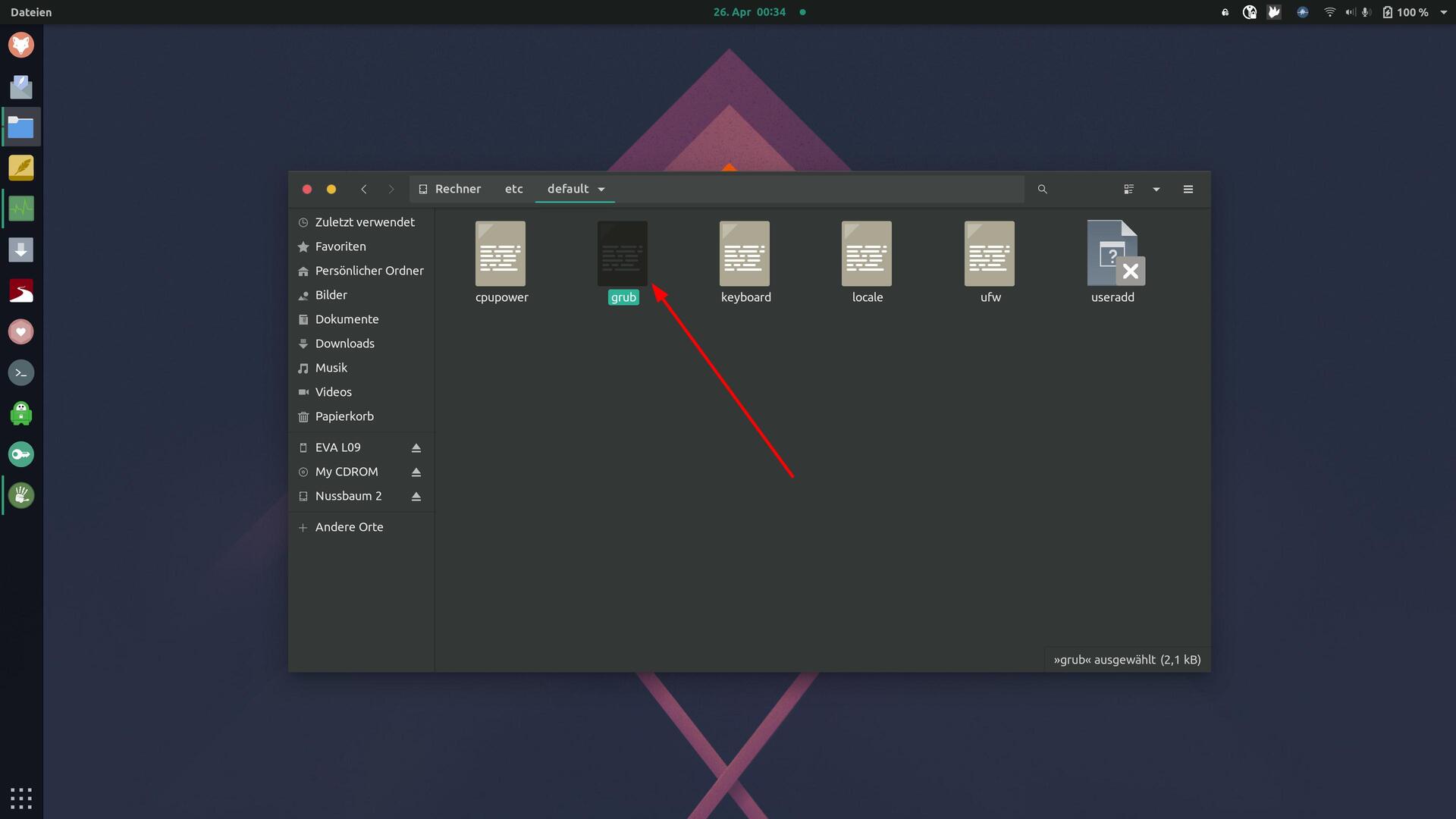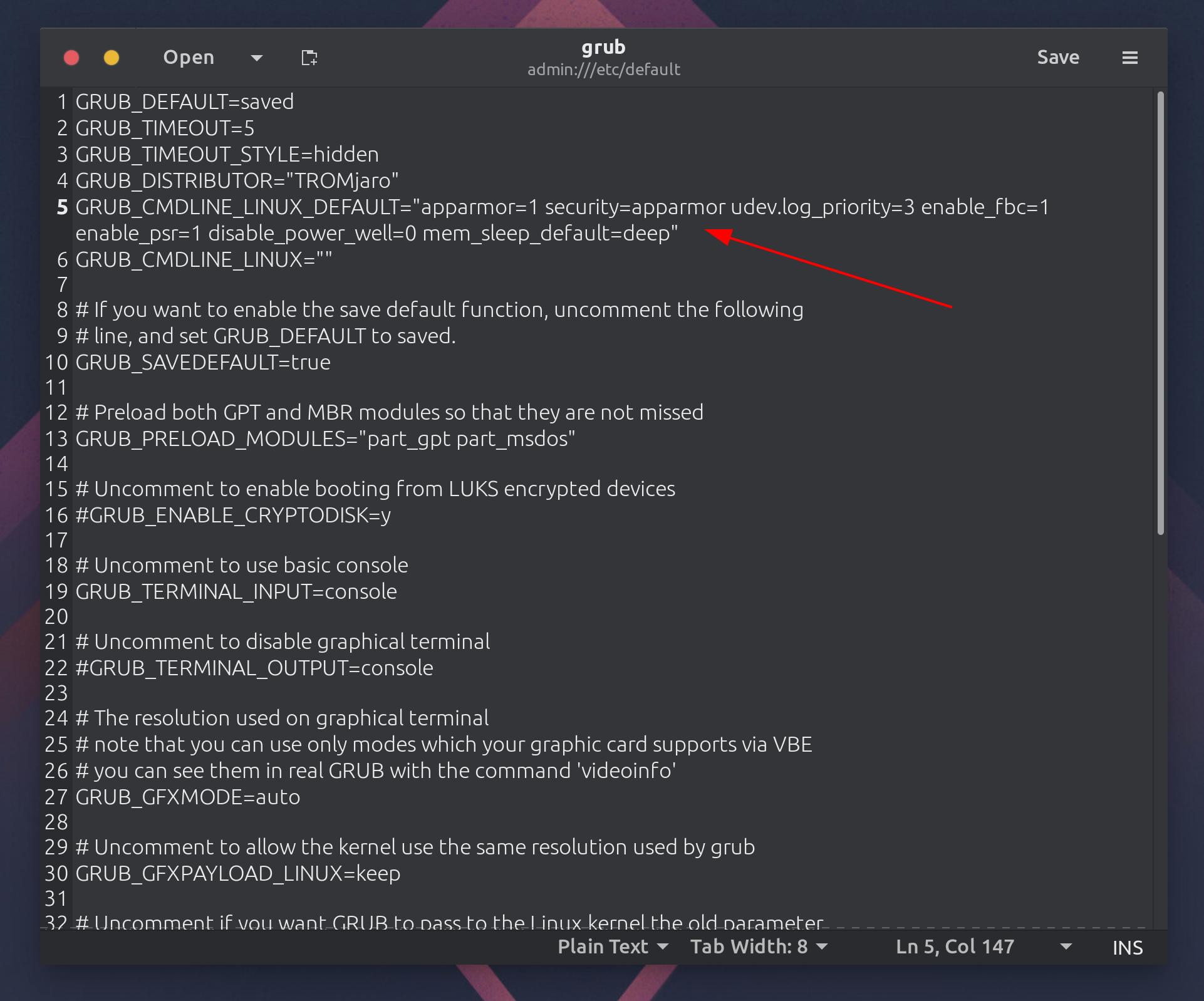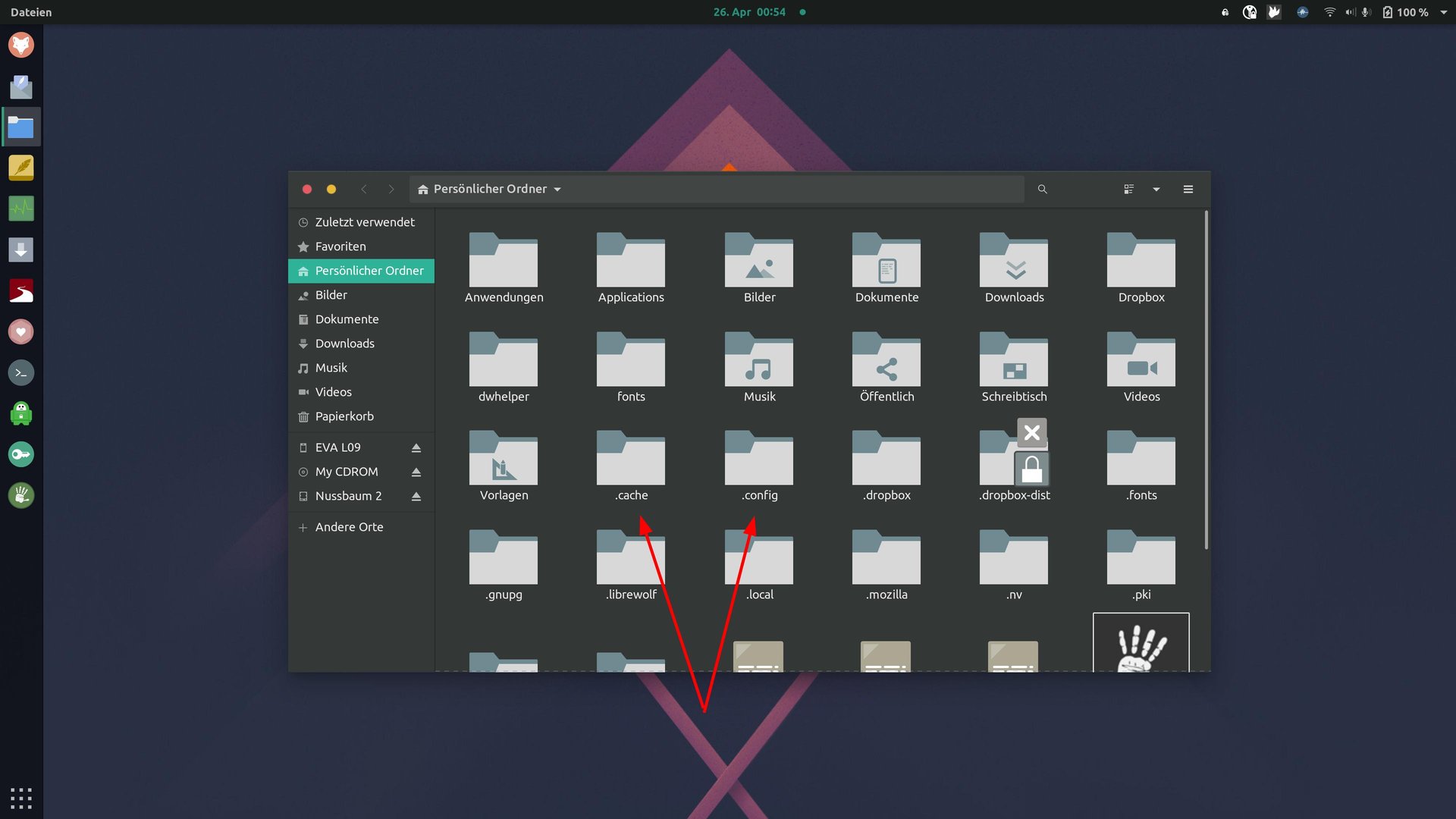Я до сих пор помню 2012 год, когда я купил свой Macbook Pro 13″ с дисплеем Retina и жестким диском SSD на 128 ГБ. С тех пор я всегда использовал Macbook. Изначально с операционной системой от Apple (MacOS), пока потом не решил линукс использовать.
Наша настроенная версия Manjaro Linux — TROMгод – работает без нареканий на Macbook и никогда не было серьезных проблем. Тем не менее, Macbook Pro с процессором i5 и 4 ГБ ОЗУ мне уже не вполне достаточно в наши дни. Простой веб-серфинг по-прежнему работает очень хорошо, но устройство быстро достигает своих пределов для более требовательных задач, таких как редактирование видео. К сожалению, 4 ГБ ОЗУ также нельзя увеличить. Отчасти из-за этого, а также из-за того, что я хочу дисплей побольше, я решил купить новый ноутбук.
После нескольких часов исследований я решил купить ноутбук Tuxedo или Dell. Ноутбуки Dell довольно хорошо известны, хорошо совместимы с операционными системами Linux, а также отличаются высоким качеством в зависимости от ценового диапазона, на который вы смотрите. Кроме того, вы можете расширить оперативную память и/или жесткий диск во многих устройствах, что является еще одним плюсом.
Tuxedo — компания, которая специализируется на изготовлении компьютеров Linux на заказ, что означает, что компьютеры идеально настроены для работы с операционными системами Linux.
Смокинг Pulse 15 Gen1
Я решил сначала, что Смокинг Pulse 15 Gen1 с процессором Ryzen 7 4800H, 32 ГБ оперативной памяти и жестким диском SSD на 500 ГБ. TROMjaro отлично работает на устройстве, и устройство очень и очень хорошее. Что меня лично смущало, так это гремящий ClickPad, который работает, но мне он совсем не понравился. По сравнению с моим Macbook Pro 2012 года этот тачпад был дешевым. Дисплей Retina в Macbook просто лучше, потому что у него более высокое разрешение и все отображается четче.

Система Dell Inspion 15 7506 2-в-1
Затем я попробовал Dell Inspiron 15 серии 7000 — систему 2-в-1 (7506) и протестировал на ней TROMjaro. Этот ноутбук оснащен впечатляющим сенсорным дисплеем с разрешением 4K, твердотельными накопителями емкостью 1 ТБ и 16 ГБ, а также процессором i7 последнего поколения. TROMjaro очень хорошо работает на устройстве, но некоторые функции ограничены или могут быть улучшены, например, перо, поставляемое с устройством, которое не имеет всех функций TROMjaro, как в Windows, или сенсорный дисплей, который не так же хорошо, как он работает в Windows. Однако примечательно, что TROMjaro вообще работает на устройстве и насколько хорошо. Почти все работает «из коробки» — без установки драйверов и прочего, и это действительно впечатляет!
Делл XPS 15 7590
Тестирование Inspiron помогло мне понять, чего я хочу от компьютера. Он должен быть быстрым, иметь много памяти и хорошо выглядеть. Так я остановился на Dell XPS 15. XPS 15 поставляется в различных конфигурациях, и я выбрал модель 7590. Это не последняя модель, но она имеет больше портов, стоит не так дорого, как более новые модели, и имеет веб-камеру в верхней части экрана, а не внизу, как у предыдущих моделей. Мой XPS 15 оснащен процессором i7 9750H, 32 ГБ ОЗУ, 1 ТБ SSD-накопителем, графическим процессором Nvidia GTX 1650 и потрясающим OLED-дисплеем с разрешением 4K!
Я купил устройство через объявления ebay и установил TROMjaro прямо на него. Что я могу сказать? На мой взгляд, идеальное сочетание. Вот руководство о том, как я установил и настроил TROMjaro:
Первые шаги
Прежде всего, сделайте резервную копию всех ваших данных на внешний жесткий диск, чтобы это было безопасно, если что-то пойдет не так 
Следуйте инструкциям на Веб-сайт TROMjaroпрошить tromjaro на флешку.
Далее вам нужно выполнить некоторые настройки BIOS для загрузки (загрузки) в tromjaro. Для этого выключите компьютер и удерживайте нажатой клавишу F2 или F12 во время загрузки или нажмите одну из клавиш в быстрой последовательности.
Теперь вы можете выбрать вход в BIOS.
Я БИОС
Здесь нужно сделать 3 вещи.
- Перейдите в «Конфигурация системы» и выберите «AHCI» в «Операции SATA», чтобы сделать жесткий диск доступным для tromjaro.
- Нажмите на элемент «Безопасная загрузка» и в поле «Включить безопасную загрузку», чтобы отключить безопасную загрузку, чтобы вы могли загрузиться в TROMjaro.
- В разделе «Fastboot» в разделе «POST Behavior» выберите «Through», чтобы предотвратить спорадические сбои загрузки.
Затем выключите компьютер, вставьте USB-накопитель и снова нажмите и удерживайте F12 во время загрузки, чтобы выбрать USB-накопитель, чтобы загрузился TROMjaro.
Теперь вы можете выбрать язык и модель клавиатуры:

В зависимости от устройства вы можете выбрать «Загрузка с драйверами с открытым исходным кодом» или «Загрузка с проприетарными драйверами», т.е. загрузка с драйверами с открытым исходным кодом или с проприетарными драйверами. Из-за видеокарты NVIDIA я выбрал «Загрузка с проприетарными драйверами». Драйверы также можно изменить позже и установить позже.
Im Live-Modus
TROMjaro теперь работает на вашем компьютере с USB-накопителя. Я напрямую изменил фон экрана (щелчок правой кнопкой мыши + изменение фона) и настроил тачпад:
Теперь вы можете протестировать все, что должно быть протестировано. Тачпад, клавиатура, WLAN, Bluetooth, веб-камера, динамики — все.
Если все работает и вы хотите установить TROMjaro, то нажмите на кнопку «Установить Manjaro Linux».
Установка штампа

Теперь вы будете руководствоваться настройками установки, и все в значительной степени говорит само за себя. Выберите язык, регион, часовой пояс, модель клавиатуры и жесткий диск, на который следует установить TROMjaro. Я не рекомендую устанавливать tromjaro вместе с другой операционной системой, так как это может вызвать проблемы. У меня самого какое-то время были и Linux, и MacOS на моем Macbook Pro, и он работал без проблем, хотя я бы не рекомендовал его.
При выборе «Стереть диск» остаются варианты «Без подкачки», «Подкачка (с гибернацией)», «Подкачка (без гибернации)» и «Использовать файл подкачки». Подкачка может использоваться как дополнительная оперативная память — например, на моем Macbook Pro с 4 ГБ ОЗУ я выбрал «Подкачка (с гибернацией)», чтобы в качестве дополнительной оперативной памяти использовалось 4 ГБ жесткого диска SSD. Поэтому я также рекомендую вариант «Подкачка (с гибернацией)», чтобы система работала более плавно (много оперативной памяти все равно всегда хорошо 
После ввода имени пользователя и пароля вы можете нажать «Установить сейчас», и TROMjaro будет установлен на ваш компьютер.
После установки
Starte nach der Installation den Computer neu und aktualisiere das System unter “Software hinzufügen/entfernen” -> Aktualisierungen. Wahrscheinlich musst du auch nochmal deine Maus, bzw. Touchpad-Einstellungen ändern.

Примечание. TROMjaro создает локальную резервную копию с помощью инструмента «timeshift-autosnap» перед каждым обновлением. Если вы этого не хотите, введите timeshift в разделе «Установка и удаление программного обеспечения» и удалите пакет «timeshift-autosnap»:

Затем установите все языковые пакеты, которые все еще отсутствуют. Для этого просто войдите в «Настройки Manjaro», когда вы нажмете Windows (или клавишу cmd на компьютерах Apple), нажмите языковые пакеты и «Установить пакеты».
Настройки и оптимизация
Вы только что познакомились с настройками Manjaro. Затем есть «обычные» настройки, где вы найдете Wi-Fi, Bluetooth, язык и регион, звук, питание, экраны и т. д .:

и оптимизации:

Здесь вы можете настроить TROMjaro по своему усмотрению.
Там вы можете изменить системный шрифт, изменить тему, использовать другой набор иконок, расширить рабочие области и так далее. Сделайте так, чтобы TROMjaro выглядел так, как вы хотите. Вы даже можете лайкнуть TROMjaro Chrome OS, MacOS или Окна заставить его выглядеть.
Наконец, есть настройки Dash-to-Dock, которые вы открываете, щелкнув правой кнопкой мыши на Dash-to-Dock, и расширения Gnome, где вы можете настроить дополнительные параметры:
Жесты сенсорной панели:
Вы, вероятно, привыкли к тому, что сенсорная панель позволяет вам управлять другими функциями с помощью различных жестов, что делает работу с ноутбуком интуитивно понятной. Вам не придется обходиться без этого и с TROMjaro. Установив приложение Touché, некоторые жесты также становятся возможными на TROMjaro. Мы интегрируем это приложение в TROMjaro по умолчанию, поэтому вам не нужно устанавливать его отдельно.
Фактически, чтобы активировать Touché, вам нужно один раз использовать терминал и ввести следующее:
sudo systemctl enable touchegg.service
sudo systemctl start touchegg
Для этого я рекомендую расширение GNOME X11 Gestures (которое вы здесь можно установить), чтобы использовать другие полезные функции, связанные с Touchegg.
Теперь остался единственный вопрос, как установить приложения на tromjaro. Для этого есть 2 варианта:
1. Программный центр TROMjaro
Мы предлагаем более 600 бесплатных приложений в нашем собственном центре программного обеспечения. Вы можете установить приложение, просто нажав кнопку «Установить», а затем «Применить».
2. Добавить/удалить программное обеспечение
В противном случае вы можете установить приложения через «Установка и удаление программ». Вы также можете удалить приложения здесь:
Настройки Dell XPS 15
Я думаю, что рассказал довольно много, но если у вас есть Dell XPS 15 с OLED-дисплеем, вам еще предстоит кое-что сделать. здесь вы найдете запись в Arch Linux Wiki, где все описано. Самое важное:
Установите пакет icc-brightness, чтобы можно было управлять подсветкой. Начиная с ядра Linux 5.12 (в настоящее время 5.10) это будет работать из коробки.

Параметры питания:
Мой Dell XPS 15 потребляет много энергии, а это означает, что батарея работает не очень долго. Чтобы изменить это, вы можете внести несколько изменений. Я сделал 2 вещи:
- «apparmor = 1 security = apparmor udev.log_priority = 3 enable_fbc = 1 enable_psr = 1 disable_power_well = 0 mem_sleep_default = deep» на «GRUB_CMDLINE_LINUX_DEFAULT».
Для этого отредактируйте документ «grub» от имени администратора (щелкнув его правой кнопкой мыши и выбрав «Редактировать от имени администратора»):
видеокарта Нвидиа
«Загрузка с проприетарными драйверами» автоматически установила правильные драйверы, с которыми я могу использовать свою NVIDIA GTX 1650. Однако мне нужно открыть приложение в терминале с помощью команды «prime-run» + имя приложения (например, Prime-run kdenlive). Существует несколько способов переключения между внутренним и внешним графическим процессором (например, оптимус-менеджер или шмель), но я почитаю в тему. В любом случае есть здесь больше информации об этом.
Иначе это было все. Возможно, со временем я добавлю то, чего все еще не хватает, можно было бы улучшить, но я думаю, что я рассмотрел довольно много.
Если у вас есть дополнительные вопросы, вы можете найти дополнительную информацию в Манджаро Форум, по поводу TROMjaro вы также можете связаться с нами в Чат Пишите, всегда есть кто.
Что также важно:
Manjaro — это скользящий выпуск, что означает наличие регулярных обновлений, которые мы, конечно же, делаем и для TROMjaro. На "Релизы' вы можете найти последние обновления, а также то, что нужно учитывать, чтобы поддерживать вашу систему в актуальном состоянии.
Еще один интересный факт заключается в том, что вы можете довольно легко перемещаться с одного ноутбука на другой в Linux, просто скопировав свою личную папку на жесткий диск, а затем скопировав ее на новый ноутбук.
Совет: Нажав Ctrl+H в личной папке, вы также можете скопировать отдельные конфигурации (папки) приложений, находящихся на вашем компьютере. В основном они находятся в .config. Это может быть полезно, если вы переходите на новую систему и не хотите носить с собой старые оставшиеся файлы/мусор (например, из приложений, которые вы установили и снова удалили).
Поэтому я скопировал конфигурации своих самых важных приложений со своего старого ноутбука на новый, а не все остальное (кроме обычных файлов, таких как изображения, документы, видео, загрузки, музыка).
последние слова
Наконец, я хотел бы подчеркнуть, что наиболее важным аспектом TROMjaro является то, что операционная система не требует продажи. Нет сбора данных, как в случае с MacOS или Windows, нет рекламы в Интернете или другой торговли, потому что мы ориентируемся на людей, которые используют TROMjaro.
С TROMjaro мы хотим дать вам инструмент, который позволит вам свободно перемещаться в цифровом мире, не торгуя своими данными, вниманием, валютой или чем-либо еще.
С TROMjaro мы хотим указать на свободное будущее, а именно на свободное от торговли!
PS Спасибо сообществу Manjaro и всем людям, создающим бесплатное программное обеспечение, что в первую очередь позволяет нам предлагать TROMjaro. В этом и прелесть свободного программного обеспечения — любой может опираться на то, что уже существует, и делать из этого что-то новое/отличное.